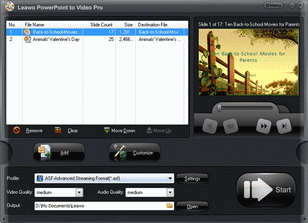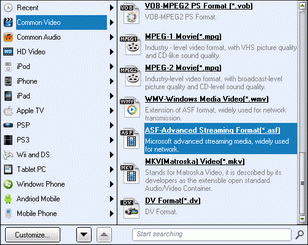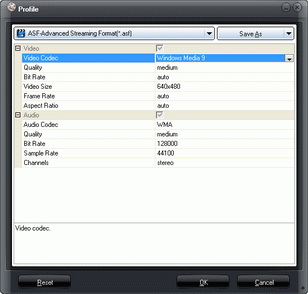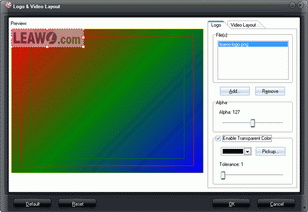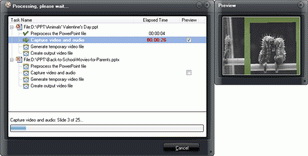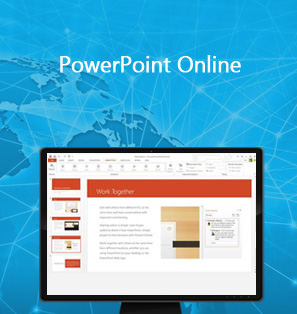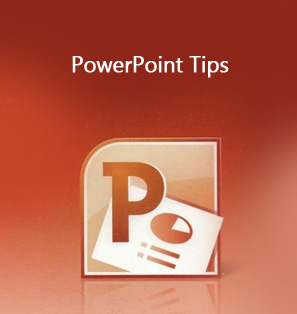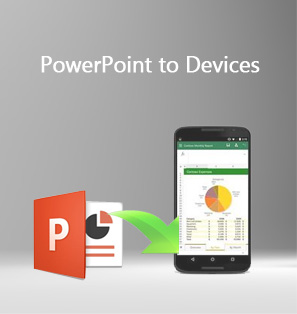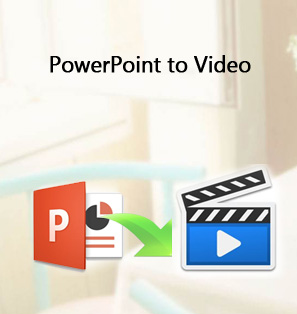"How to upload powerpoint to youtube? - Does anyone know how to upload powerpoint to youtube? The most important thing is the audio that have on the power point presentation as the slides are playing? Will the audio play once I upload it? Do I need to do something else to make sure the song plays with the slides?"
"Hey, guys. I'm wondering what I can do to publish PowerPoint on Youtube. I need to upload a PowerPoint to YouTube for lecture sharing. Can I upload powerpoint to YouTube directly? Or need I do some PowerPoint to YouTube converting work? Thanks in advance."
This is a very popular topic among the fans of Youtube and presentations. How to upload PowerPoint to Youtube? As a matter of fact, you can't directly upload a PowerPoint to Youtube because Youtube only supports standard video files. Obviously, PowerPoint is not the kind of them.
Then how to upload PowerPoint to Youtube? If you want to do that, you'll have to convert PowerPoint to YouTube compatible video at first. This guide would show you effective solutions on how to upload PowerPoint to YouTube.
Part 1: Requirements for Uploading Video/Music to YouTube
Since YouTube only acceptes video files, the problem nows changes to how to turn a PowerPoint into a YouTube video from how to upload PowerPoint to YouTube. What you need to do now is convert PowerPoint to YouTube video. Beforehand, you need to make clear about YouTube requirements upon video and audio files to be uploaded, like format, duration, size, etc. The below table would show you the details:
| Supported video file formats and extensions | MOV (.mov), 3GP (.3gp, .3g2, .3gpp), MPEG-4 (.mp4), FLV (.flv), AVI (.avi), MPEGS (.mpg), WMV (.wmv), WebM (.webm) | |||||||||
| Video details | ||||||||||
| Bit Rate | Factors for consideration for video should focus on aspect ratio, frame rate, and resolution as opposed to bit rate. Codec basically dictates bit rate, and as such, there are no recommendations for it. | |||||||||
| Codec | MPEG4, MPEG2, and H.264 are ideal. | |||||||||
| Frame Rate | Keeping original video frame rate is preferred. And 25-30 fps is recommended. | |||||||||
| Resolution | 4:3 (640 x 480) or 16:9 (1280 x 720). When the video is uploaded to the site, YouTube will make it 16:9 or add vertical black bars (for 4:3). So, please remember not to add horizontal black bars before uploading a video. | |||||||||
| Duration | YouTube limits the length of a video file to 15 minutes. It means a user can only upload a video of 15 minutes at most. | |||||||||
| File size | Only a 2GB video file can be uploaded from YouTube webpage, but 20GB is allowed when an up-to-date browser is used. | |||||||||
| Deinterlacing | YouTube accepts videos in either progressive scanning or interlaced scanning mode. But YouTube suggests turning interlaced videos to deinterlaced before uploading for the best video quality. | |||||||||
| Video details | ||||||||||
| Channels | Stereo or 2 channels | |||||||||
| Codec | AAC and MP3 are ideal. | |||||||||
Part 2: Publish PowerPoint on YouTube with Windows PowerPoint and Live Movie Maker
Microsoft has preset tools to help its users easily convert PowerPoint to YouTube video and then upload PowerPoint to YouTube: Windows PowerPoint (2010 and later versions) and Windows Live Movie Maker. The below guide would show you how to turn a PowerPoint into a YouTube video and then upload PowerPoint to YouTube with these 2 apps:
- Create your slide shows in PowerPoint 2010 or later.
- Click "File" menu on the top left corner of the PowerPoint file and then open the "Export" tab to choose "Create a Video" option.
- Set output PowerPoint video resolution, narrations and slideduration.
- Then click "Create Video" box.
- On the popup window, get output PowerPoint video a name, choose format type from MP4 and WMV, and set a directory to save output file.
- In Windows Live Movie Maker, on the Home tab, in the Add group, click "Add videos and photos".
- In the "Add Videos and Photos" dialog box, open the folder that contains the photos or videos that you want to add, click the photos and video files, and then click "Open". (You could add multiple files as you like)
- To publish PowerPoint video on YouTube, in Windows Live Movie Maker on the Home tab, in the Sharing group, click Publish on YouTube.
- In YouTube, enter your YouTube account name and password, and then click Sign In.
- Enter a title, description, and any tags that you want to add to your movie.
- Select a category, choose whether you want your movie to be public or private, and then click Publish.
- In the Your movie has been published message, click View online to watch your movie on YouTube.
Now, it's done. In this way, you could easily convert PowerPoint to YouTube video and then upload PowerPoint to YouTube in clicks. However, if you want to do further editings upon PowerPoint files or the converting like setting a specific video and audio codec, changing the resolution, or saving PowerPoint to YouTube FLV video, you need to turn to some 3rd-party PowerPoint to YouTube video converter software.
Part 3: Convert PowerPoint to YouTube Video with PowerPoint to YouTube Converter
MS PowerPoint is not the only tool to convert PowerPoint to YouTube video, and also not the best PowerPoint to YouTube converter software. Leawo PowerPoint to Video Pro is regarded as one of the best PowerPoint to YouTube video converter programs on the Internet. This PowerPoint to video converter software could convert PowerPoint files to video and audio files in more than 150 formats. With this program, users can also make detailed settings of the video before conversion.

PowerPoint to Video Pro
☉ Support PowerPoint 2000/2002/2003/2007/2010/2013.
☉ Support all PPT formats: PPT, PPTX, PPTM, PPS, PPSX, POT, POTX, POTM.
☉ Adjust video and audio parameters of output files.
☉ Customize PowerPoint files like: insert background music/watermark, set transition, real-time narration.
$44.95
Download and install this PowerPoint to Video Pro on your computer via the above link. The following guidance will show you how to convert PowerPoint to Youtube video. You could follow this step-by-step guide to easily convert PowerPoint to YouTube video for uploading.
Step 1: Import PowerPoint files
Run Leawo PowerPoint to Video Pro on your computer. Click the "Add" button to add PowerPoint presentations into the PowerPoint converter.
Step 2: Set output format
Open the "Profile" box and then select FLV or MP4 as output format from "Common Video" group. And then set output directory in the "Output" box.
Step 3: Adjust video and audio parameters
If you need, click the "Settings" button to adjust video codec, bit rate, video size, aspect ratio, frame rate, audio codec, channel, etc.
Step 4: Customize PowerPoint files
Before you try to convert PowerPoint to YouTube video, you can click the "Customize" button on the main interface to edit PowerPoint files: set PPT transition time, add PPT background music, adjust audio effect, change aspect ratio, apply watermark, etc.
Step 5: Convert PowerPoint to YouTube video
Finally, on the main interface of this PowerPoint to YouTube converter, click the "Convert" button at the right bottom to convert PowerPoint files to YouTube videos instantly.
How to Convert PowerPoint to YouTube Video Demo
Part 4: How to Upload PowerPoint to YouTube
After converting PowerPoint to YouTube video, you could then try to upload PowerPoint to YouTube. The detailed steps are listed below:
- Open YouTube web page and sign into your YouTube account.
- Click on Upload at the top right corner of the page.
- Click the "Select file to upload" to browse and upload converted PowerPoint file (now in FLV video format). You could also directly drag and drop converted PowerPoint file to the box. After selecting target video file, click the "Open" button.
- Once your computer has detected your BlackBerry device, you could see it on your computer.
- You will then see the uploading progress. After the uploading is finished, you could rename the uploaded file, write detailed description, complete the privacy settings, apply tags, and add/create playlist for it.
- Finally, click the "Publish" button to publish PowerPoint on YouTube.