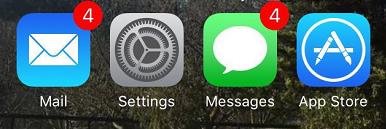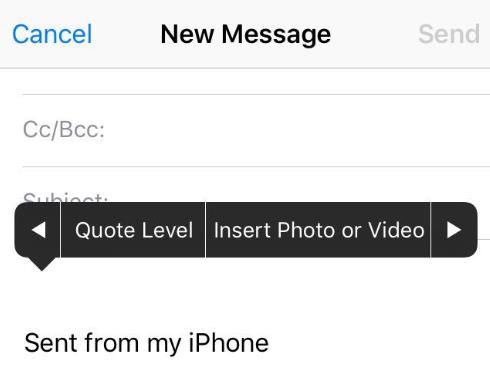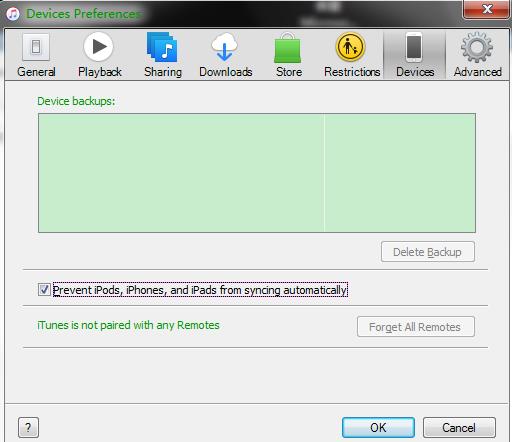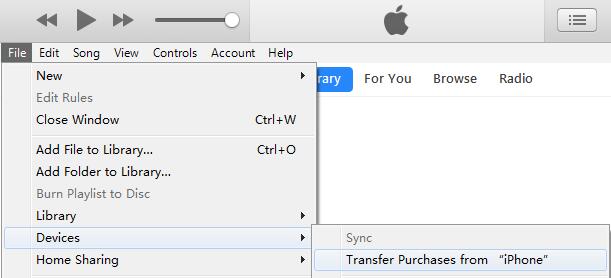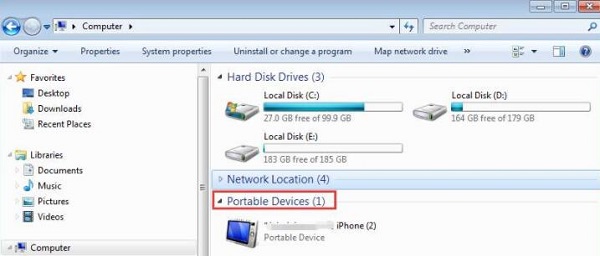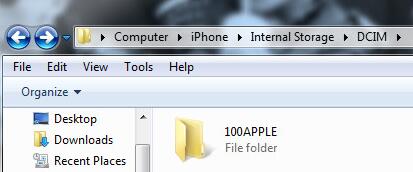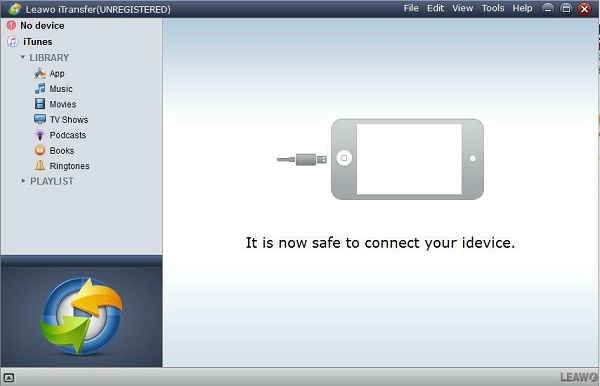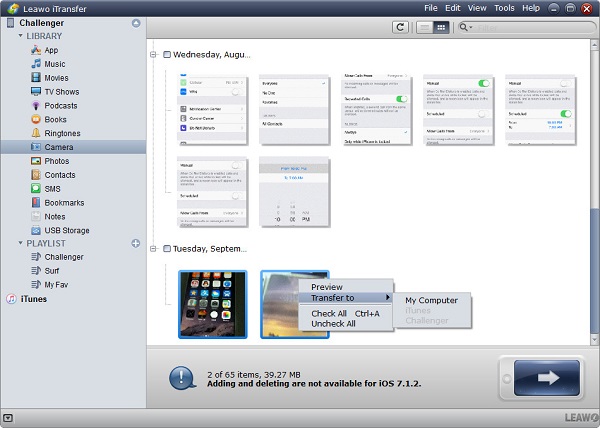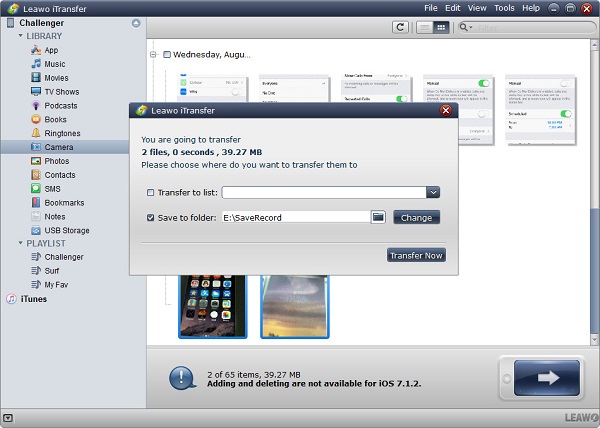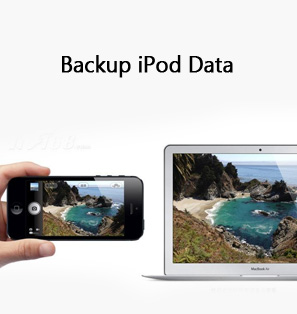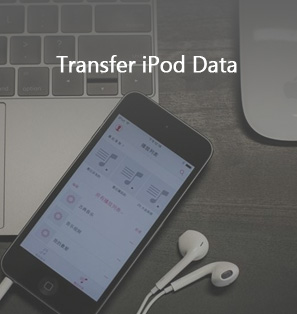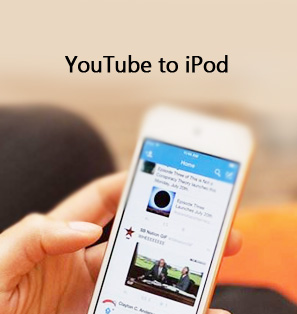Given the powerful features iPhone is endowed with, most of us get used to keeping useful information in iPhone, like videos and photos. After all, we can have everything stored in iPhone whenever we want. However, it is still more risky to save your data in iPhone than external hard drive. It is a lot easier for you if you know how to transfer your data from iOS devices to an external hard drive. Do not skip what I am going to say even if you are short on time. Trust me. It is worth your time. So just take video transferring as an example. Let me work you through the tips to transfer video from iPhone to your external hard drive.
- Part 1: How to Transfer Video from iPhone to External Hard Drive via Email
- Part 2: How to Transfer Video from iPhone to External Hard Drive via iTunes
- Part 3: How to Transfer Video from iPhone to External Hard Drive via Windows Explorer
- Part 4: How to Transfer iPhone Video to External Hard Drive via Leawo iTransfer
Part 1: How to Transfer Video from iPhone to External Hard Drive via Email
Email brings great convenience to the daily life. Let's see how to transfer iPhone video to external hard drive via email.
Step 1: Open Mail app on your iPhone.
Step 2: Fill in the email address. Place the cursor in the body text and long press it until the black shows. Click the right-arrow. Choose "Insert Photo or Video" to select the video you would like to share from your iPhone and then click "Send". Connect your external hard drive to your computer. Log in the same email address on your PC and download the video directly to the external hard drive. This is how to transfer video to external hard drive via Email.
Part 2: How to Transfer Video from iPhone to External Hard Drive via iTunes
Designed by Apple, iTunes always serves as a default tool for iOS users to manage data. So follow me to see how to transfer iPhone video to external hard drive via iTunes.
Step 1: Open iTunes. Choose "Edit > Preferences". In the pop-up window, check the box besides "Prevent iPods, iPhones, and iPads from syncing automatically". Click "OK".
Step 2: Connect your iPhone and external hard drive to your computer. Choose "File > Devices > Transfer Purchased from iPhone". In the pop-up window, choose a folder on your external hard drive as the destination folder to save purchased items including videos to your external hard drive. This button cuold help you transfer all the purchased items in apple store from iPhone/iPad/iPod to iTunes.
Part 3: How to Transfer Video from iPhone to External Hard Drive via Windows Explorer
Windows Explorer is a simpler option to transfer data. See how to transfer video to external hard drive via Windows Explorer.
Step 1: First of all, connect your external hard drive to your computer. Your iPhone can be automatically detected as a portable device as soon as you connect it to your computer. Go to "Computer > Portable Device iPhone".
Step 2: Double-click "Internal Storage > DCIM". Open "100APPLE" folder to select the videos you want to save. Right-click the video to copy it and paste it to your external hard drive.
Part 4: How to Transfer iPhone Video to External Hard Drive via Leawo iTransfer
If you’ve ever thought that there is definitely a better choice to organize your iOS data, then what I am going to show you can be the perfect one to fit you. Allow me to introduce one of the most wonderful iOS data management tools for you. Leawo iTransfer is designed to help you go through the process of organizing your iOS data efficiently and quickly, and it gives you the convenience you need to make the most of your data management.
Covering all kinds of file format like music, videos, apps, bookmarks, Leawo iTransfer allows you to freely transfer and back up your iOS data between iOS devices and PC/Mac.
There are no technical skills necessary to make Leawo iTransfer work for you because Leawo iTransfer is extremely user-friendly, whether you are a professional or just a rank beginner. The fact that you’re reading this article very much means you are going to make your life more organized and efficient.
Let's get started to see how to transfer video to external hard drive via Leawo iTransfer in the following guidance.

Leawo iTransfer
☉ Transfer files among iOS devices, iTunes and PCs with ease.
☉ Transfer up to 14 kinds of data and files without iTunes.
☉ Support the latest iOS devices like iPhone 7, iPhone 7 Plus, etc.
☉ Play back, view, and delete data and files on iOS devices.
Step 1: Download and install Leawo iTransfer
Download and install Leawo iTransfer on your computer. And then connect your iPhone to your computer with USB cable. As you can see, Leawo iTransfer can take a full tour of what information on your iPhone. Connect your external hard drive to your computer.
Step 2: Choose the video
Choose "iPhone > LIBRARY > Camera". Select one video or holding "Ctrl" to select one more videos you want to transfer. Click the arrow below.
Step 3: Transfer video to your external hard drive
In the pop-up window, check the box besides "Save to folder" to select your external hard drive. Click "Transfer Now".
Getting familiar with and taking advantages of Leawo iTransfer to the max make you jump right in a new better organized life and live it forever.