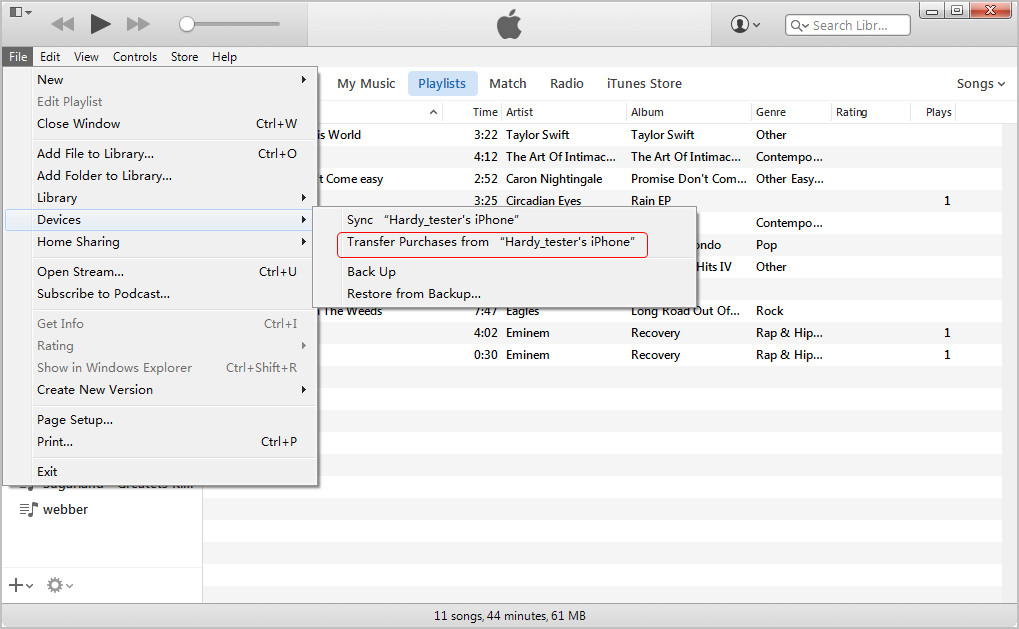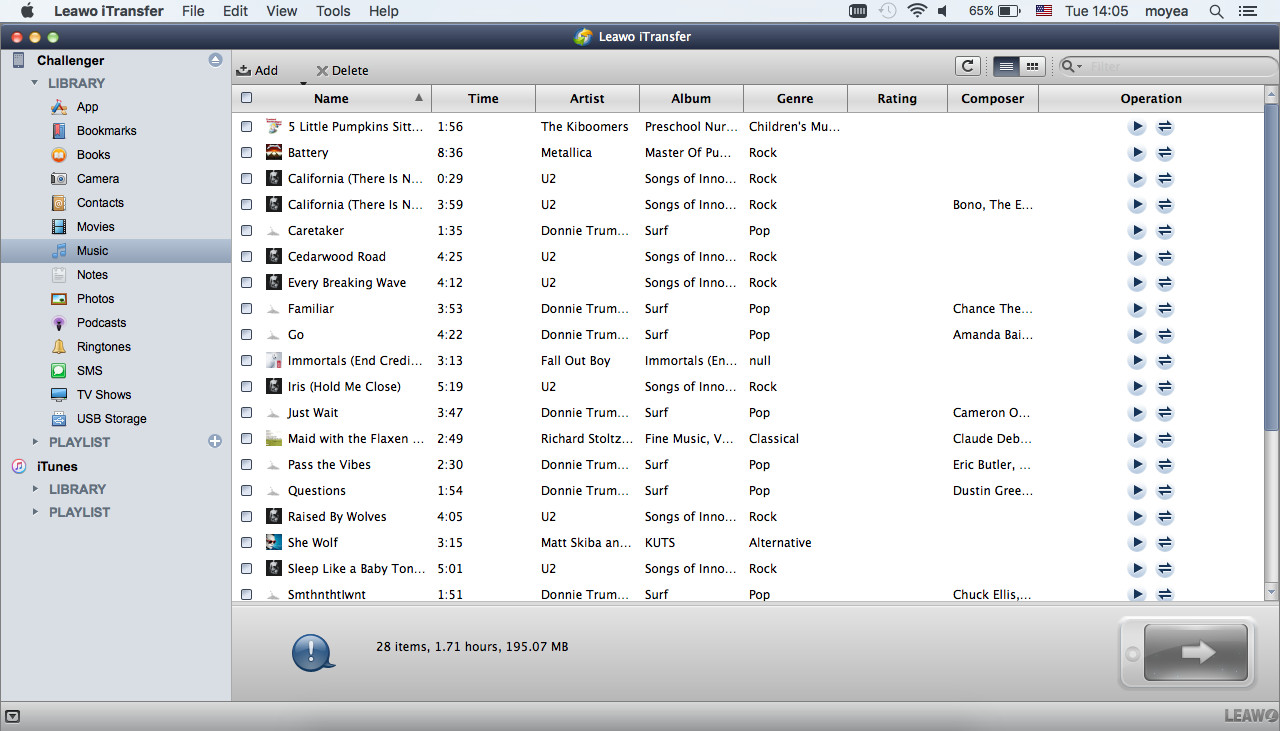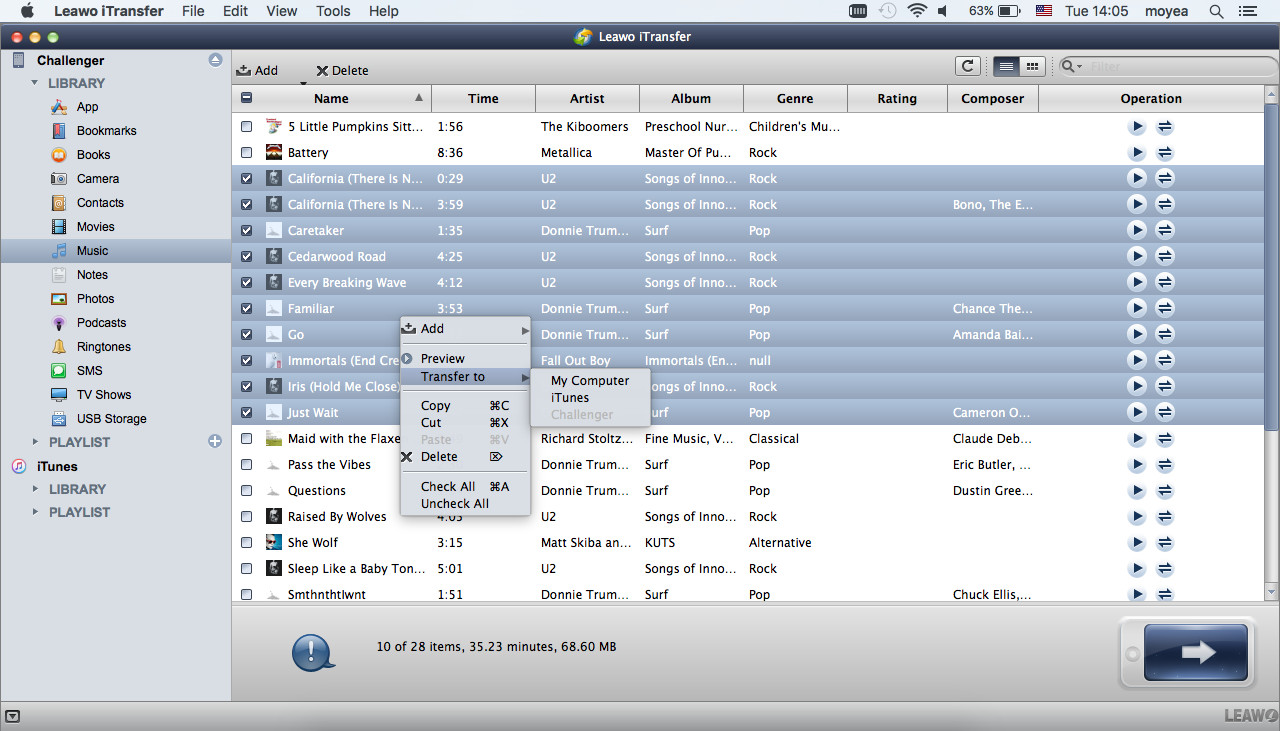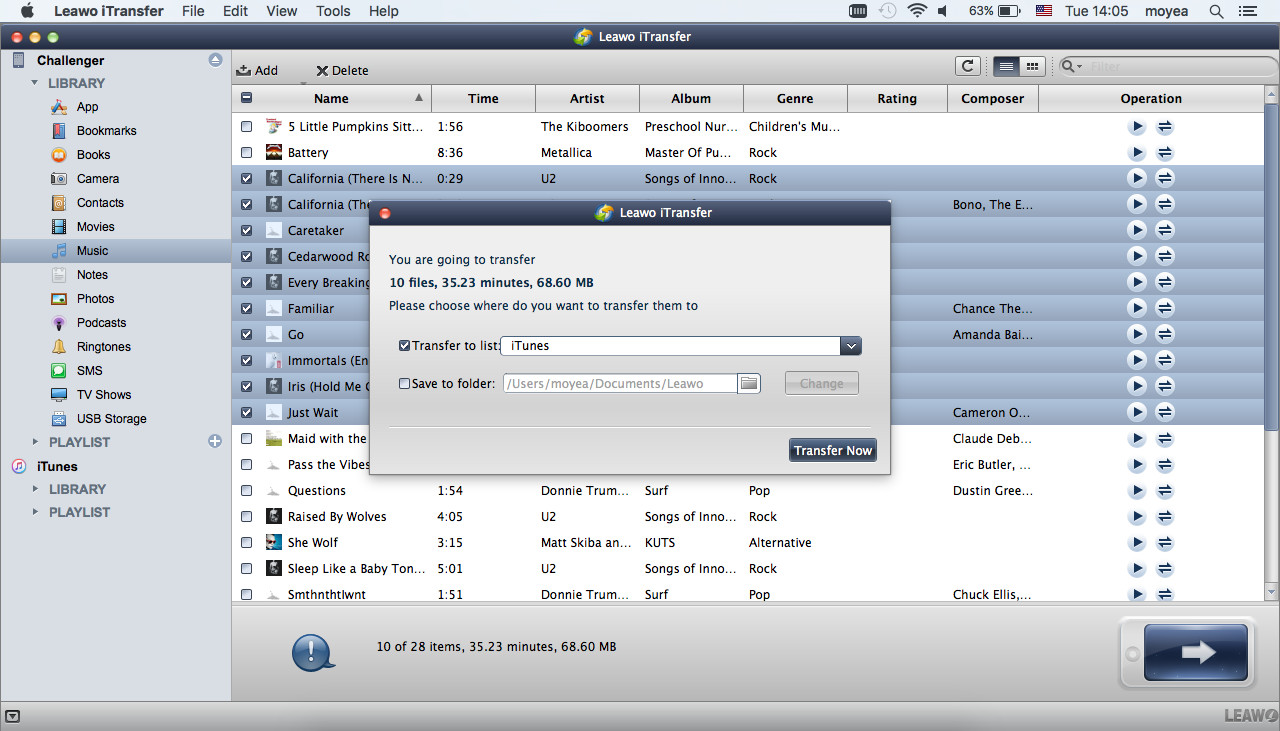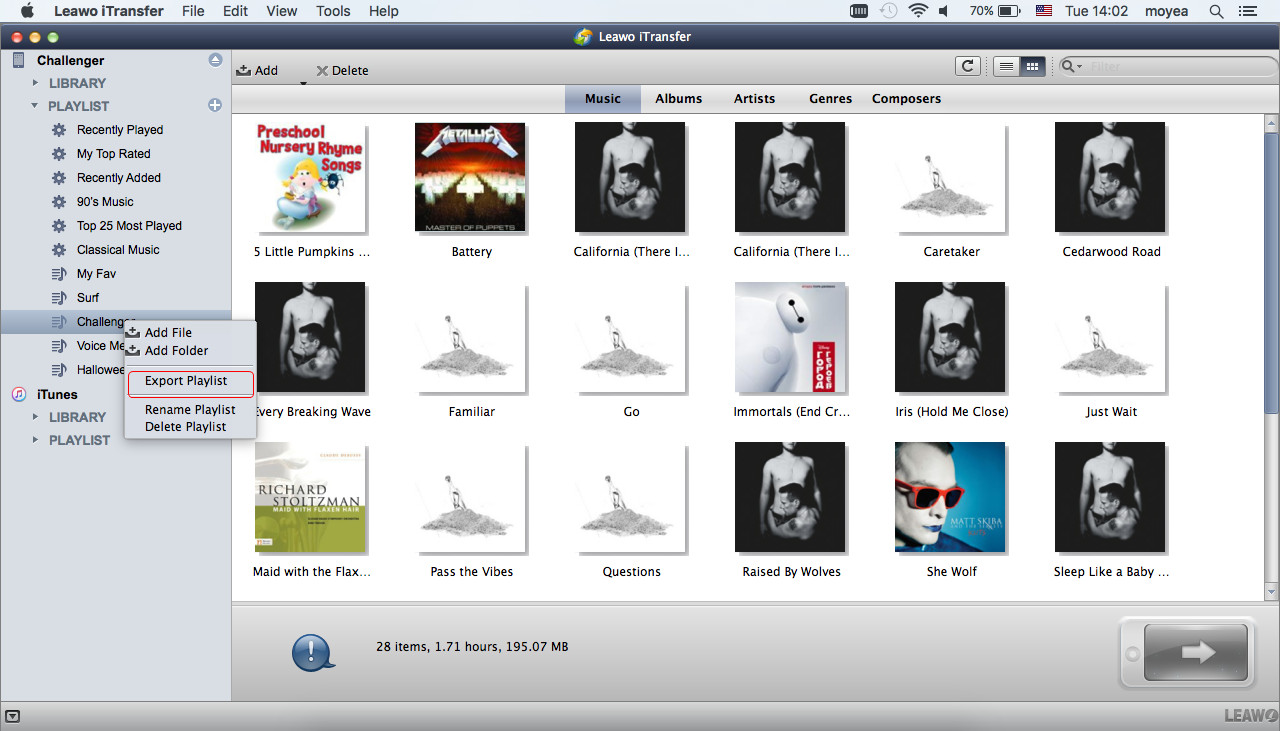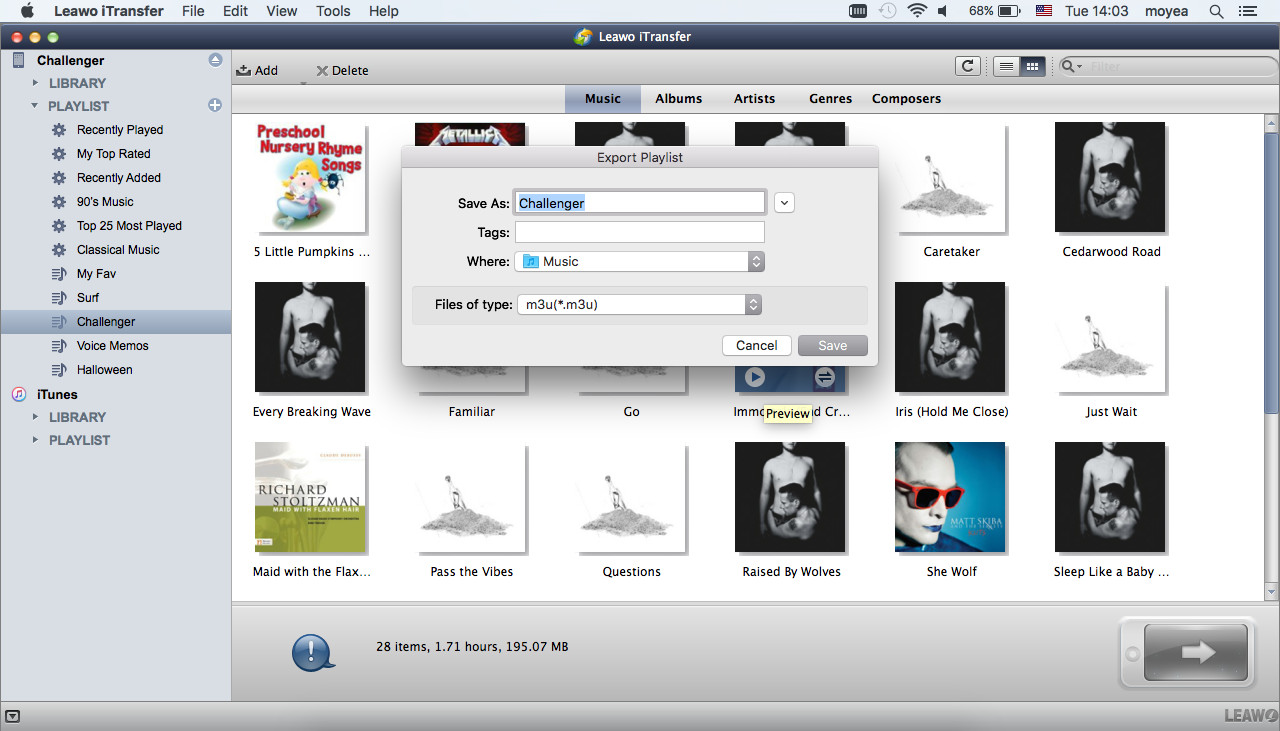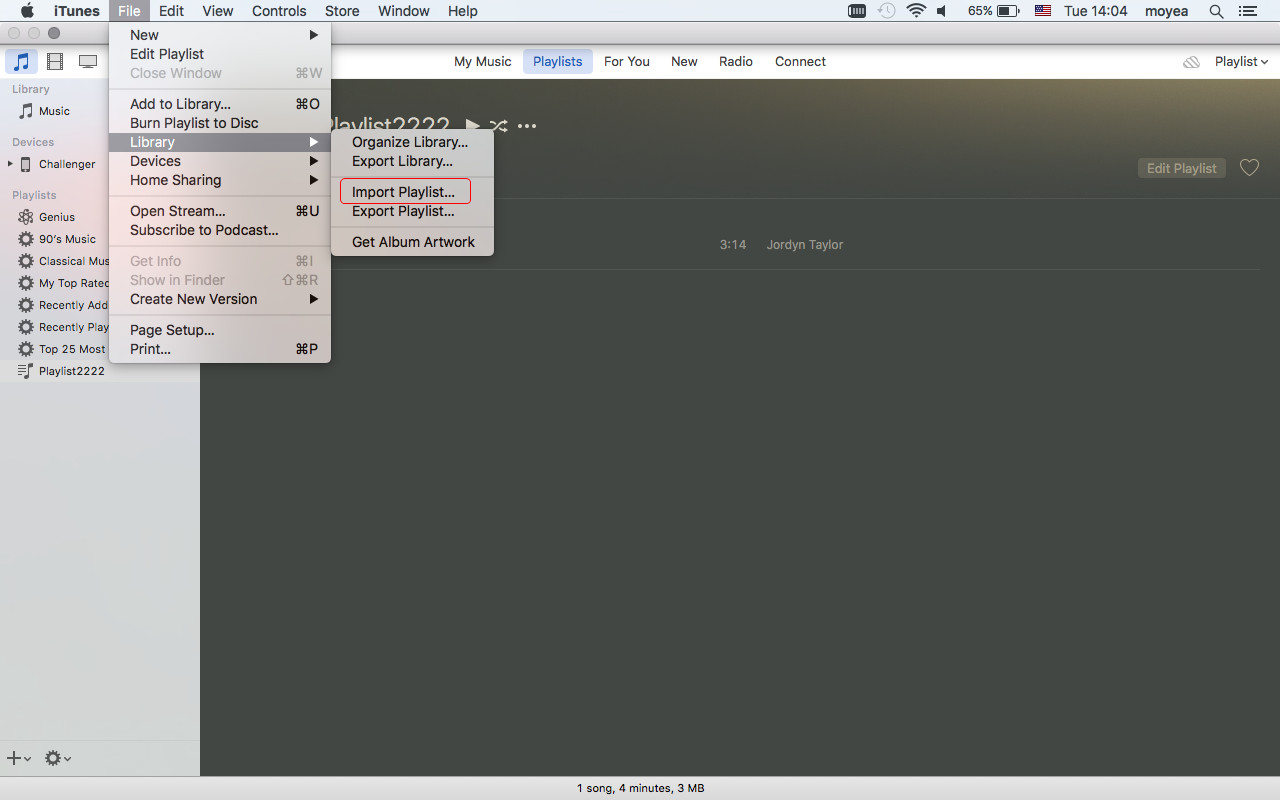With iTunes on Mac computers, iPhone users can manage the media files in their devices with no efforts. The application can help users to transfer music to iPhone, or create playlists for their iPhone, and sync the playlists to devices. Many people are familiar with syncing music from iTunes to iPhone, but they rarely think about how to transfer music back. Don't worry! The post will provide you some solutions on how to transfer music from iPhone to iTunes on Mac
Part 1. How to Transfer Music from iPhone to iTunes on Mac with iTunes
When it comes to transferring music from iPhone to iTunes on Mac computers, many iPhone users don’t have idea on how to do that. In fact, iTunes provides a Transfer Purchases function to help users transfer the purchased albums to iTunes library. With this function, people can transfer music from iPhone to iTunes on Mac computers.
After transferring the purchased items from iPhone to iTunes, people can get the music files and playlists in iTunes library. The Transfer Purchases function of iTunes on mac computers can help certain iPhone users who always buy albums in iTunes Store, but for the users who own a large number of non-purchased music files, they’ll have to figure out another way to transfer music from iPhone to iTunes on Mac computers.
Ever since iTunes Match and iCloud Music Library come out, many people wonder whether they can be helpful for transferring music from iPhone to iTunes on Mac. Unfortunately not, neither of them support to download music from iPhone to iTunes library if the original music files are gone in iTunes library. Although Apple Music allows users to listen to music with iTunes on computer, it will erase the DRM-protected music when the subscription canceled. At this moment, people will need a piece of iPhone transfer software to transfer music from iPhone to iTunes on Mac computers.
Part 2. How to Transfer Music from iPhone to iTunes on Mac with Leawo iTransfer
Among all the iPhone transfer programs, Leawo iTransfer is regarded as one of the best. This software is used for transferring files among iOS devices, iTunes and Mac computers. This iPhone transfer software enables users to back up iPhone, iPad and iPod files to computer, and it fully supports to transfer non-purchased music files. The following guidance will show you how to transfer music from iPhone to iTunes on Mac, and you can free download the software to have a try.
Solution 1. How to Transfer Songs from iPhone to iTunes on Mac
Step 1. Run Leawo iTransfer and connect iPhone to computer with USB cable. The software will recognize your iPhone.
Step 2. Click the name of iPhone and choose Music in the left sidebar. The iPhone music files will display in the right part of the software window.
Step 3. Check the square checkbox beside Name to select all songs, and click the transfer button at right bottom. Or check the checkbox beside each song to select certain songs to transfer. Or Hold Ctrl/Shift key to select songs to transfer.
Step 4. After selecting the songs, you’ll see a pop-up dialog. Check Transfer to List and choose iTunes as a target, then click Transfer Now to start transferring music from iPhone to iTunes on Mac.
When the transfer finishes, the songs will be transferred to iTunes Music library, and you are able to create a playlist for them. Of course, Leawo iTransfer supports to transfer playlists from iPhone to iTunes Library, so that you don’t have to manually edit the playlist in iTunes Library. The following guidance will show you how to transfer playlists from iPhone to iTunes on Mac.
Solution 2. How to Transfer Playlist from iPhone to iTunes on Mac
Step 1. Run Leawo iTransfer and connect iPhone to computer with USB cable. The software will recognize your iPhone.
Step 2. Choose Playlist below the name of iPhone. Select the playlist you want to transfer, and right-click the playlist and click Export.
Step 3. Select the target folder to save the exported playlist, and click Save to start exporting playlist from iPhone to computer.
When the transfer finishes, you’ll get the exported playlist on your Mac. Now you can import the playlist to your iTunes library by clicking File > Library > Import Playlist. After that, you’ll get the playlist in your iTunes Music Library.
After transferring music from iPhone to iTunes, you will get all music files on your iTunes music library. With this helpful iPhone transfer software, you are able to transfer various kinds of files for iPhone, iPad and iPod without using iTunes, for example, you can transfer photos from iPhone to iPad with this software. If you are interested in this software, just free download it to have a try.