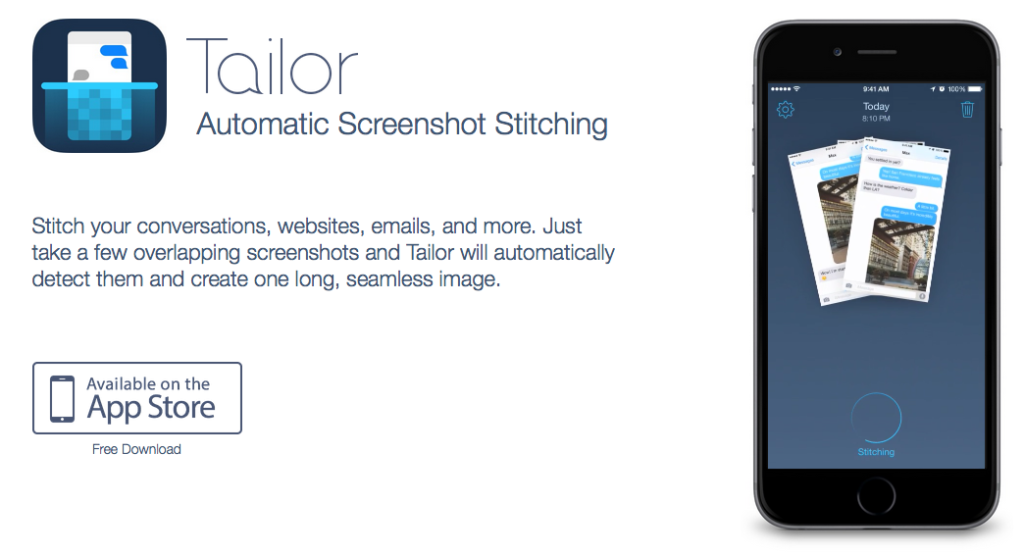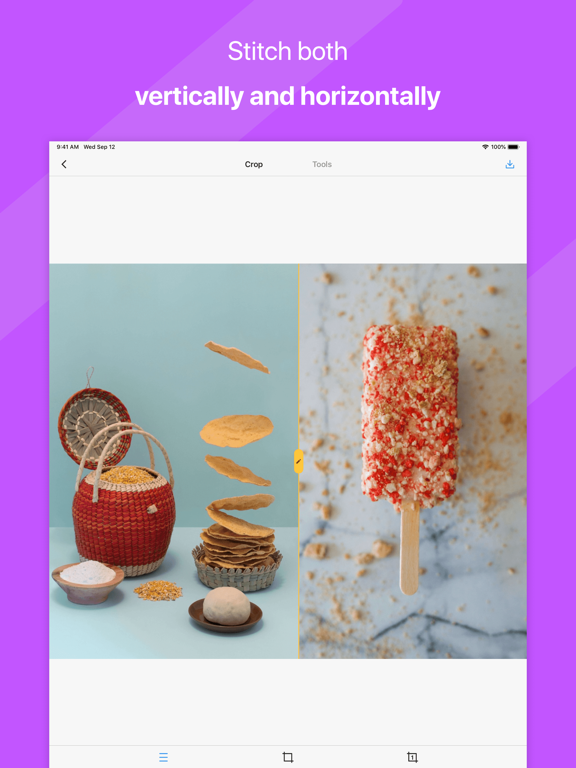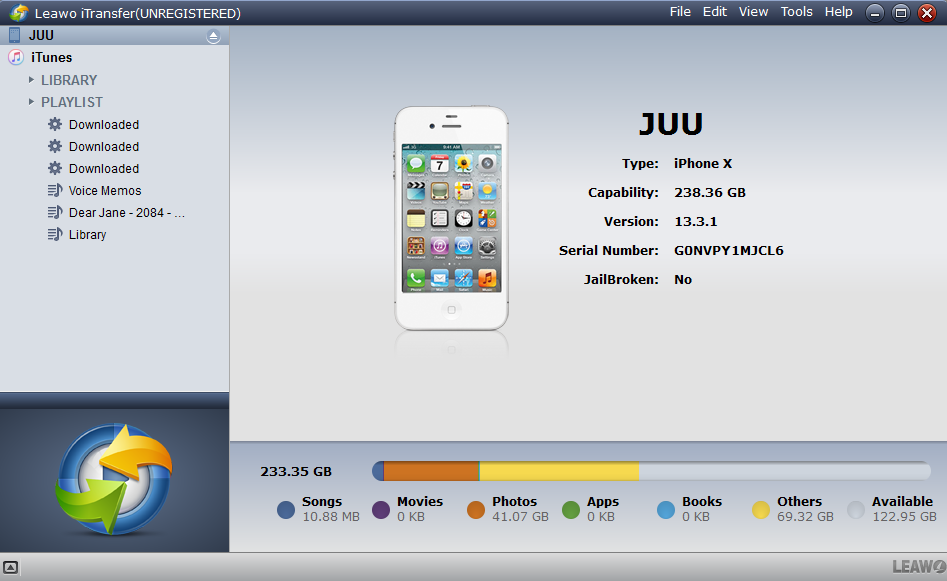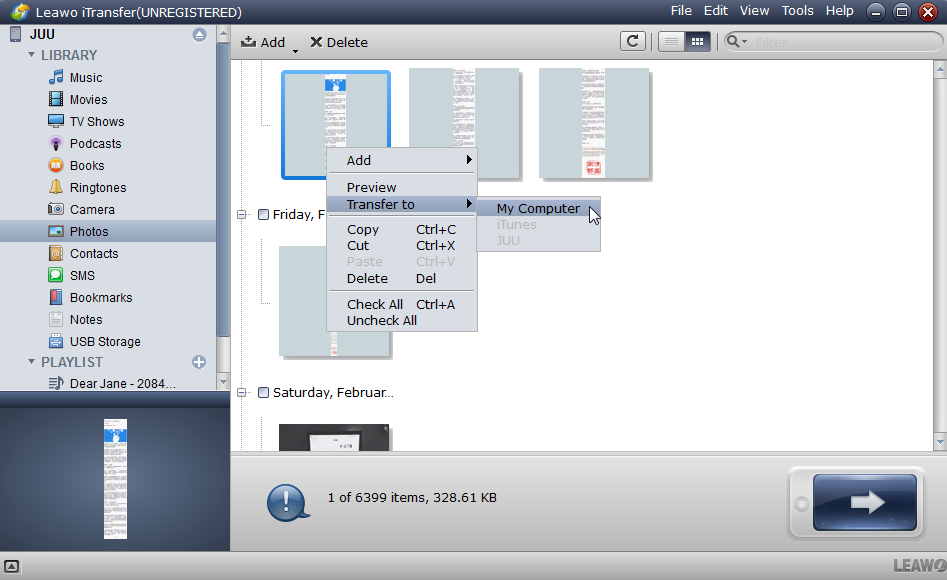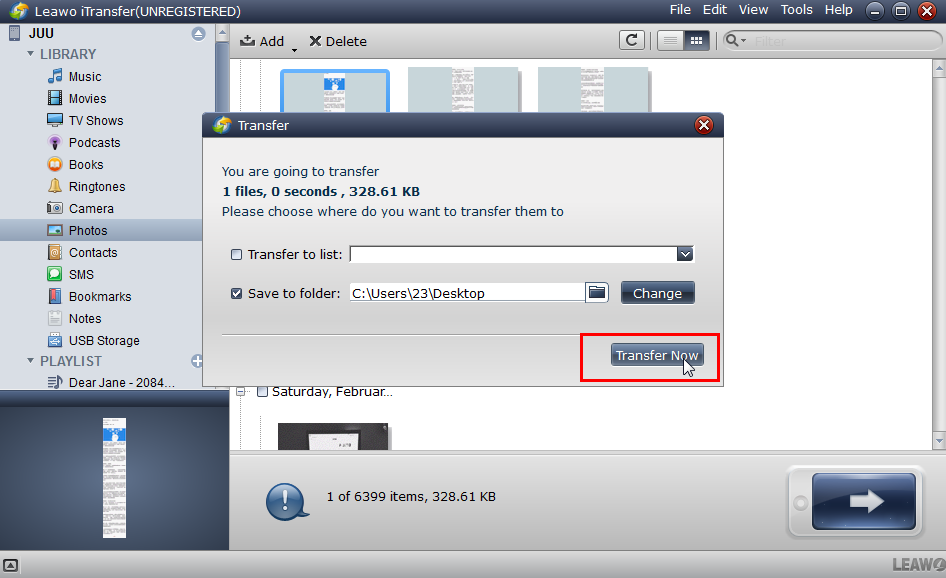A screenshot, sometimes refereed to as screengrab, screencap or screen dump is a digital image that shows contents of a computer or mobile device display. They can be created by a device’s operating system or by a software program. Many people insist that the screenshot is the most important thing on the internet, because it serves as a way to prove that what someone is seeing is actually happening. They can also help people to archive the past, particularly how apps, operating systems and websites once looked like. Long screenshots are the new trend, since they help users to capture lengthy pages, emails, conversations, and pretty much anything on a digital screen. By default the newer Android mobile operating systems have this feature already built inside, however that is not the case with the iOS platform. The good news is there are workarounds and in this guide we will explore how to take scrolling screenshots on iOS 11, 12 and 13.
Part 1: How to get full-page screenshots in Safari
According to Wikipedia, Safari is the second most used browser after Google Chrome and this is attributed to the popularity of Apple computers and its mobile devices. Safari has proved to be the most secure web browser, as well as being faster and stronger because of its privacy enhancements, content filters, reader mode view, and battery life improvements. Many users are content with using Safari, and they love sharing what they read on Safari on social media. The traditional method of sharing a webpage is by sending a link, but that is not always the best way because sometimes content gets blocked or removed. More so, web servers can also go down. Copying and pasting text is also another method, but it is still not the best way as it might reduce the authenticity. The best method is taking screenshots, and because webpages often have a lot of content, long screenshots are even better. We will show you how to take a scrolling screenshot on iOS 11, 12, 13 and even earlier versions.
By default, iOS does not have this feature built-in right into its system, therefore the 3rd party app we will recommend is Tailor- Screenshot Stitching. We will also recommend a list of other apps you could use for this job on the next section of this article, but for now, we will show you the instructions of using the Tailor app.
Step 1: Download and install the Tailor- Screenshot Stitching app on your iPhone, iPod or iPad from the AppStore.
Step 2: Open the webpage you would like, then capture its length by taking a series of screenshots as you scroll down the page. Make sure that about a quarter or so of the screen overlaps the previous one, this is important.
Step 3: Launch the Tailor app, and give it permission to access your photo library. The app should automatically find the sequential screenshots for you, then it will stitch them together.
Step 4: After the stitching is done, click the Share icon to save the long screenshot to your photo library, or share it with others through the available means.
Part 2: Three best Apps for taking long screenshot
Taking a screenshot on the iPhone is a very easy thing to do, but you probably do not know what to do if you want to take a long screenshot, maybe of chat or webpage. Instead, you might take multiple screenshots but chances are it will mess up your photo library. You might also try to combine them with some image editing tools, but that too will be tedious. The iPhone 11 has been the most popular iPhone this year, and we will recommend you the best apps you can use to take full-page screenshots on iPhone 11, and pretty much any other iOS-based device.
Number 1: Tailor- Screenshot Stitching. This app is specifically dedicated to capturing screenshots on the iPhone, from the developer Foundry 63. It has a 3 star rating on the AppStore, and it works with popular apps like WhatsApp, Facebook, Twitter and the Safari web browser. It is important to note that this app will not automatically scroll down a page for you and capture it. However, you will have to manually take multiple screenshots, then Tailor will automatically stitch them together for you. You will need iOS 9 and higher to run it.
Number 2: Picsew- Screenshot Stitching. This app has a lot more features in comparison to Tailor, because it can stitch the images together whether they are vertical or horizontal. It has a 4.9 start rating on the AppStore and it is from the developer Liming Mo. It is number 2 on our list because you need to pay to remove some limitations of the free version. All popular apps and web browsers are supported, and you can stitch up to 300 photos to make a super long image. It also contains a Notification Center widget, so that you can make a long screenshot without the need of opening the app. It is also compatible with voice over, and is a universal app for iPhone and iPad. This app requires iOS 10 and higher to run.
Number 3: Long screenshot. As a simple but powerful application, it deserves a spot on our top three list. It has a 3.9 star rating on the AppStore, and is from the developer Weijian Wu. Like the two apps mentioned above, it supports the most popular apps like Twitter, Facebook, WeChat, WhatsApp and your web browsers. However, the uniqueness of this app in terms of capturing webpages is that you can enter the URLs inside the app, then it can do everything for you. It also supports high resolution HD images. However, the biggest limitation of this app is the price, which is considerably higher than Picsew. It requires iOS 9.0 to run on your iPhone.
Part 3: How to transfer long screenshot to computer
Taking long screenshots is generally an easy thing to do, and we have also recommended some apps that you could use to take long screenshots. A time will always come when you want to transfer the screenshots, or even the app data from your iPhone to your computer. You may want to edit the screenshots using advanced editing tools on your computer, you may simply want to back them up just in case, or pretty much any other possible reason for the transfer. Therefore, we will introduce a tool that we think is most suitable for this job, and that is Leawo iTransfer. This powerful software provides perfect, and much more easier solutions of managing data on your iOS mobile devices (through backups and transfers) on your PC or Mac computer. A long list of iPhones, iPads and iPods are supported, and you can rest assured that future versions will be supported too as this application is constantly updated. The biggest advantage of Leawo iTransfer is its ability to edit the iTunes library, as it completely gets rid of iTunes sync, which is something similar applications cannot do. If you downloaded 3rd party apps to take long screenshots, this advanced software can also transfer the data contained in them. If you have an iPhone with a lot of unused storage, you could also put anything you want and use it as a USB flash drive. If you have recently taken a long screenshot on iPhone iOS 13, 12, 11 or pretty much any version, we will show you how you can transfer them to your computer. Please read and follow the steps below.
Step 1: Run Leawo iTransfer on your computer (Mac and Windows are both supported). Connect your iPhone to the computer with the USB cable, and the software should detect the connection. The left sidebar includes your libraries.
Step 2: Choose your transfer options. Select Photos from the libraries. Hold the “Ctrl” (for Windows computers) or “Command” (for Mac computers) keys. Locate your long screenshots, then right-click and under “Transfer To:” select “My Computer” if you want to transfer to the computer.
Step 3: Set your output folder. When you have finished with step 2, a pop-up dialogue will show up. Check “Save to folder:” followed by clicking “Change” to select the output folder. After you have selected your output folder, click “Transfer Now” to begin transferring your long screenshots.
Step 4: Wait for the transfer to finish. The progress bar will show you the percentage of the progress. Make sure not to disconnect the iOS device from the computer before completion as it might corrupt or fail to complete the transfer. If you want to cancel, click “Stop”.