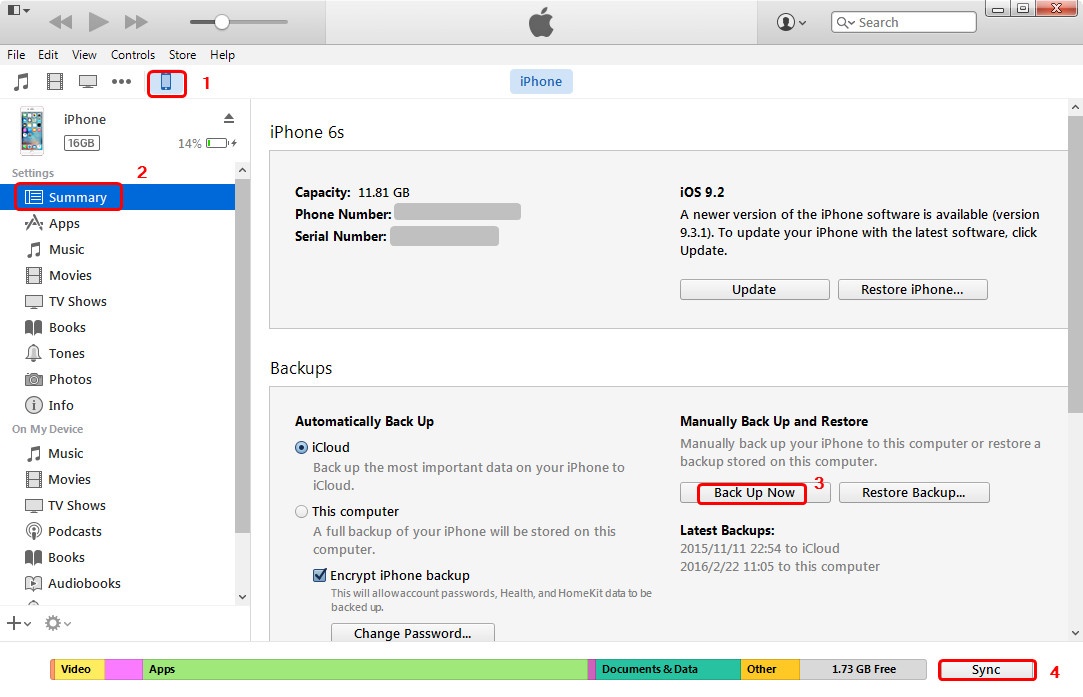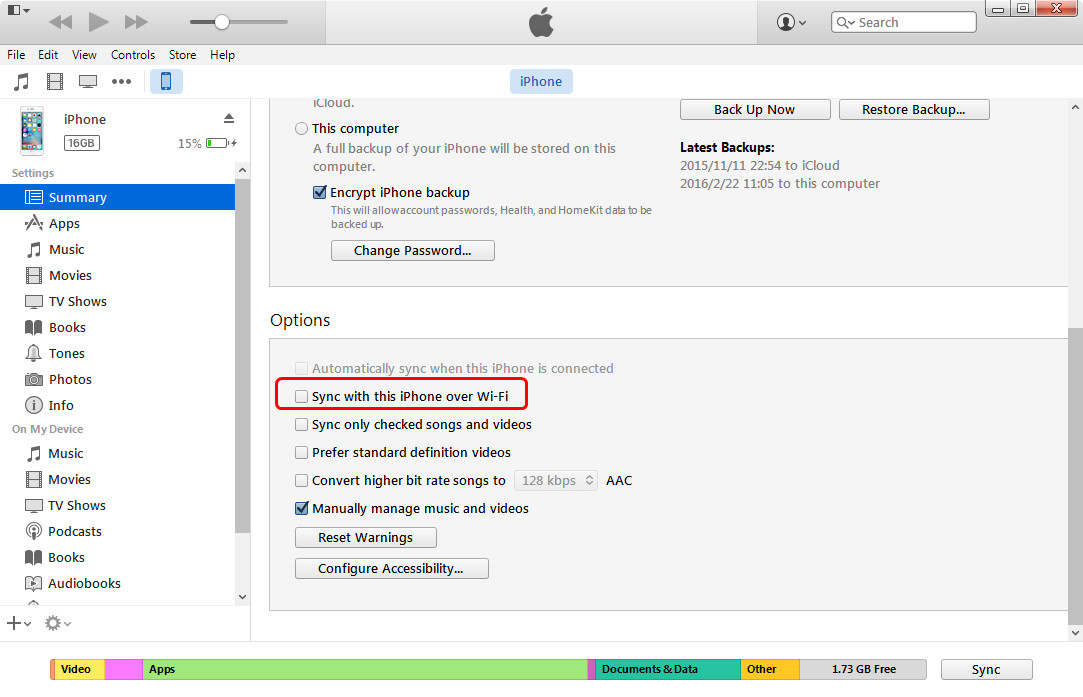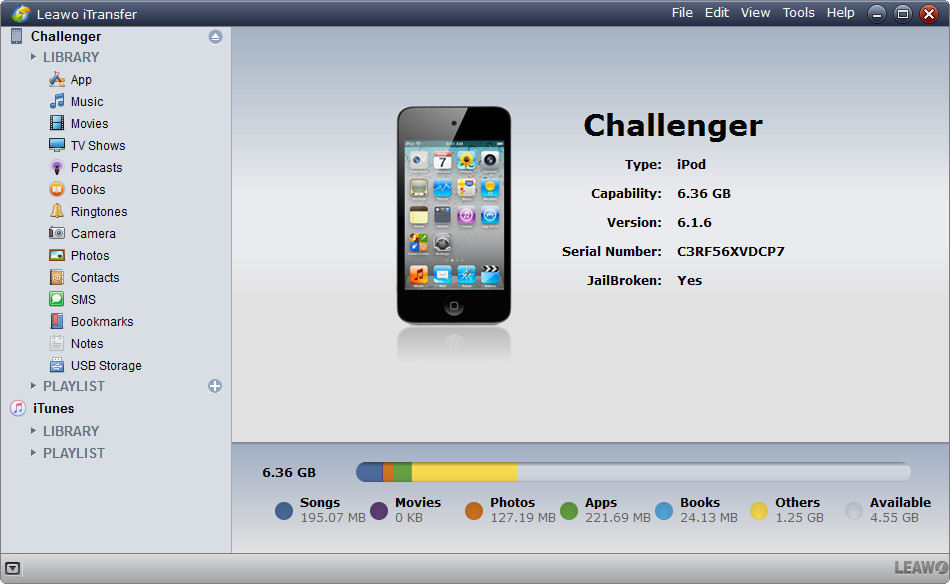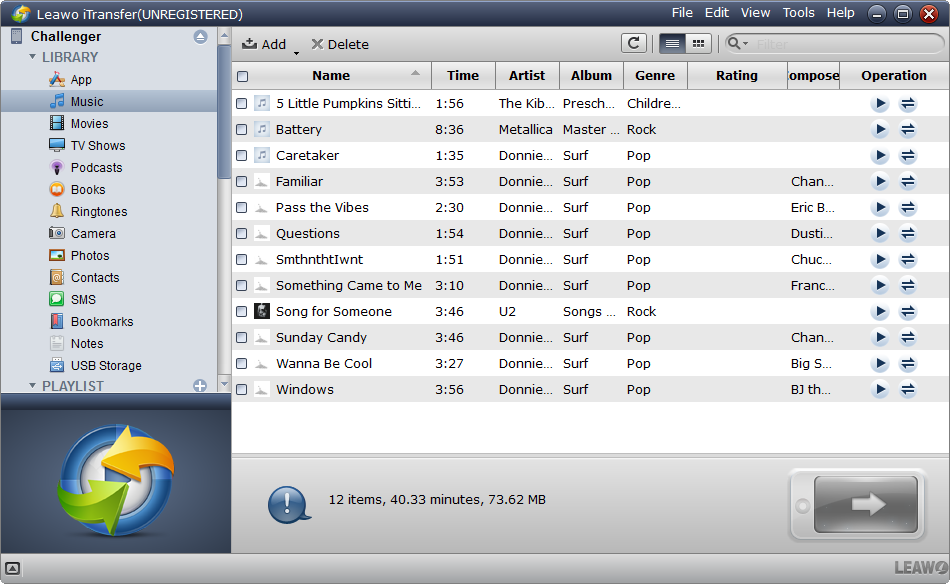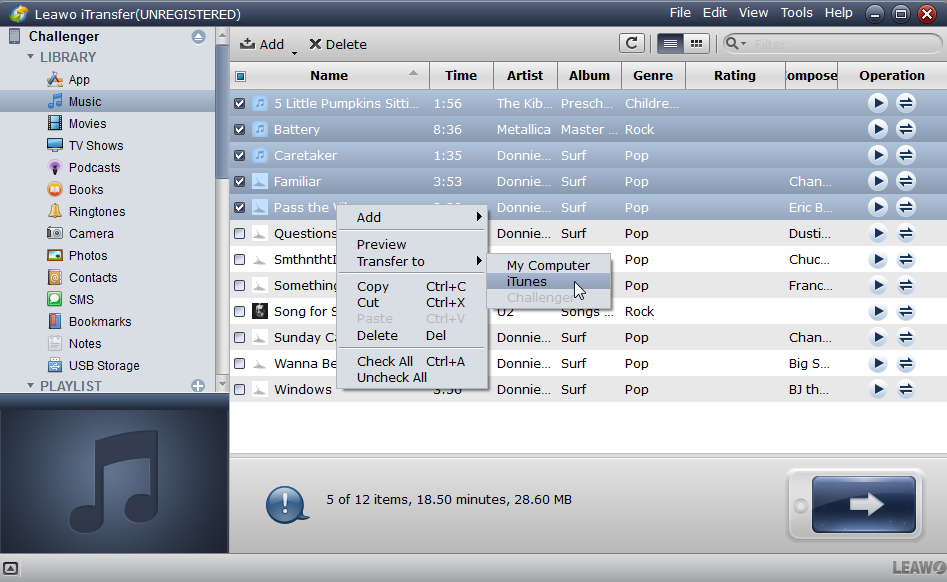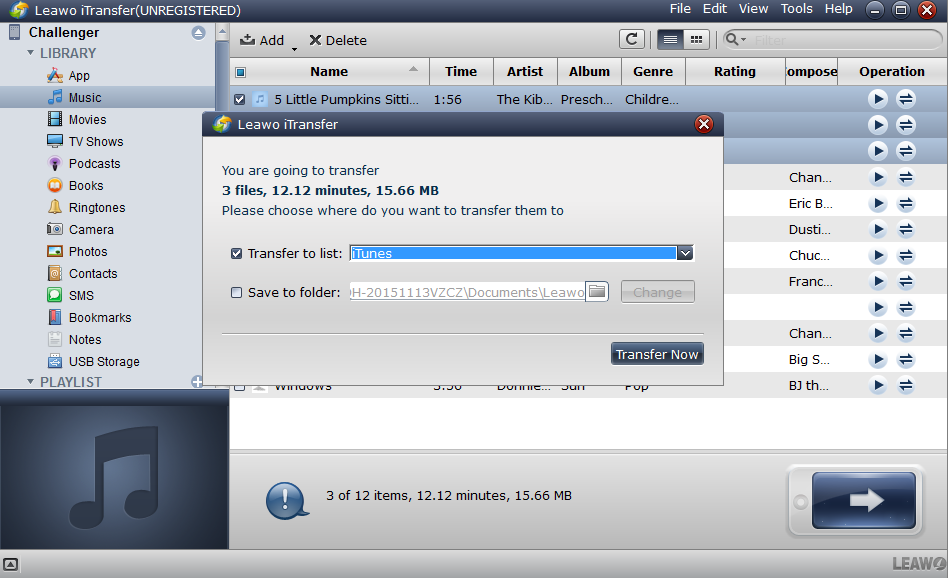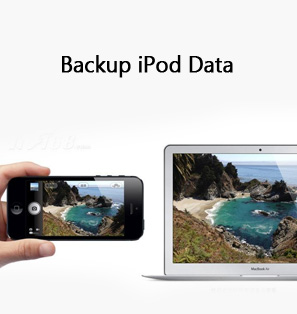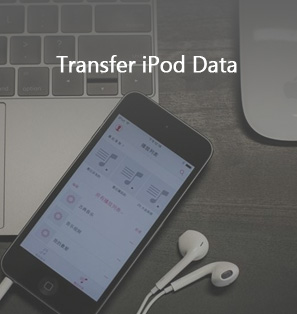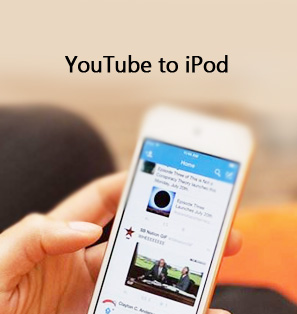You are allowed to sync your music, movies, TV shows, photos and more from iPod to iTunes. Syncing iPod to iTunes is not complicated, which can prevent from losing data and free up storage space. If you want to know how to sync iPod with iTunes, the post provides three methods for you. And you can choose whichever works best to suit your needs.
Part 1. Sync iPod to iTunes via USB Cable
Syncing iPod with iTunes is really quite easy. Gather your iPod and its USB charging cable, and make sure you have installed the latest version of iTunes on PC/Mac. Plug in your device, and iTunes should launch, displaying your device's summary screen. The guidance below will show you the further steps.
1. Open iTunes. Make sure that you have the latest version. Then connect your iPod with USB cable to your computer.
2. Click on your device. After clicking on your device, tabs appear on the left side of the iTunes window under Settings.
3. Turn on syncing. You can turn on syncing for Music, Movies, TV Shows, Podcasts, Books, Audiobooks, Tones, Photos, and Info.
4. Sync your content. Click the Sync button in the lower-right corner of the screen to sync your content.
Part 2. Sync iPod to iTunes via Wi-Fi
Besides syncing iPod to iTunes via USB cable, you can try another way: Syncing iPod to iTunes via Wi-Fi. Here's about how to do that.
1. Open iTunes. Make sure that you have the latest version. Use the USB cable that came with your iOS device to connect it to your computer.
2. In iTunes, find and then click your iOS device. On the Summary tab, select "Sync with this [device] over Wi-Fi."
3. Click "Apply" button, then disconnect the USB cable. Choose which items you want to sync, then click sync.
Part 3. How to Sync iPod to iTunes with iPod Transfer Software
If you still have some non-purchased files in your iPod that is unavailable to sync them to iTunes, or you find that your iPod won't sync with iTunes, you can use the third-party software to sync non-purchased files from iPhone to iTunes. Leawo iTransfer can give you much help on this issue, which enables users to transfer various of files among iOS devices, iTunes and computers, like apps, music, movies, TV shows, ringtones, ebooks, photos, Camera Roll, contacts and text messages, etc. The following guidance will show you how to sync iPod to iTunes without erasing. You can free download the software then have a try.
Step 1. Run Leawo iTransfer and connect iPod to computer with USB cable. The software will recognize your iPod automatically.
Step 2. Click the name of iPod and choose a library. The contents of this library will display in the right part of the window.
Step 3. Select the files you need by holding Ctrl/Shift key, and click the transfer button at the right bottom. Or right-click a selected file and choose Transfer to > iTunes.
Step 4. After selecting files, you'll see a pop-up dialog. Check Transfer to List and choose iTunes as a target. Then click Transfer Now to start syncing iPod to iTunes.
After the transfer finishes, Leawo iTransfer will successfully help you to sync iPod to iTunes without erasing. You can make use of iTunes to transfer purchases from iPhone to iTunes. And you can also take advantage of Leawo iTransfer to transfer both purchased items and non-purchased items from iPhone to iTunes without any loss of data. And you don't need to worry about the erasing of data when you sync iPod to iTunes by using Leawo iTransfer. Also Leawo iTransfer allows users to copy various kinds of files from their devices to computer for backup. If you want to know how to backup iPhone, please check here.
Part 4. Video Tutorial for Syncing iPod to iTunes with iTunes Alternative