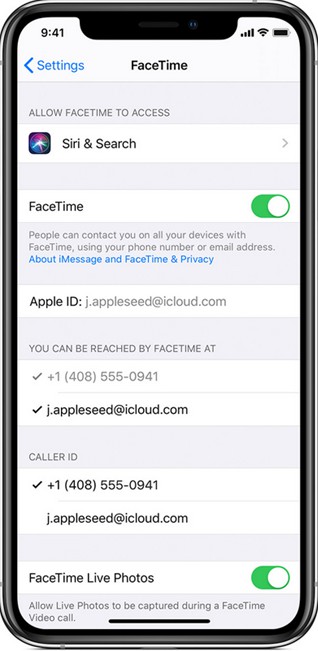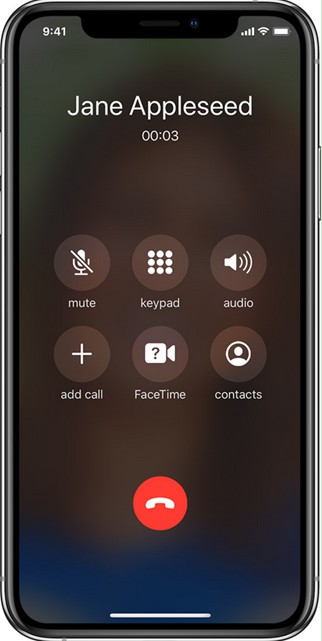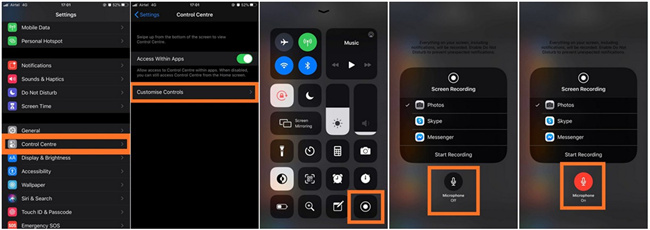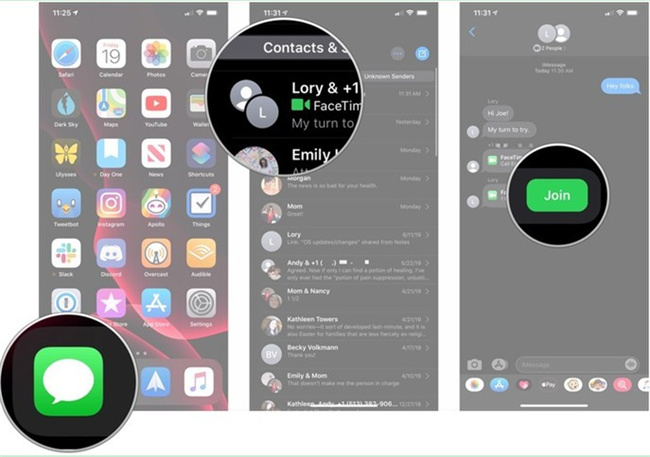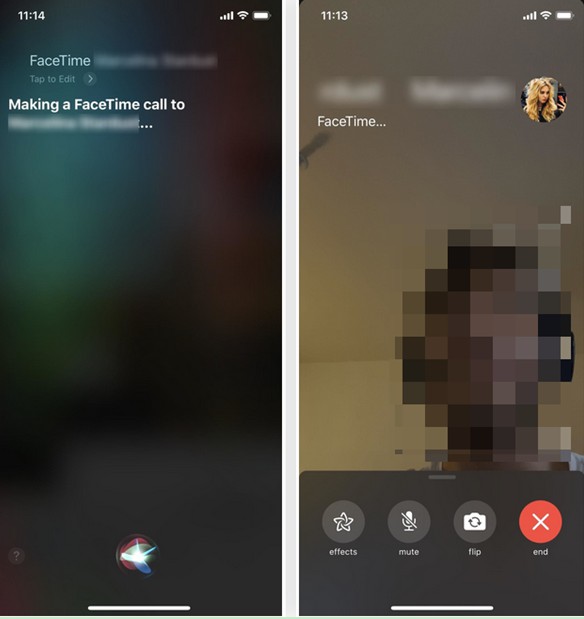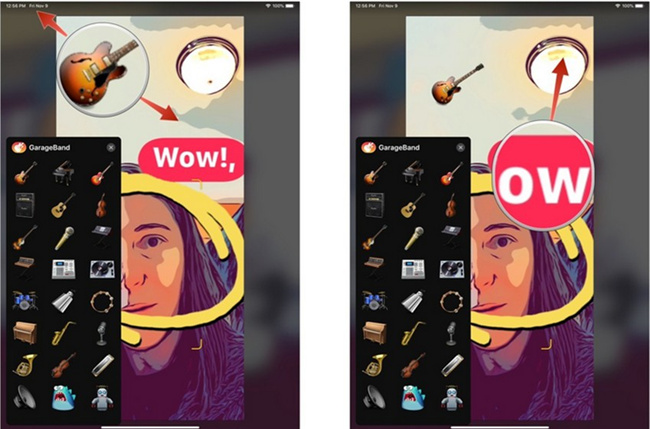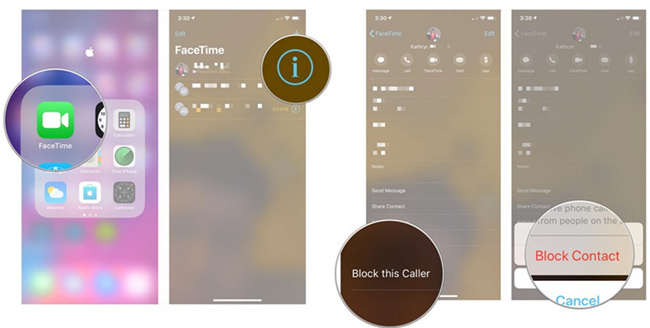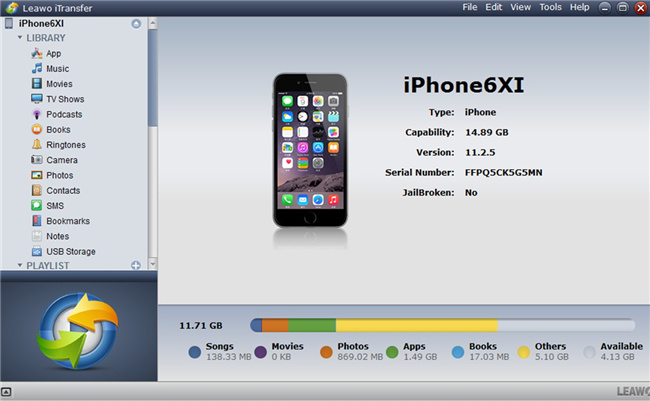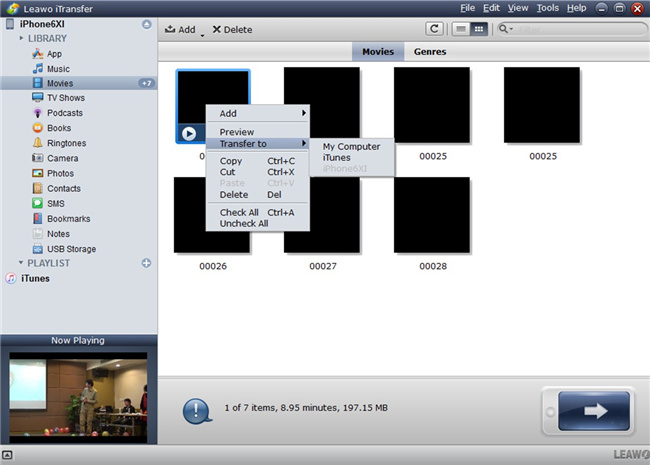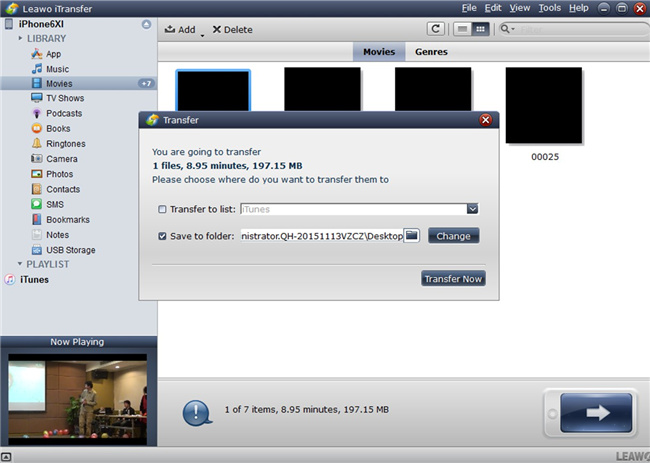FaceTime offers users of iOS devices and Mac computers with a perfect way to keep in touch with people they concern. It calls for no charge and there is no need for these users to install any extra plug-ins or third-party apps at all. It is quite convenient to communicate with others via FaceTime. In some cases, you may desire to record the FaceTime call with audio to preserve precious moments with your friends and family. It is also a good idea to record an interview on FaceTime for the intention of doing business. Can you screen record FaceTime? If this is just what you are wondering, here I happily tell you that it is feasible. Actually, iOS devices and Mac computers have built-in screen recording feature. This post will illustrate you how to use FaceTime to call and how to record FaceTime with audio clearly.
Outline
Part 1: How to Make a FaceTime Call with Your iPhone, iPad or iPod Touch?
Although FaceTime is quite popular to use, not everyone knows how to use it to make a call on iPhone, iPad or iPod Touch, like Apple new users, elder people and etc. To help those who have no idea on how to make a FaceTime call on Apple portable devices, here are the detailed steps for them to refer to.
1.1 How to Turn on FaceTime
Step 1: On your Apple portable devices like iPhone, iPad and iPod, first you need to run the FaceTime app. Sign in this program with your Apple ID.
Step 2: You can also go to your Settings app to turn on FaceTime, and then use your Apple ID to log into it.
Note
For an iPhone user, FaceTime can register phone number of him/her automatically. For registering your email address on your iPhone, iPad and iPod, you need to navigate to “Settings > FaceTime> Apple ID” to make it.
1.2 Make a FaceTime Call
After you use your phone number or registered email address to fire up FaceTime, you can then use several ways to make a FaceTime call according to your own demands.
Step 1: In the FaceTime app, you need to click on the “+” button and type the phone number or email address of the one you desire to call. Then you need to tap on the phone number or email address to choose the way you desire to call: Audio or Video.
Step 2: If the phone number or email address of the person you desire to call has existed in your Contacts list, you can type in their name and tap on the name when you see it. Then you can choose to the way you desire to call: Audio or Video.
Step 3: If you are just making a phone call with someone, you can hit on the FaceTime icon in the Phone app to start a FaceTime video call.
Part 2: How to Screen Record FaceTime with Sound on iPhone, iPad or iPod touch?
With the built-in recording feature of iOS devices, it is not hard to fix how to record FaceTime with audio when you make a video call. No third-party apps are needed for your iOS device to screen record a FaceTime call. You just need to make sure your iOS device has the versions above 13.3.The following steps will show you how to screen record FaceTime with sound on iPhone, iPad and iPod at ease. iPhone will be taken for instance in this part.
Steps:
- On your iPhone, run your Settings app and then drag down to find the menu of “Control Center” to click on.
- Toggle on the feature of “Access within Apps” and then hit on the button of “Customize Controls”. You will see a list of apps that are allowed in the Control Center, and then you need to hit on the plus icon next to the option of “Screen Recording” to add it to your Control Center.
- Fire up your FaceTime app and then choose a contact to begin to make a FaceTime call.
- Once the call begins ringing, navigate to the Control Center and long press the Screen Recorder to see all options while recording. When you see a microphone that looks grayed out, it means Microphone Off.
- Hit on the Microphone icon to turn on it and then find the Start Recording button to click on to begin screen recording your FaceTime call with sound. You’d better close any notifications or sounds turned on to avoid interruption on recording FaceTime call.
- When you want to terminate the recording, you can hit on the red bar on the top of the interface to hit on the “Stop” button to end the recording.
Note
To settle the issue of how to screen record FaceTime with sound on iPhone, iPad and iPod Touch, you can also make use of another phone or camera to record the FaceTime call that is going on. This method can work whenever you desire to screen record FaceTime call, which has no restriction on iOS version at all.
Part 3: 6 Tips for Making a FaceTime Call
The feature of FaceTime is very great to use and here I would like to offer you some tips to take advantage of FaceTime to make calls more sophistically.
△ 1. Join a group FaceTime call in Messages on iPhone and iPad
You can participate in a FaceTime call group that is ongoing from a group iMessage thread if the call is among people in that thread. The step are shown below.
Step 1: On your iPhone or iPad, you need to run Messages app and then hit on the group conversation with an open FaceTime call.
Step 2: Find the button of “Join” with green color in the bubble of FaceTime message to make it.
△ 2. Apply Animojis & Memojis
It is interesting to use Animojis and Memojis when making a FaceTime call on your Apple devices. Here is how to get this work done smoothly.
Step 1: Click on the screen when you are making a video Facetime call.
Step 2: Hit on the “Effects” button in the bottom left of the interface.
Step 3: Tap on the Animoji sign that shows up and you will see all existing Animojis and Memojis you have created.
Step 4: Hit on one of the Animojis or Memojis to test it out and the other person will see it on your screen immediately, but see they can just see your Animojis or Memojis talking instead of your real face.
△ 3. Add Email Addresses People Can Call
FaceTime allows users to contact others with a phone number, email address, or both. To add your email address to allow people to call you, you can follow the steps below to help you.
Step 1: Run your Settings app on your Apple device and then hit on the option of “FaceTime”.
Step 2: Navigate to the section of “YOU CAN BE REACHED BY FACETIME AT”.
Step 3: Choose or deselect the email addresses.
△ 4. Use Siri to Make a FaceTime Call
It is convenient to use Siri to help you start a FaceTime call with someone in your contacts to free your hands.
Step 1: Say "Hey Siri" to your iOS device or hold down on the Side or Home button to bring up Siri simply.
Step 2: After that, you can say "FaceTime [Full Contact Name]" to Siri.
Step 3: Your device will begin to make the FaceTime call automatically after your command.
△ 5. Use stickers in real-time with FaceTime on iPhone and iPad
To apply sticker while making a FaceTime call is funny. You can choose your favorite sticker or adjust the sticker size according to your need easily.
Step 1: Start Facetime on your iPhone or iPad and then hit on the effects button as a start icon in the lower-left corner of the interface.
Step 2: Choose a sticker pack and hold your finger on the sticker till it hovers on the interface.
Step 3: Drag the sticker to the view screen and then pinch it in or out on the sticker to adjust its size.
Step 4: Hold your finger on the sticker till it hovers and then drag it to a new location in case you need to move it.
△ 6. Block contacts in FaceTime
There are some contacts that you are not willing to receive their FaceTime call. In that case, you can try to block these contacts in your FaceTime app.
Step 1: Run FaceTime app and then hit on the info button next to the contact name you desire to block.
Step 2: Navigate to the bottom of the interface to hit on the option of “Block this Caller”.
Step 3: Hit on the button of “Block Contact” to confirm your setting.
Part 4: How to Transfer FaceTime Screen Record to Computer for Backup?
It is not so convenient to save your FaceTime screen record on your iPhone, iPad or iPod Touch, for the recordings can take much space on your device. It is easy for them to be lost when your iDevice has some errors or get lost. Therefore, here I recommend you to transfer FaceTime screen record to computer for backup to free up your Apple device space and to avoid them being lost. To finish this task, you can resort to Leawo iTransfer to help you. This tool is powerful in transferring files, including apps, music, movies, TV shows, ringtones, ebooks, photos and Camera Roll and so forth. It can cope with the transfer tasks among iTunes, iOS devices and computer at ease. The following step-by-step instruction will tell you how to operate Leawo iTransfer to complete the FaceTime recording transfer task to computer with no effort. iPhone will be taken for example.
Step 1: Download and install Software
Go to the official website of Leawo iTransfer to download a proper version and install it on your computer for preparation.

-
Leawo iTransfer
- Transfer files among iOS devices, iTunes and PCs with ease.
- 6x faster than iTunes
- Transfer up to 14 kinds of data and files without iTunes.
- Support the latest iOS devices like iPhone 12, iPhone 12 Pro, etc.
- Play back, view, and delete data and files on iOS devices.
- Support Windows & Mac OS
Step 2: Run Leawo iTransfer and Connect iPhone
Fire up Leawo iTransfer on your computer after you install it successfully and then use a proper USB cable to connect your iPhone with your computer. The tool will detect your iPhone info automatically.
Step 3: Choose FaceTime Screen Record to Transfer
Hit on your iPhone icon and then click on “LIBRARY> Movies” tab to check all your iPhone videos in the right part of the interface, which includes your FaceTime screen recordings. Choose the recorded files and then hit on the transfer button at the bottom right corner of the interface to choose “Transfer to > My Computer”.
Step 4: Set Output Folder and Transfer Recordings
In the panel that pops up, you need to check “Save to Folder” and click “Change” to choose a proper location on your computer to save the exported FaceTime screen record. Hit on the button of “Transfer Now” and the software will immediately begin to export your files to your computer for backup. You can view the whole procedure in the processing bar. Wait for a while and you will be access your FaceTime screen record on your computer.
This method is quite simple to handle and you can also transfer videos from your computer to your iPhone, iPad or iPod in case you need with this amazing tool.