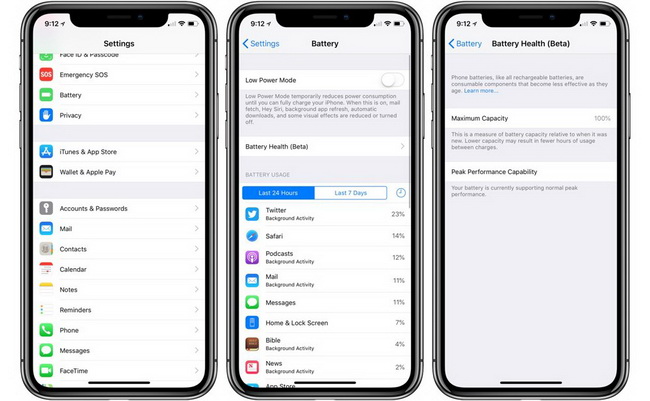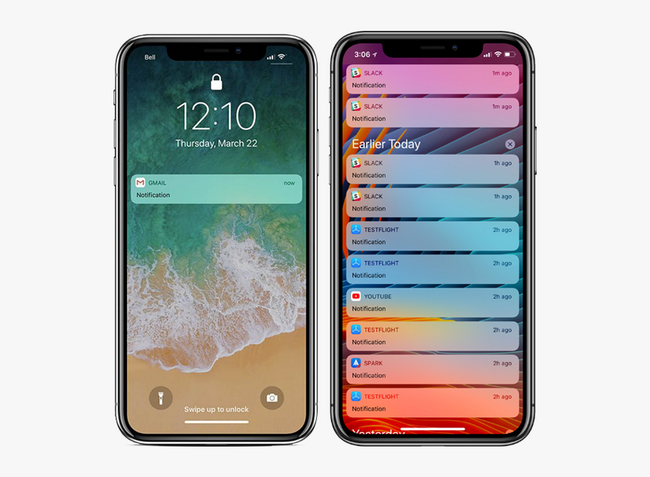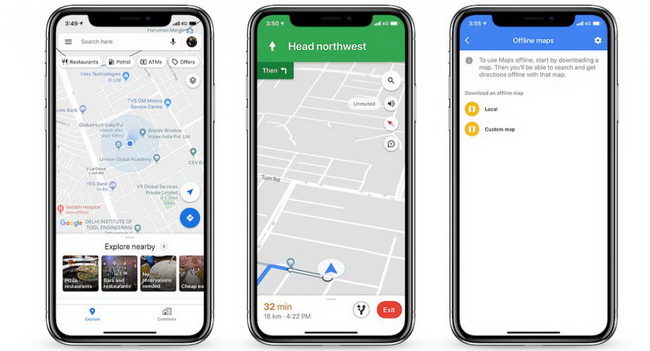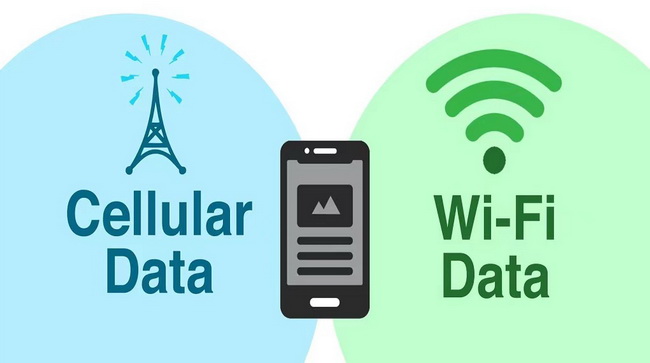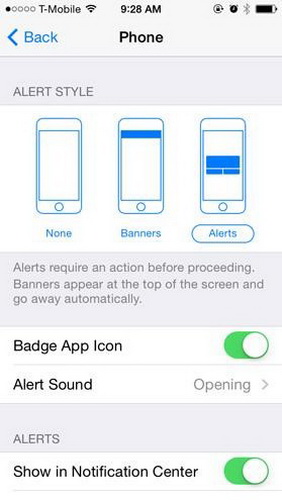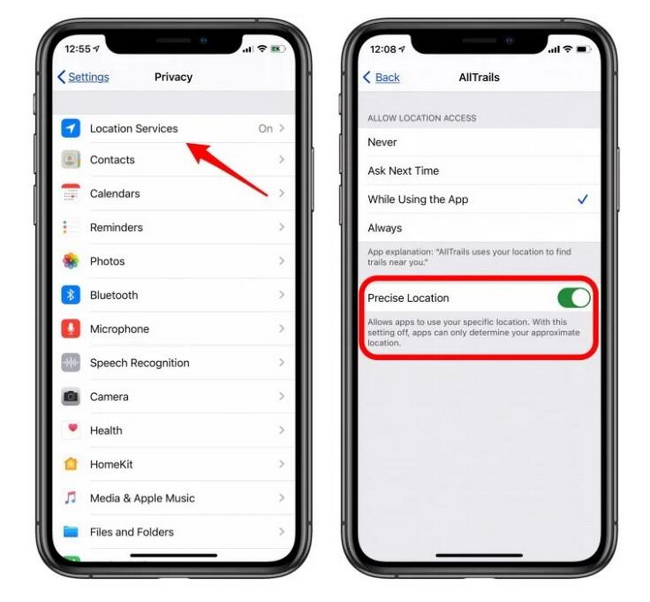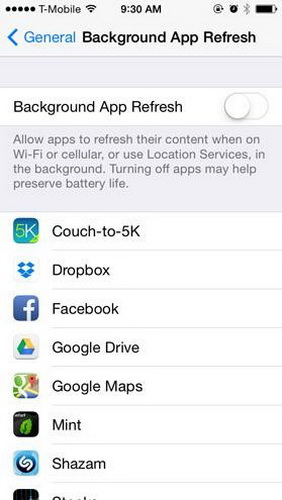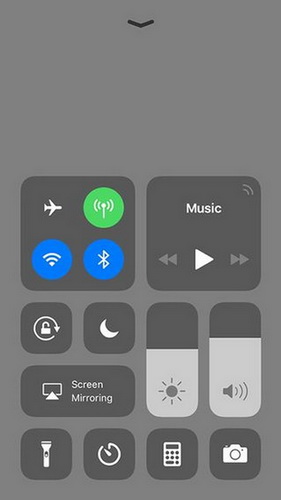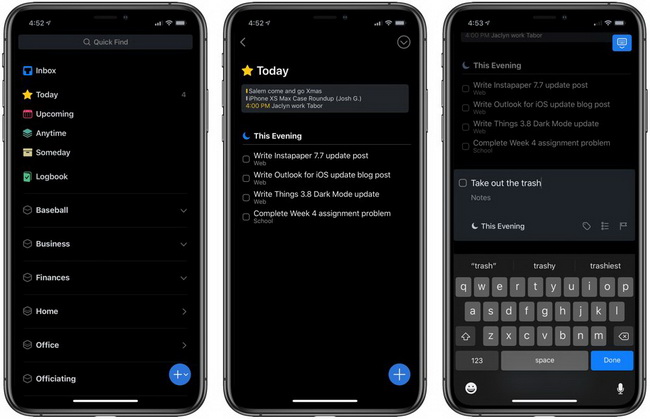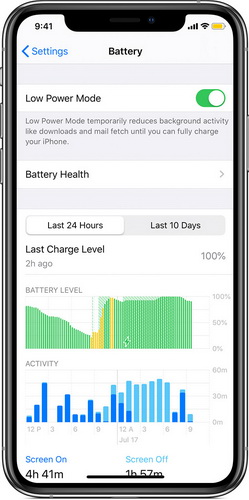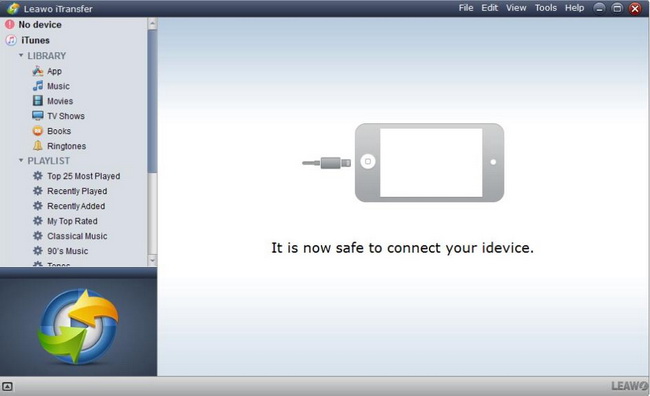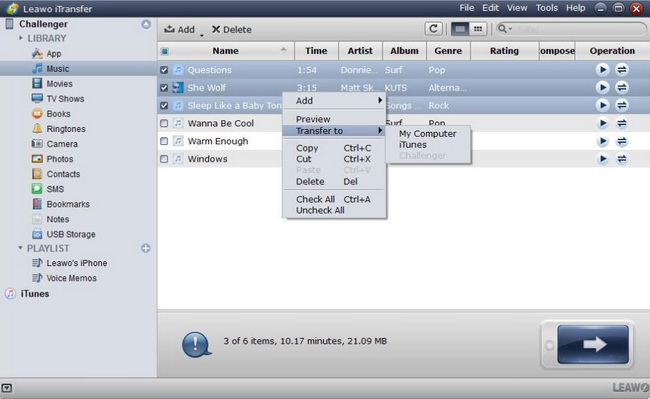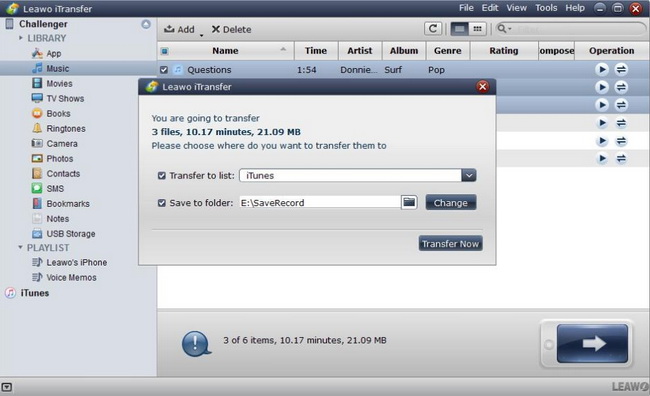Nowadays, many of us rely on our smartphones like the way we rely on oxygen and electricity, for they could be one of the most amazing technology in the world discovered, being powerful, fun and helpful. Then iPhone battery life has become a prime concern. There are still some situations where your battery can drain too quickly. Well, it will trouble your daily work or life finally. Is there any good method to help us on how to save battery on iPhone? Then our iPhone can perform longer. Below are a few simple tips you can follow, showing you how to make iPhone battery last longer.
Part 1: Why Does iPhone Have a Short Battery Life?
When you get a new iPhone, you may not encounter the problem that your battery drains so fast. But after a period of time, your iPhone has a shorter and shorter battery life. Why does this happen? Here let’s take a look at the following reasons for this issue.
1. Low Battery Health
After years, the battery capacity would be consumed fast. Once the capacity has decreased, the lasting time would shorten accordingly. What’s more, if your iPhone battery has been sunk or been damaged by fire or something else, its overall performance would be affected which would tend to have the shorter life. Then, you had better check your battery first.
Step 1. Open Settings on your iPhone and scroll down to select Battery.
Step 2. Under the Battery panel, you can scroll down and you can find Battery Health. Tap it and you can find a report showing your battery’s health percentage. By the way, you would be provided with some detailed steps you can take to improve its performance.
2. Lower iOS Operation System
If your iOS system is too lower than the latest version, and most of apps on your iPhone have been upgraded to the newest version, then in order to run effectively under the lower iOS version, your battery would consume more so as to support iPhone’s running in the normal way. So, you can try to upgrade your iOS system to the latest version.
3. Too Many Notifications
Another reason for that is abundant notifications. Many apps will push you some dynamic information or advertisements from time to time, which is to attract users to click in. This kind of frequent pop-up information will consume a lot of battery power. If you want to save power, it’s best to turn it off. You can set apps that don’t need to receive notifications, and turn off the allowed notifications.
4. Background App Updates
If too many background application updates have been running, your battery would not last long. Usually for each app, the update has been enabled automatically. If you download too many or open too many apps, it will consume more power. You must know that not every each app needs this function, and the background application updates can be closed in some cases.
5. GPS Location
In addition, if the location service is turned on, then it will also affect the battery power of the iPhone, because it will use the phone’s network, Bluetooth, GPS, etc. which would speed up the consumption of the battery. You can turn it off in the privacy location service.
The reasons for the short battery life varies a lot. Here for more practical information, some important and useful tips would be given for you in the following part.
Part 2: 10 Tips on How to Save Battery Life on iPhone
In order to save battery life on iPhone, you can try to adopt the following tips which could be easily handled with.
Connect Wi-Fi instead of Cellular Data
The iPhone’s signal strength will affect your phone’s power. It consumes more power than the phone itself when the cellular signal is poor. If you have many applications that consume cellular data, you’d better connect to Wi-Fi which is much more stable. Otherwise your iPhone will always be in the data network signal search and acquisition state, which will continue to consume your phone's power. If your phone is in a place with extremely poor signal strength and you cannot connect to WIFI, it is recommended that you turn on the airplane mode.
Disable Bluetooth
Bluetooth is considered to be a battery drainer. If you're not using it to connect to a speaker, headphones, or other accessory, tap “General > Bluetooth” and set Bluetooth to Off. This way can also help you solve the problem how to save iPhone battery.
Disable iPhone notifications
If you probably don't need the phone waking up and displaying notifications all the time, go to “Settings > Notification Center”, tap on any apps you don't want notifications from. Then choose 'none' under the alert style, and turn 'badge icon' and 'sounds' off. When you try this method how to save battery life on iPhone, you will know it works.
Turn off Location Services
Turn off location services when you stop using Apple Maps and Google Maps. If you don’t turn them off in time, it will continue to run in the background, which will undoubtedly consume your iPhone’s battery. Navigate to “Settings > Privacy > Location Services” to easily turn it off.
Turn off Background Refresh for apps
Knowing how to make iPhone battery last longer can help much in our daily work. Background refresh keeps the phone active and doing things in the background that can reduce battery life. So user can tap on iPhone “Home screen > Settings > General > Background App Refresh” to deactivate it for certain apps.
Turn off Automatic Download
Turning off the automatic download function will reduce the workload of the iPhone and save the battery power of the iPhone. You can set it to allow music, APP, e-book downloads and application updates only in the Wi-Fi state. Click “Settings > iTunes & App Store > Automatic Downloads”, and turn off the Automatic Downloads option.
Turn Down the Brightness of Your iPhone Screen
100% brightness makes the iPhone consume more power than that with 50% brightness. Adjusting the brightness to 25%~50% will greatly help extend your battery life. Adjust the brightness through “Settings > Display & Brightness”. If you find a suitable location, you can turn off the automatic brightness adjustment function and manually select the appropriate brightness.
Turn on Dark Mode
The Dark Power Mode is a new version feature of iOS 13. When you turn on this mode all the time, it can help you save the power of your mobile phone to the maximum, for the pixels of OLED screen do not emit light under black screen. Navigate to “Settings > Display & Brightness”, and select “Dark” to turn on Dark Mode. You can also turn on Dark Mode from Control Center. Just touch and hold the brightness control, then tap Dark Mode on.
Charge iPhone before Battery Is Totally Out
Some users may have some misunderstanding about the charging. While buying a new phone, you need to discharge all the power for the first time, and then charge it for 12 hours, so that the battery will be more durable. In fact, it is just the opposite, because nowadays iPhone all adopt lithium-cell batteries. If all the power is discharged, the active electric molecules in the lithium-cell battery will slowly become inactive. If you use it every time you turn off and then recharge it, the battery is basically unable to store power. So generally it’s best to use 20% before you start charging it.
Turn on Low Power Mode
The Low Power Mode is a new version feature of iOS9. When you turn on this mode in a low battery environment, it can help you save the power of your mobile phone to the maximum. Although the Low Power Mode will disable a series of mail acquisition, automatic download, Background application update and visual effects function, but it is very effective to extend your battery life.
Part 3: How to Back up before iPhone Battery Replacement?
Just as mentioned above, once you have checked that your iPhone battery has run out of life and its capacity is no longer to store power, then replacing a new battery would be a wise choice. In order to assure that all the app data would not be lost or affected by the replacement, you had better back up your iPhone before doing this. Then how to back up your iPhone data in an effective way? Leawo iTransfer can be the best option you can turn to. This iPhone transfer software enables users to transfer various kinds of files, including apps, music, movies, TV shows, ebooks, ringtones, photos, Camera Roll, contacts, text messages, bookmarks, and notes. With this iPhone data transfer software, you are able to fully handle your iPhone without messing up the data inside. The following guidance will show you how to use this iPhone data transfer software to transfer app data from iPhone to computer, and you can free download the software to have a try.
Step 1. Download Leawo iTransfer
Download and install Leawo iTransfer on your computer.

-
Leawo iTransfer
- Transfer files among iOS devices, iTunes and PCs with ease.
- 6x faster than iTunes
- Transfer up to 14 kinds of data and files without iTunes.
- Support the latest iOS devices like iPhone 12, iPhone 12 Pro, etc.
- Play back, view, and delete data and files on iOS devices.
- Support Windows & Mac OS
Step 2. Connect your iPhone to computer
Run Leawo iTransfer and connect iPhone to computer with USB cable. The software will recognize your iPhone.
Step 3. Select target data
Click the name of iPhone and choose the files you would like to back up in the left sidebar. Once chosen, all the files under the section will display in the right part. Check the square checkbox beside Name to select all files, and click the transfer button at the right bottom. Or check the checkbox beside each file to select, and right-click a selected file, then choose Transfer to > My Computer. Then, wait for the next step to transfer files.
Step 4. Set output directory
After selecting files to transfer, you’ll see a pop-up dialog. Check Save to Folder and click Change to choose a folder on computer to save the files. Then click Transfer Now to start transferring the data from iPhone to computer. Just wait in patience, the files would be transferred from iPhone to computer within several minutes.