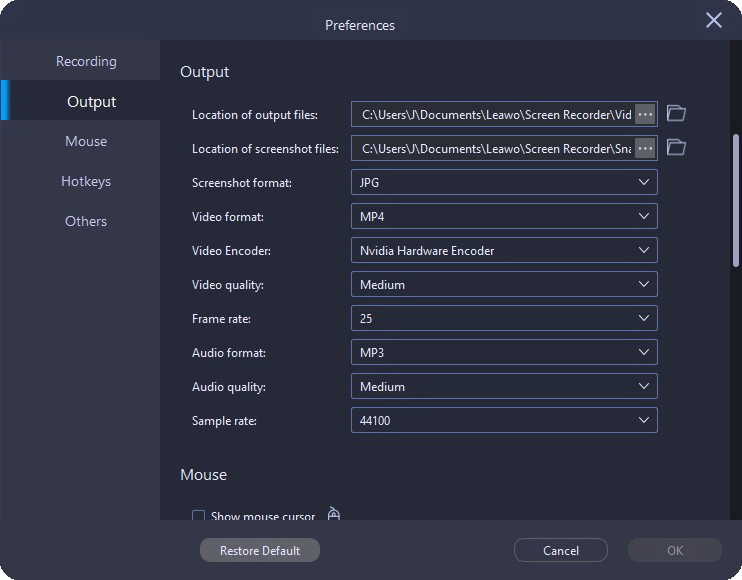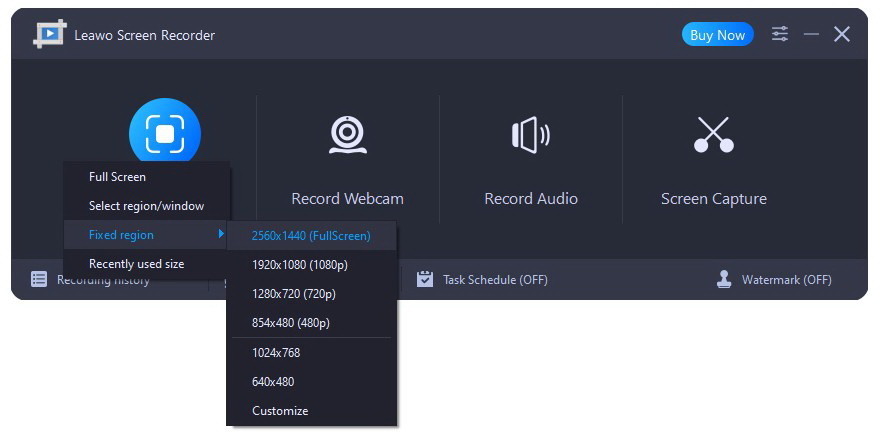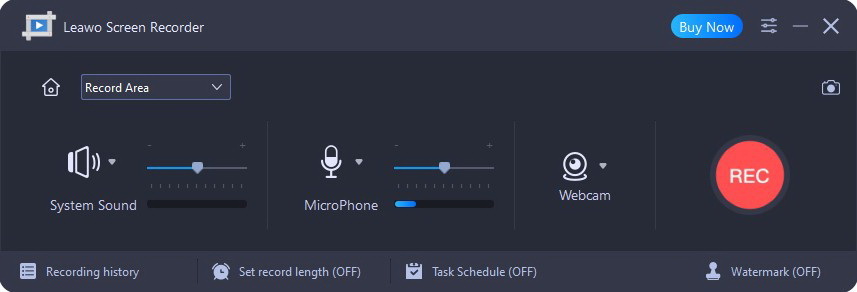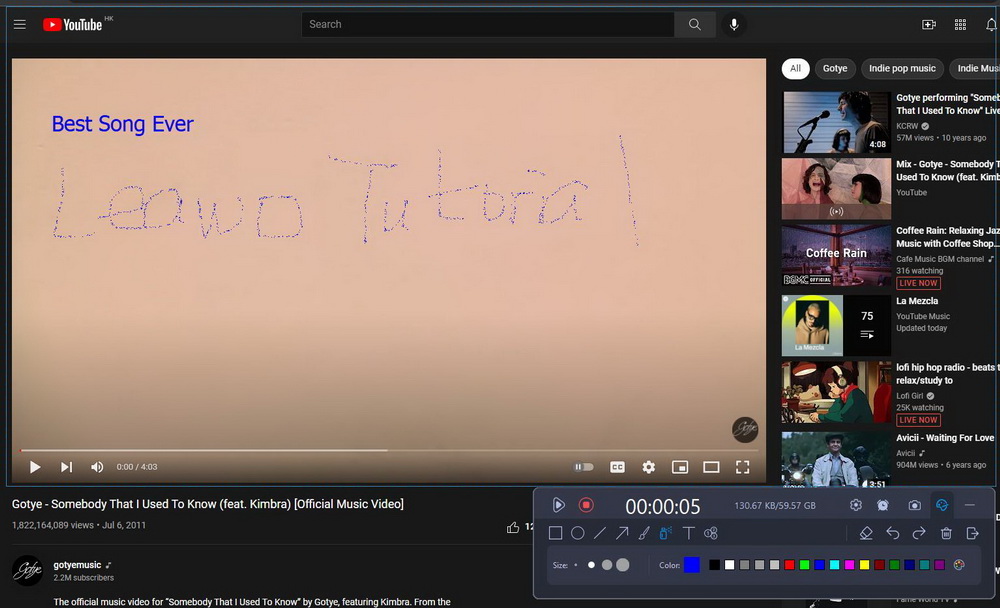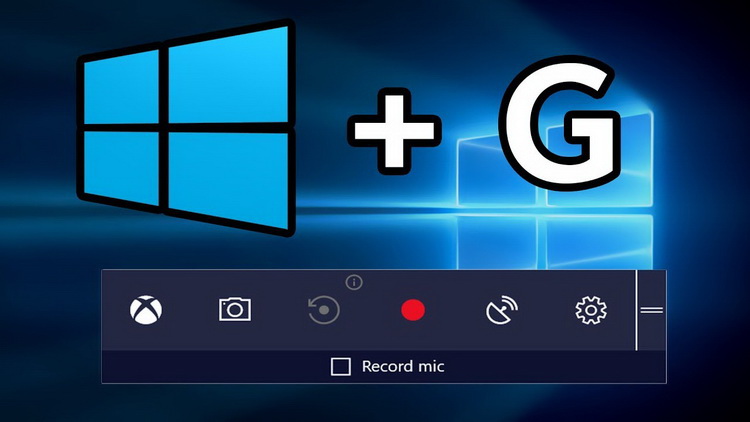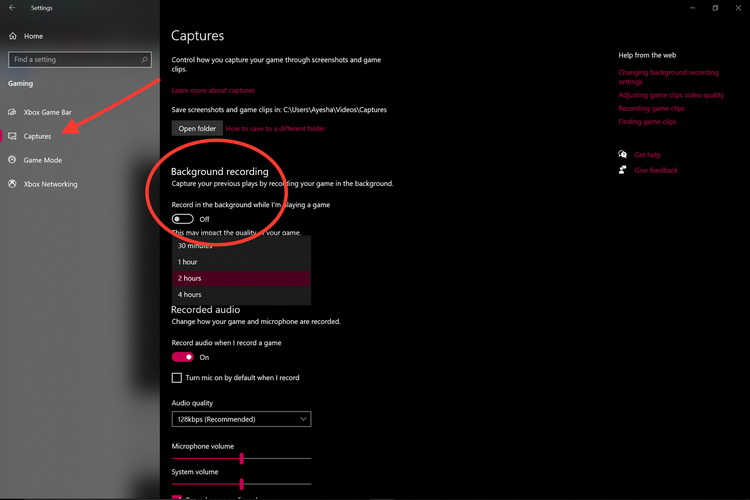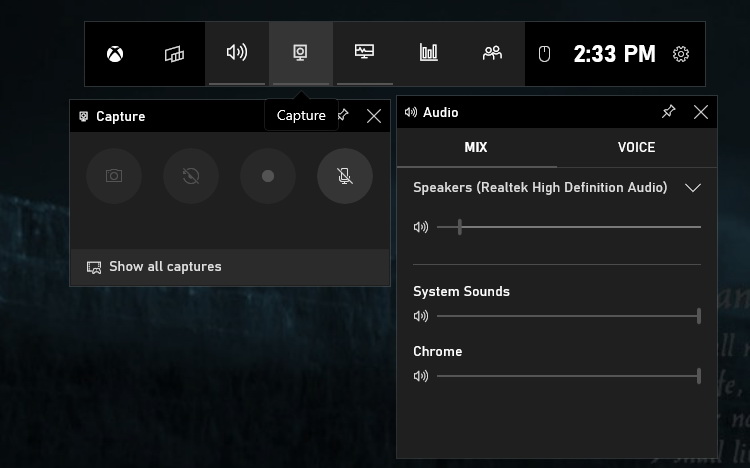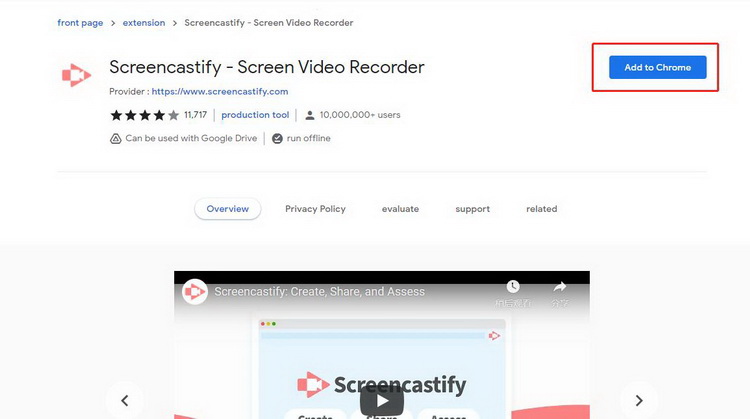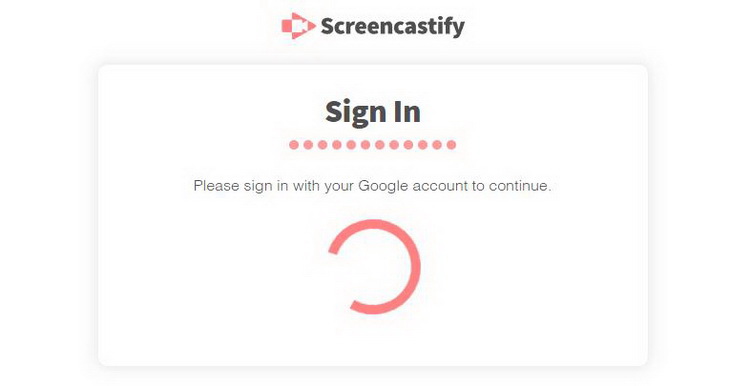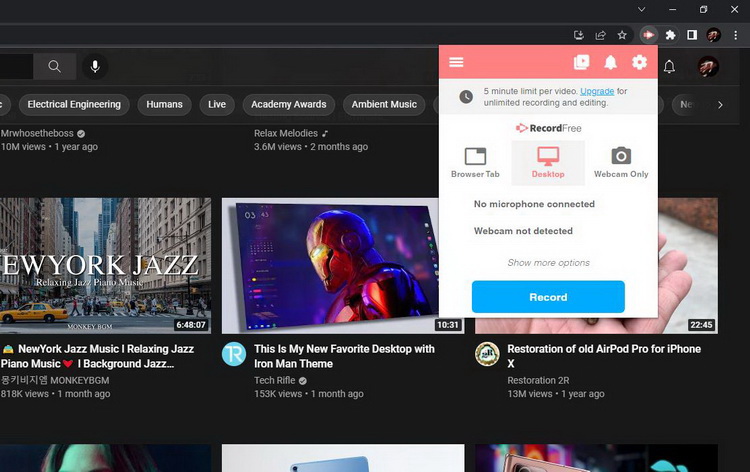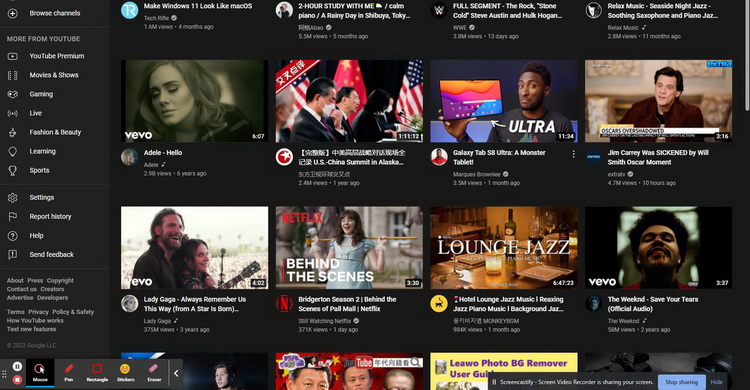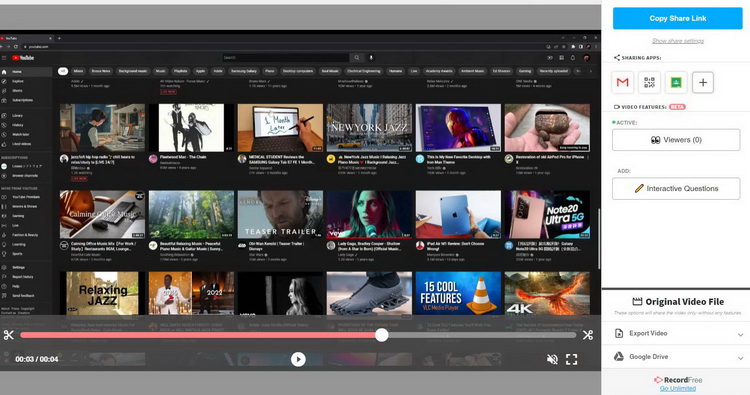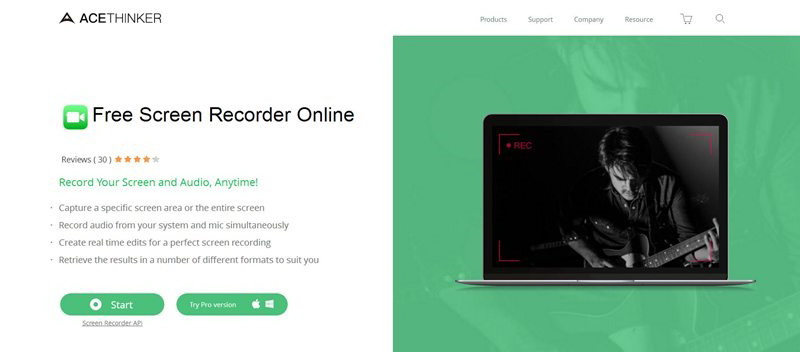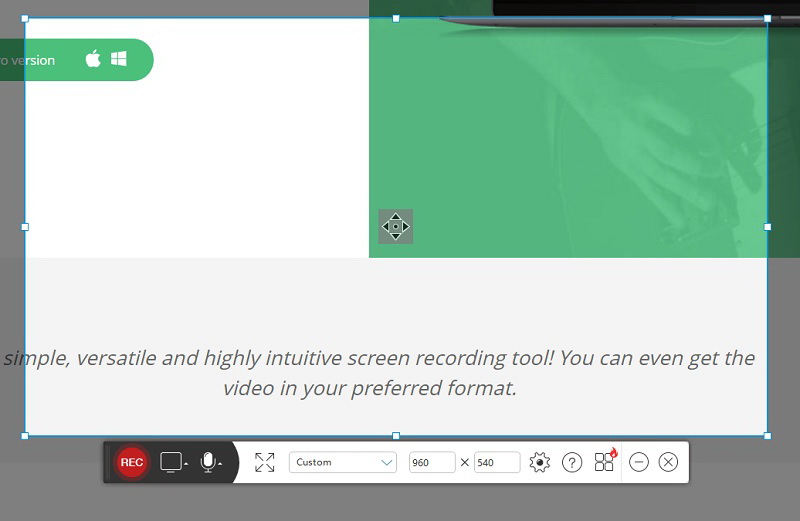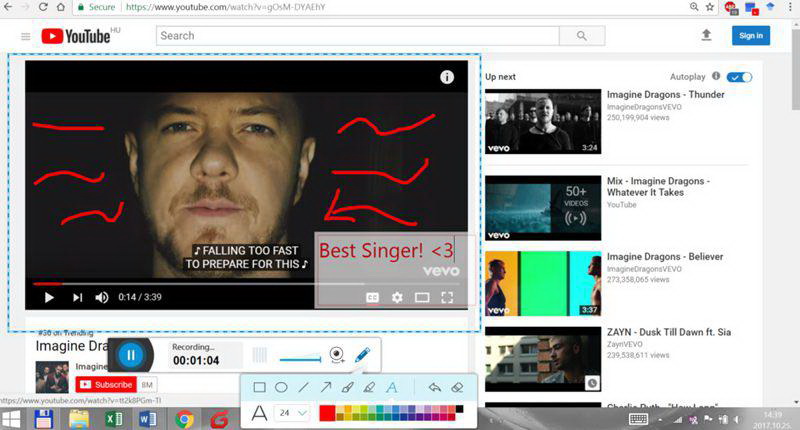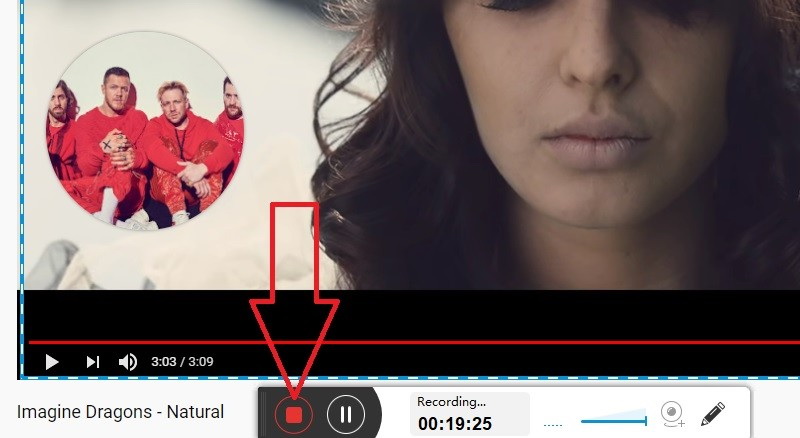While it is convenient to stream and watch videos online, there are some situations you need to download videos for offline viewing. However, not all websites support downloading. And you will find that most video downloaders can only download videos from YouTube and Facebook, but do nothing for sites like Netflix, Onlyfans, Disney+, etc. In fact, in addition to direct download, you can also record videos from those websites. All you need is a screen recording program. Apart from recording online videos, screen recording software can also create tutorial videos, as well as record online class, presentation, zoom meeting, gameplay, and more. If you happen to have these needs, then this tutorial will introduce several video recorders to help you record video on Windows 10 PC.
Related Readings:
How to Screen Record with Audio on Windows?
How to Record Webcam Video on Windows?
Outline
- Part 1: How to Record Video on Windows 10 PC with Leawo Screen Recorder?
- Part 2: How to Record Video on Windows 10 PC with Free Video Recorder?
- Part 3: How to Record Video on Windows 10 PC with Chrome Extension?
- Part 4: How to Record Video on Windows 10 PC with Online Video Recorder?
- Part 5: Comparison & Summary
- Bonus: Best Software to Download Video Directly
Part 1: How to Record Video on Windows 10 PC with Leawo Screen Recorder?
Leawo Screen Recorder is the best online video recorder. Beyond that, it can also record screen, record webcam, record audio and capture screen. Simply put, you can capture any area of your screen, as well as any audio from system and microphone without efforts. What’s more, during recording, you can freely add audio narration, cursor movement, and even real-time drawing to the screencast. A variety of effect presets can be used to pass instructions, describe problems, and share knowledge without barriers. To record video on Windows 10 PC with Leawo Screen Recorder, check the detailed steps below.
Step 1: Download Leawo Screen Recorder
Click the Download button to download and install this online video recorder on your computer.

-
Leawo Screen Recorder
- Record all activities on your computer screen as HD screencast.
- Record video from your webcam.
- Record any audio from your computer an/or microphone.
- Capture anything on your computer screen as screenshot.
- Add drawing, annotations, watermark, mouse animation, and BGM to recordings.
- Output in high quality with multiple formats selectable.
Step 2: Set output preferences
Click the three-bar icon at the upper right to call out the Preferences panel. Under the Output tab, you can configure settings to your recordings, including output directory, video format, encoder, quality, frame rate, and more.
Step 3: Select recording area
After settings, click the Record Screen button on the main interface, and you can select recording area among full screen, selected region, fixed region or recently used size.
Step 4: Set recording devices
Once you choose the desired recording area, in the secondary menu, you can set recording sources and recording devices like system sound, microphone, webcam, etc.
Step 5: Use Leawo Screen Recorder to record video on Windows 10 PC
Click the REC button to start recording video on Windows 10 PC. A control panel will pop up immediately, where you can set timer, take screenshots, and add effects to your recording. Finally, click the red button to stop recording, and you can manage your recording in the pop-up Recording History panel.
Part 2: How to Record Video on Windows 10 PC with Free Video Recorder?
Xbox Game Bar is a feature pre-installed in Windows 10 and Windows 11 for users to capture game screenshots, gameplay videos, etc. While its name indicate that this tool is designed for gameplay recording, it is available to record almost any opened window on your PC. Simply use the keyboard shortcuts to start or end the recording. However, this built-in video recorder is not compatible with all Windows 10 computers. Before recording video on Windows 10 PC with Xbox Game Bar, make sure that the video card of your computer supports one of Intel Quick Sync H.264, NVidia NVENC or AMD VCE encoders.
Step 1: Open Xbox Game Bar
Press Windows + G keys on your keyboard, then Xbox Game Bar will pop up. After a few moments, a small bar will load at the bottom of the screen. Then, click “Yes, this is a game”, even if you are not trying to record gameplay.
Step 2: Make related settings
Open Settings on your PC, and go to Gaming > Captures, where you can set video quality, audio quality, length of your recording, etc.
Step 3: Record video on Windows 10 with free video recorder
You can press Windows + Alt + R keys on your keyboard to start or stop recording. Or, you can click the Start and Stop button on the widget to control the recording. After recording, you can click the Show all captures button on the Capture widget to manage your recorded videos. By default, all recordings will be saved in Capture folder in File Explorer.
Part 3: How to Record Video on Windows 10 PC with Chrome Extension?
If you happen to be using the Chrome browser, then you can record videos on Windows PC with some video recorder extensions for Chrome. As one of the most trusted extension on Chrome, Screencastify Recorder can help you record, create, edit and share videos in seconds. The most striking thing is that this Chrome video recorder extension features editing tools, allowing users to trim, merge, zoom in and out, add text, and blur their recorded videos. In addition, after recording, users can save videos in Google Drive or share them to YouTube. However, it might over-read your personal information like name, address, age, email address, etc. Plus, it only offers you 5 minutes per recording without watermark for free.
- Step 1: Go to Chrome We Store and search for Screencastify, then add the extension to your Chrome browser.
- Step 2: You need to sign in with your Google account to continue, then follow the onscreen instructions to complete setup.
- Step 3: Once the extension is added to the top menu bar, you can choose to record video from Browser Tab, Desktop, or Webcam Only. Then, click the Record button to start recording.
- Step 4: Recording widget will pop up at the bottom left, where you can add mouse effect, doodle, stickers, and rectangle to your recordings. Finally, click the Stop sharing button in the bottom-right corner to stop recording videos.
- Step 5: After recording video, you will be led to the editing page, and you can export the videos to YouTube directly or upload to Google Drive.
Part 4: How to Record Video on Windows 10 PC with Online Video Recorder?
If you don’t want to install any software on your computer or add any extension on your browser, you can always go to online tool. The same goes for video recorder. To record video on Windows 10 PC using online video recorder, you can use AceThinker. Unlike other bulky online screen recorders, AceThinker provides a lightweight and convenient video recording solution. With this online video recorder, you can annotate with real-time drawing while recording your screen and video. Additionally, various versatile annotation tools allow you to add shapes, images and text to your videos. However, as with many free tools, AceThinker has many limitations and bugs.
- Step 1: Go to the official page of AceThinker.
- Step 2: If this is your first time to use this recorder, you are required to download a launcher after clicking the Start button. Once the launcher is installed, you can then use it normally.
- Step 3: A recording frame and widget will pop up once you click the Start button. Before recording, you can set audio sources, recording resolution, video parameters and mouse effect from the widget.
- Step 4: Click the REC button to start recording video. You can also click the pen icon to add various effects to your recording.
- Step 5: Finally, click the red button to stop recording, and you can choose to upload the recorded video to YouTube, Vimeo, Google Drive, or Dropbox.
Part 5: Comparison & Summary
Although there are many video recorder choices out there, the best tool you can find to record video is still the Leawo Screen Recorder. Not only because this software provides the most comprehensive recording solution, but also it is the most user-friendly one. But if you have special needs like the most basic recording function or installation-free tools, then you can use other methods mentioned above to record videos. Anyway, you can choose the most ideal fit according to your needs through the comparison table below.
| Video recorder | Leawo Screen Recorder | Xbox Game Bar | Chrome extension | Online video recorder |
|---|---|---|---|---|
| Record screen | Yes | Yes | Yes | Yes |
| Record online streaming video | Yes | Yes | Yes | Yes |
| Record audio only | Yes | No | No | No |
| Record screen with webcam | Yes | No | No | Yes |
| Record presentation | Yes | No | Yes | Yes |
| Record gameplay | Yes | Yes | No | No |
| Record zoom meeting | Yes | No | No | Yes |
| Capture screenshot | Yes | Yes | Yes | Yes |
| Recording quality | High | Average | Average | Average |
| Add audio narration | Yes | Yes | Yes | Yes |
| Add text, drawing, rectangle | Yes | No | Yes | Yes |
| Add mouse effect | Yes | No | Yes | Yes |
| Schedule recording | Yes | No | No | No |
| User friendly | Yes | No | Yes | No |
Bonus: Best Software to Download Video Directly
Not mince matters, if you only want to record online streaming video for offline watching, then all the above methods are not as fast and convenient as the direct download method. In fact, you can find a comprehensive video downloader to meet your downloading needs from mainstream websites. And CleverGet is up to the job. This software supports downloading videos up to 8K resolution from 1000+ sites like YouTube, Twitch, Netflix, Twitter, Facebook, etc. You can click either button below according to your computer system to give it a try.

-
CleverGet
- Download MP4 videos up to 8K resolution
- Support 1000+ sites, like Facebook, YouTube, Twitter, etc.
- Support live video M3U8 link downloading
- Multi-task and playlist download
- Built-in browser and player
- Advanced hardware acceleration
- Easy-to-use interface