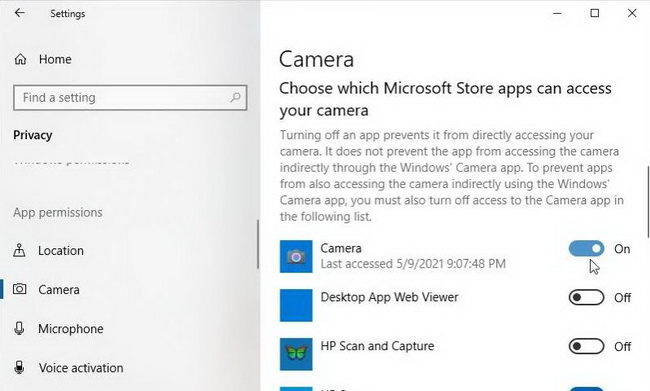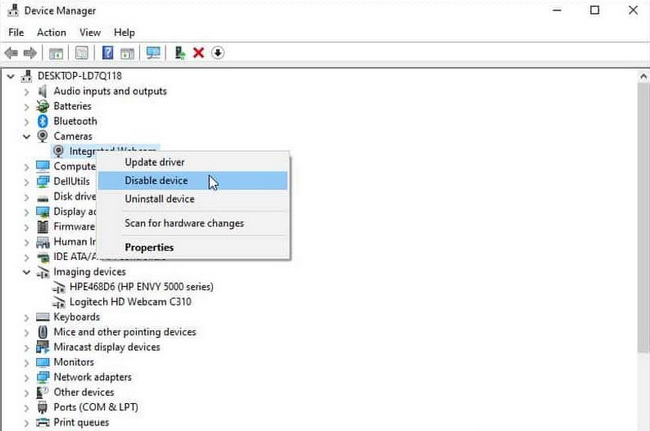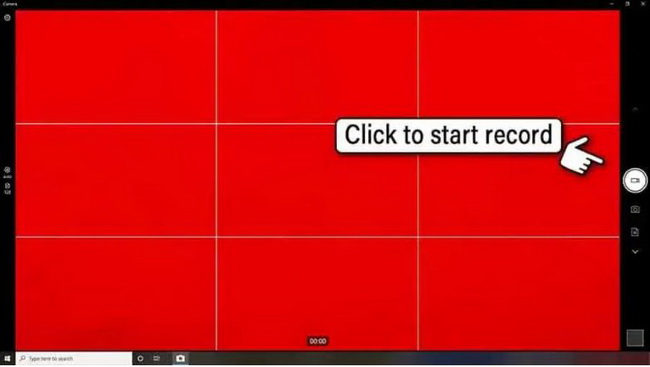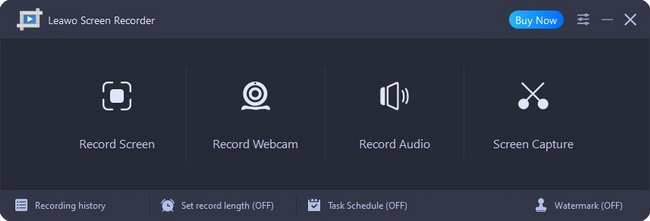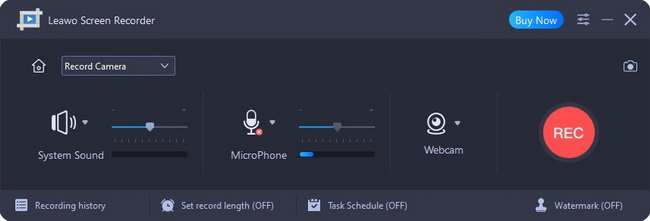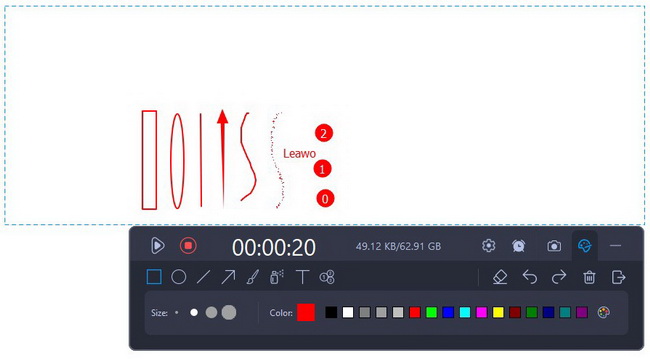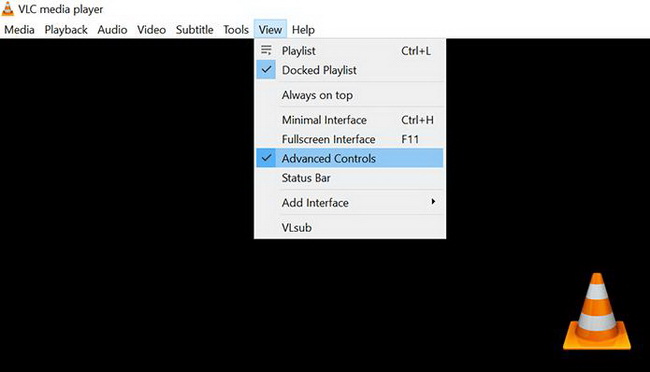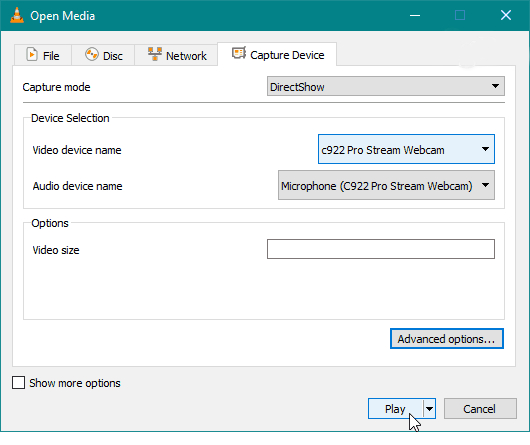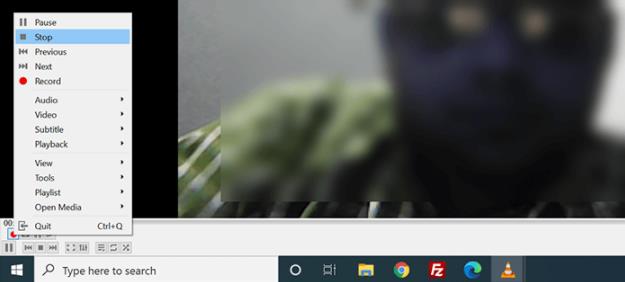Last updated on 2021-12-13, by
How to Record Webcam Video on Windows?
Webcam has become more and more popular in recent years, which is almost indispensable hardware for many students and office workers during long periods of remote work and social distancing. A webcam can capture still images and video when it is connected to a computer, so using a webcam is an easy way to increase engagement and interaction. However, the built-in Camera app on Windows only allows you to record webcam video. Therefore, whether you want to add a webcam to the corner of a tutorial video or a presentation video, you may need webcam recorder software. In this tutorial, we will introduce 4 methods on how to record webcam video on Windows. Most of them are versatile on making tutorial videos, YouTube videos, presentation videos, instructional videos, and more. And you can freely add various customized effects to your webcam recording video.
Related readings:
How to Screen Record with Audio on Windows?
How to Take A Screenshot on Windows PC?
Part 1: How to Record Webcam Video on Windows Using Windows Camera App?
There is a native webcam recorder app available on Windows 10 – Camera. It lets you use your webcam to take photos, record videos or stream videos as long as there is a webcam connected to your Windows computer. If you only have the basic needs of recording webcam videos, it is far better than downloading third-party webcam recording software. Simply make sure you have a driver installed for your webcam if this is the first time you use the Camera app. Then, follow the detailed steps below to record webcam video on Windows using the Camera app.
Step 1: Enable webcam and microphone on your computer
Click the Start button in the bottom-left corner, and go to Settings > Privacy. On the left column, scroll down to App permissions and select Camera tab. Then, in the right pane, make sure you toggle on the option of Allow apps to access your camera, and the option of Camera app. To enable microphone, the steps will be similar. Click Microphone tab on the left column, and toggle on the two options.
Step 2: Select source webcam to record
If your computer have a built-in webcam – most laptops have one, it will use the webcam by default when you first launch the Camera app. However, if you want to use another higher-quality webcam, you need to disable the default one and make sure the new camera is the only device available. To disable the default webcam, open Manager on your computer, and click Cameras option. On the camera list, right-click and select Disable device to disable other webcams.
Step 3: Start to record video with webcam on Windows
Directly launch the Camera app on your computer. You can take photos with the webcam by clicking the Camera button at the right, or record video by clicking the Recorder button above the Camera button. When you click the Recorder button, it will start to record webcam video on Windows, and a Pause button and a Stop button will appear. Click them whenever you want to stop recording.
Part 2: How to Record Webcam Video on Windows Using Leawo Screen Recorder?
Recording webcam video with Camera app can meet basic recording needs, but what if you want to add annotation, real-time drawing, or voiceover to the video? Actually, to solve such dilemmas, you can turn to Leawo Screen Recorder for help. This software is a multifunctional screen recorder, which not only enables you to record screen with audio, but also allows you to record webcam and audio. Furthermore, it can also be used as a screen capture. With this software, you can freely attach a webcam to the corner of a tutorial video or a presentation video. Detailed steps will be shown as below.
Step 1: Download and install Leawo Screen Recorder
Download and install Leawo Screen Recorder on your computer.

-
Leawo Screen Recorder
- Record all activities on your computer screen as HD screencast.
- Record video from your webcam.
- Record any audio from your computer an/or microphone.
- Capture anything on your computer screen as screenshot.
- Add drawing, annotations, watermark, mouse animation, and BGM to recordings.
- Output in high quality with multiple formats selectable.
Step 2: Set output parameters
Launch the software after installation. Then, click the three-bar icon on the top-right corner and choose Settings option. On the Preferences window, click Output tab in the left column, and you can set output parameters like output directory, format, quality, frame rate, etc. in the right pane. After settings, click OK button to save and exit.
Step 3: Select recording mode
If you want to record screen and attach a webcam on the video, click the Record Screen button. But if you only want to record the webcam, click the Record Webcam button. After clicking the Record Screen button, you need to choose recording region from full screen, select region/window, fixed region, or recently used size.
Step 4: Configure recording devices
After selecting either mode, on the secondary menu, you need to enable or disable recording devices by clicking the corresponding button. If you want to switch to different recording devices, click the triangle button next to each button and choose another device in the drop-down menu.
Step 5: Start to record webcam video on Windows
Click the REC button at the right to start recording webcam video. If you choose to record screen with webcam, you can click the palette icon in the widget near recording frame to add annotation and real-time drawing to the video. Instead, if you choose to record webcam only, you can hover your mouse over the webcam recording window, and a settings bar will appear in the top-right corner, where you can configure related settings for webcam. Finally, click the red button to stop recording webcam video whenever you want to stop.
Part 3: How to Record Webcam Video on Windows Using VLC Media Player?
As everyone knows, VLC Media Player is a free and open-source media player that can help you play media content from a wide range of sources, such as files, discs, external drives, etc. In fact, VLC can also be used as a webcam recorder. It supports all kinds of webcams, so you can use this software to record webcam video on your Windows computer. However, what VLC can do is basically similar to the built-in Camera app, except that it additionally provides the option to add subtitles to the webcam video. Below instruction will show you how to record video from webcam on Windows using VLC Media Player.
Step 1: Make recording webcam option visible
Launch VLC Media Player on your computer. On the top menu bar, go to View > Advanced Controls. Then, a recording toolbar will appear in the bottom-left corner of the program.
Step 2: Make settings for webcam recording
Click Media > Open Capture Device on the top menu bar. Then, on the pop-up window, select your recording webcam and microphone. You can also click Advanced options button in the bottom-right corner to set more advanced settings like frame rate, aspect ratio for the webcam video. Afterwards, click the Play button to enter recording pane.
Step 3: Start to record video from webcam on Windows using VLC
On the recording pane, click the Start button in the bottom-left corner to start recording video from webcam. When you are done with webcam recording, click the same button to stop. VLC will save the recording as a video file on your local drive.
Part 4: Comparison Between 4 Methods to Record Webcam Video on Windows
On the one hand, taking pictures and recording videos from webcam do make our lives colorful by saving and sharing precious memories of our family and friends. On the other hand, webcam is a practical tool to make tutorial videos, YouTube videos, presentation videos, and more. However, the basic webcam recording function of built-in Camera app and VLC Media Player can’t meet the needs of professionals. Fortunately, Leawo Screen Recorder is designed as a multifunctional screen and webcam recorder that can record video with webcam effortlessly. With this software, you can connect with your audience face to face by adding webcam to your videos, share your ideas by adding annotation and real-time drawing, intuitively express your thoughts by adding voiceover and narration to your webcam recordings, and more. Below is a table helps you to choose an ideal fit for webcam recording.
| Features | Built-in Camera app | Leawo Screen Recorder | VLC Media Player |
|---|---|---|---|
| Record webcam video | Yes | Yes | Yes |
| Record webcam with microphone | Yes | Yes | Yes |
| Record screen video with webcam | No | Yes | No |
| Adjust video resolution | Yes | Yes | Yes |
| Set video frame rate | No | Yes | Yes |
| Customize color settings | No | Yes | No |
| Horizontal flip webcam | No | Yes | No |
| Take pictures during webcam recording | No | Yes | No |
| Switch audio source while recording | No | Yes | No |
| Add annotation and real-time drawing | No | Yes | No |
| Add subtitles | No | Yes | Yes |
| Make tutorial/instruction video | No | Yes | Yes |
| Make presentation video | No | Yes | No |
| Record YouTube video | No | Yes | No |




 Try for Free
Try for Free Try for Free
Try for Free