iPhone has a Voice Memos app that allows you to record different audio in different situations like concert, lecture to classes and edit your recordings. You can also share your recordings with other phone devices, Windows and Mac via this voice memo recorder. The tutorial will guide you how to record a voice memo on iPhone.
Part 1: How to Record a Voice Memo on iPhone
iPhone's built-in Voice Memos app is capable in recording voice memos and edit voice memos. But how to record a voice memo on iPhone? You can use this voice memo recorder to create your personalized voice memo by following these steps.
1) Open Voice Memos app on your phone.
2) Click the red record button to start to record voice memo. When you finish recording voice memo, click the button again. If you are happy with your recording, click "Done".
3) A dialogue box will pop up to ask you to name the recording and save.
4) After you save the recording, you can click the recording, then three options will show up. You can choose "Edit" to edit your voice memos in the middle or the first icon to share your recording.
Part 2: How to Record a Voice Memo on PC with Leawo Music Recorder
Leawo Music Recorder is really the best alternative to voice memo recorder — Voice Memos App on iPhone. It is helpful to record voice memo and edit audio files in different formats like MP4, MP3, WAV and so forth. The voice memo recorder also has a Task Scheduler which allows you to automatically record voice memo by setting the start time and recording duration. You can also customize your recording by set the output format and other specific parameters. After you record audio, you can also edit the recording by editing music tags like song name, title, genre and so forth. Now the detailed steps will illustrate how to record a voice memo on PC.

Leawo Music Recorder
☉ Record any sound from computer stream audio and built-in input audio.
☉ Record music from 1000+ music sites like YouTube, Facebook, Veoh, VEVO, etc.
☉ Schedule music recording via the internal recording task scheduler.
☉ Automatically/manually add and complete music tags like artist, album, cover, genre, etc.
☉ Save recorded musicfiles into either WAV or MP3 format for wide uses.
Download and install this Music Recorder on your computer and then follow the below steps to know detailed steps on how to record voice memo with Leawo Music Recorder on computer.
Step 1: Set audio source
At the top right corner, you will see a drag-down icon. Click it, you will find Settings. Then go to Settings > Audio Source. Or you can tap on the little microphone icon at the lower left corner. Choose either "Record Computer Audio" or "Record Audio Input" based on your actual situation. Here I advise you to select "Record Audio Input" to record voice memos.
Step 2: Select the output format, set Bit Rate and Sample Rate
Go to Settings > Format to choose MP3 or WAV as the format. Here I advise you to set MP3 as the output format for the convenience of using it. You can also adjust sample rate and bit rate to improve your sound quality.
Step 3: Set output directory
Click "General" on the Settings panel to set the output directory. You can browse the icon next to "Output" to choose target file folder.
Step 4: Start to record music
Click the red record button to start to record a voice memo. You can also speak what you want to say or play what you want to record through microphone.
Step 5: Edit music tags manually
Right click the voice memo you finished, then choose "Edit Music Tags" to add music tags like title, artist, album name and so on to the voice memo.
If you're using a Mac computer to record voice memo on Mac computer, you could turn to Leawo Music Recorder for Mac, which could do exactly the same thing as that of the Windows version, and be compatible with Mac OS 10.6 and later.
Video Demo of How to Use Leawo Music Recorder
Part 3: How to Transfer Voice Memos to iPhone with Leawo iTransfer
Leawo iTransfer provides the best solution for transferring audio files among iPhone, computer, iPad and other devices. It is effective and quick in transferring file, what you need to do is click once to complete the process of transferring within three steps.

Leawo iTransfer
☉ Transfer data and file between iOS devices (iPhone, iPad, iPod), computer and iTunes.
☉ Support to transfer up to 14 types of data and files.
☉ Allow you to preview data and files before selecting which to transfer .
☉ Manage data and files on your iOS devcies on your computer with ease.
Download Leawo iTransfer and install it on your computer. Then kick it off to start transfering recorded lectures to your computer.
Step 1: Connect your iPhone to computer
Launch Leawo iTransfer on your computer and connect iPhone to the computer via USB cable. The iPhone will be automatically detected in the left sidebar.
Step 2. Add voice memos from computer
Find "Music" in the left sidebar of iPhone > Library and right click it to choose "Add file" or "Add Folder". You can also click "Add" button in the right of the interface to add voice memos from the computer or you can simply drag the voice memos you need into the right interface.
Step 3. Start to transfer voice memos to your iPhone
Mark all voice memos by holding the Ctrl button and clicking voice memos, then right click the marked files to choose "Transfer to > iPhone", then the transferring begins. Keep in mind that do not disconnect your iPhone device.

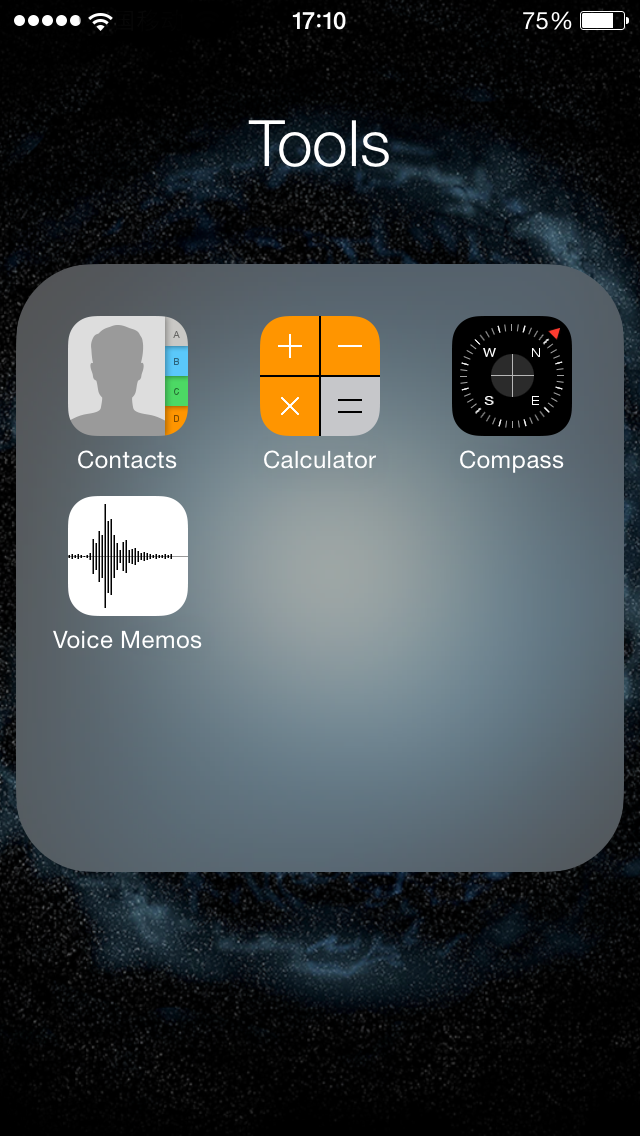
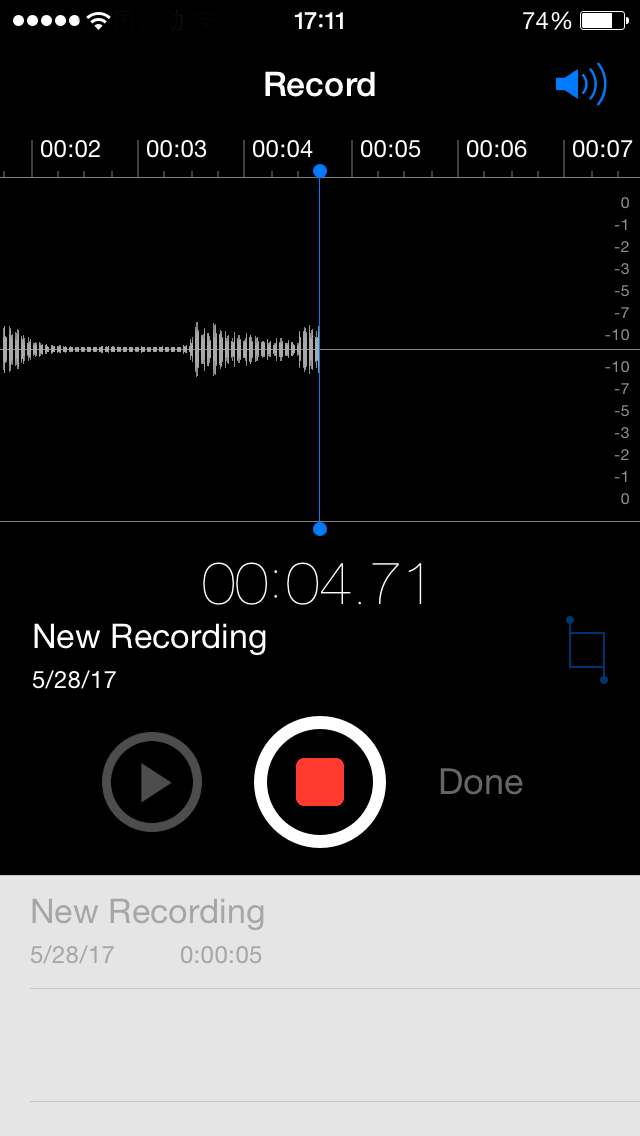
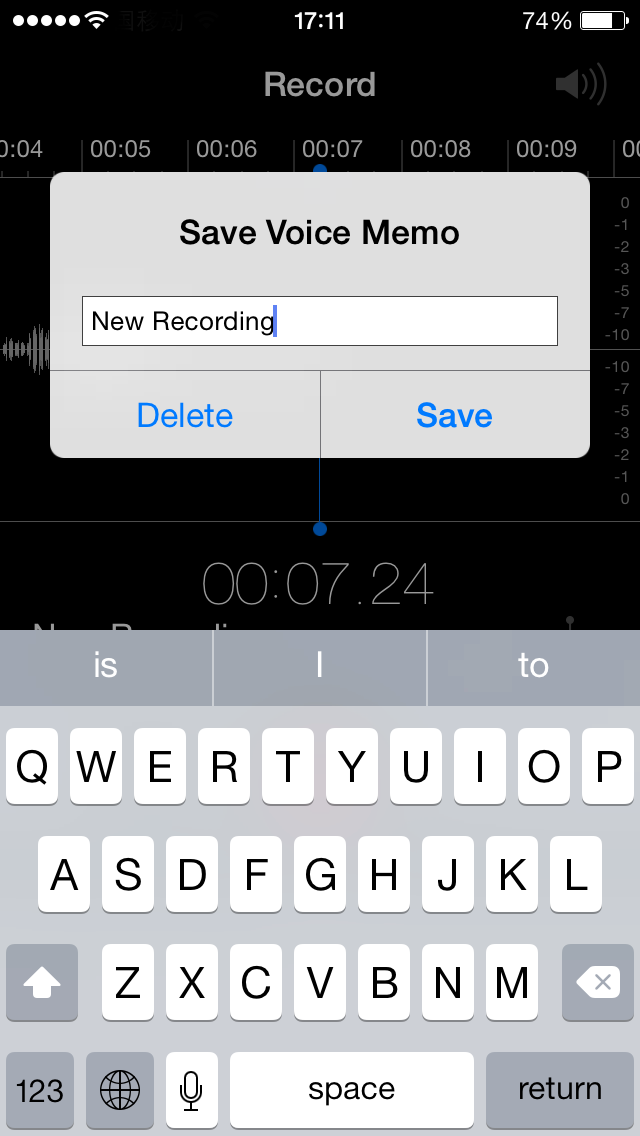
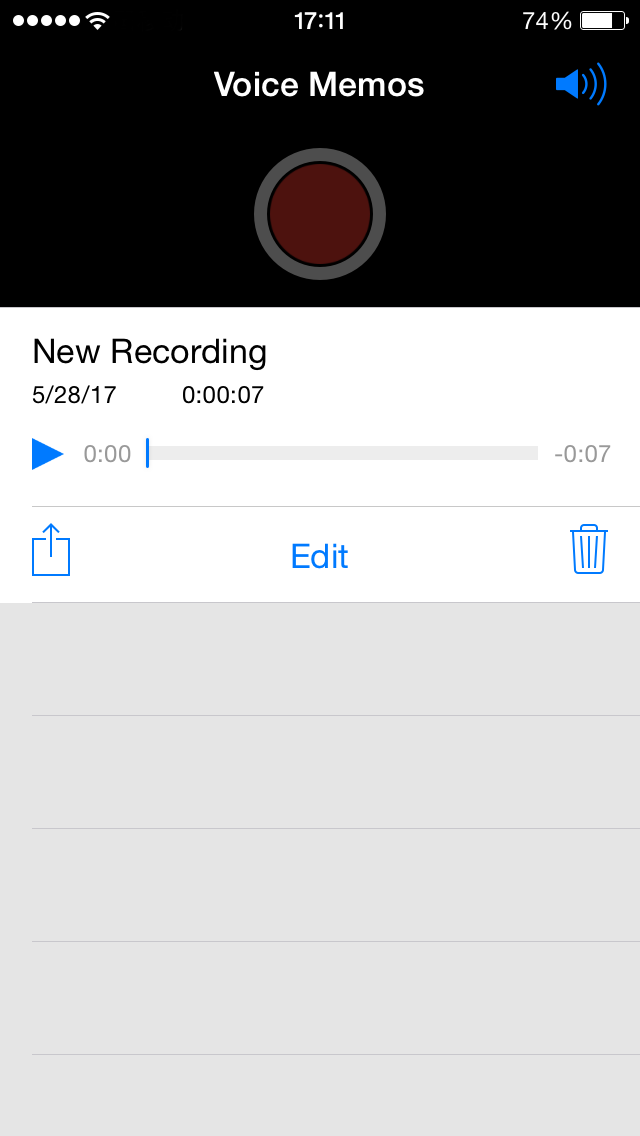

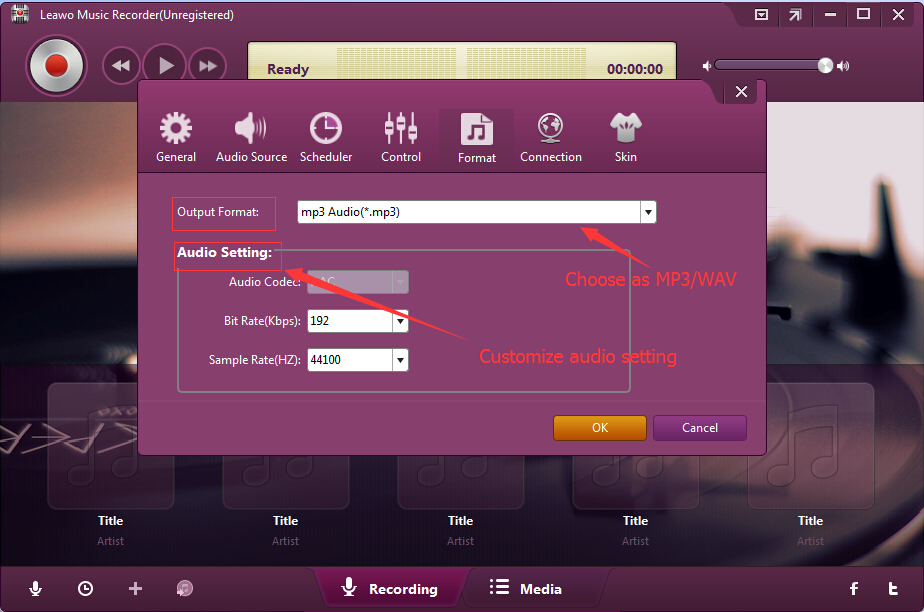
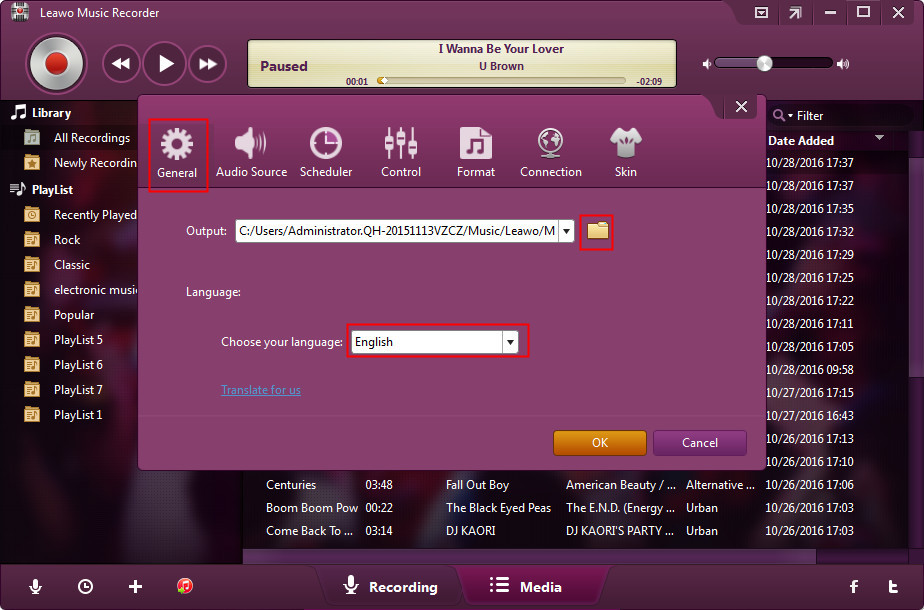

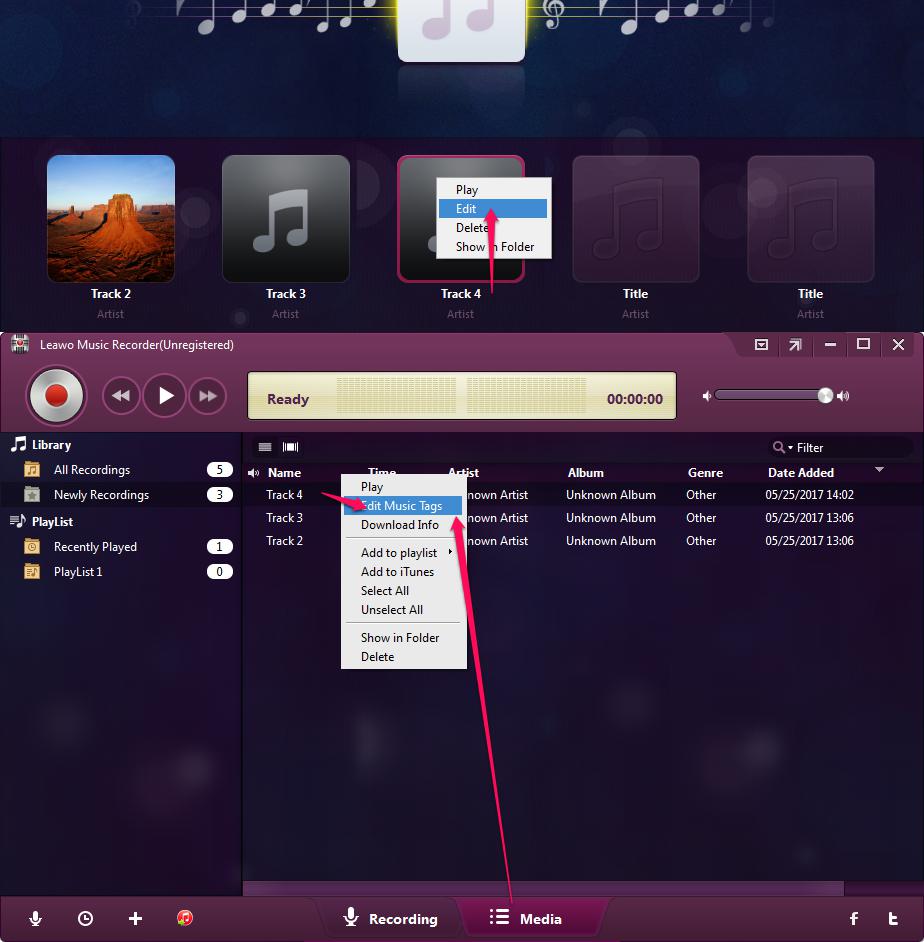
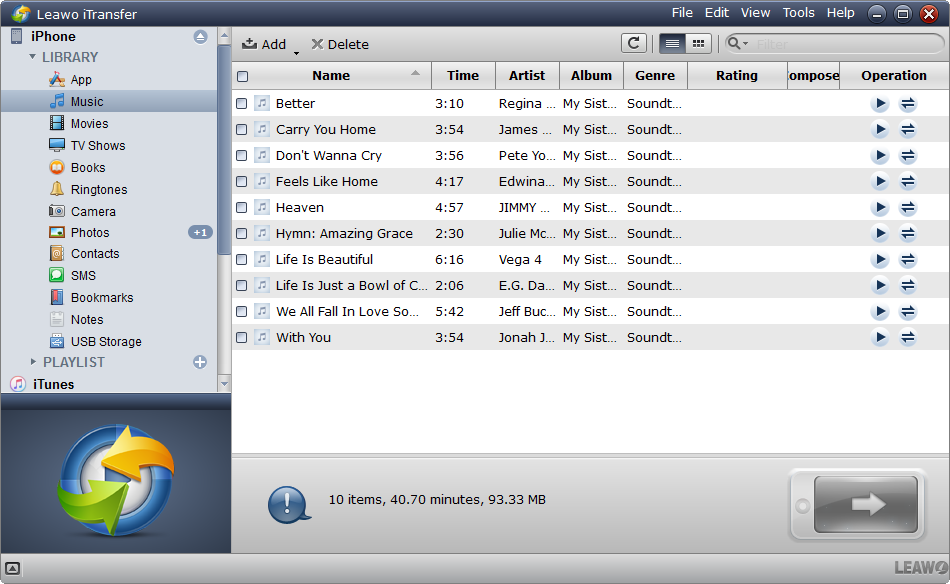
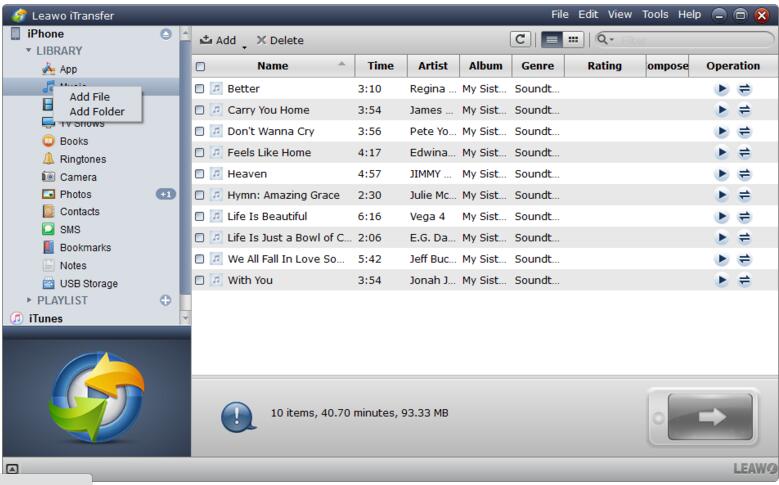
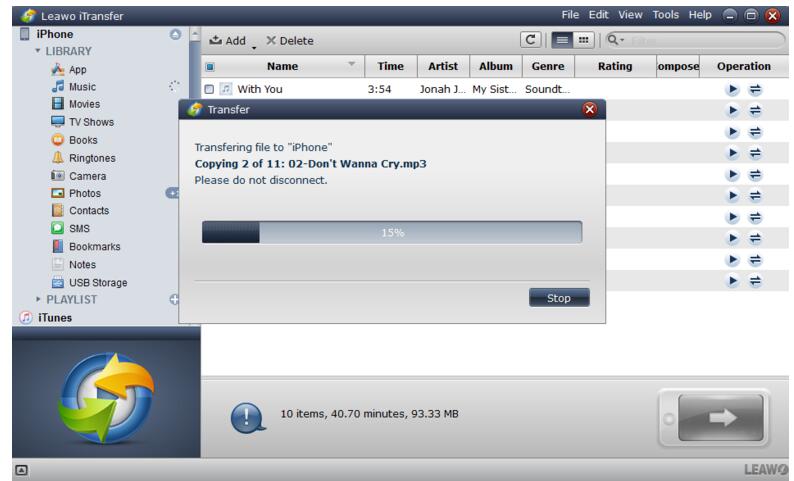
 Jun. 02, 2017 by
Jun. 02, 2017 by 














