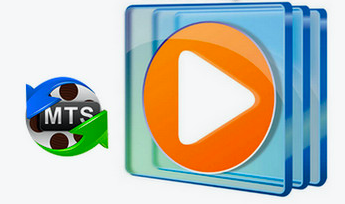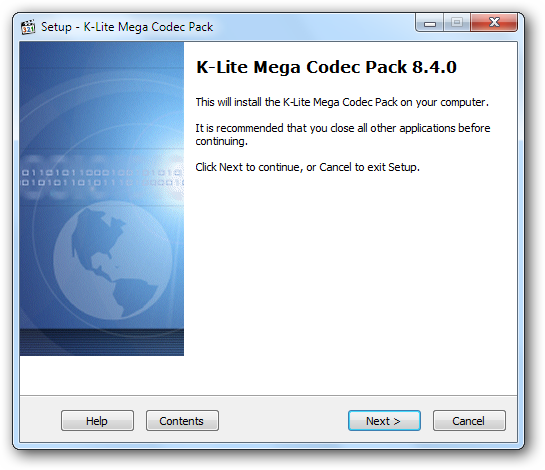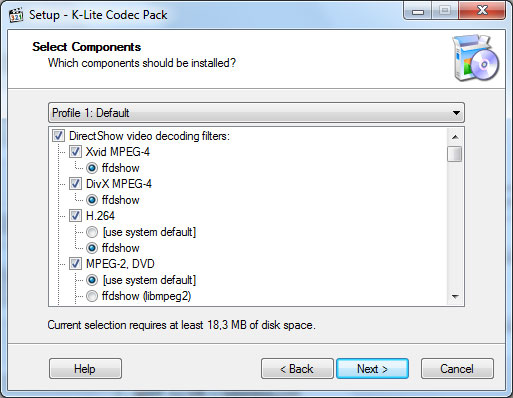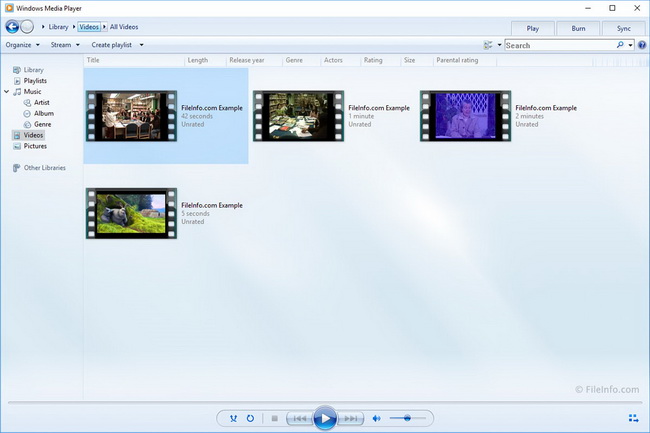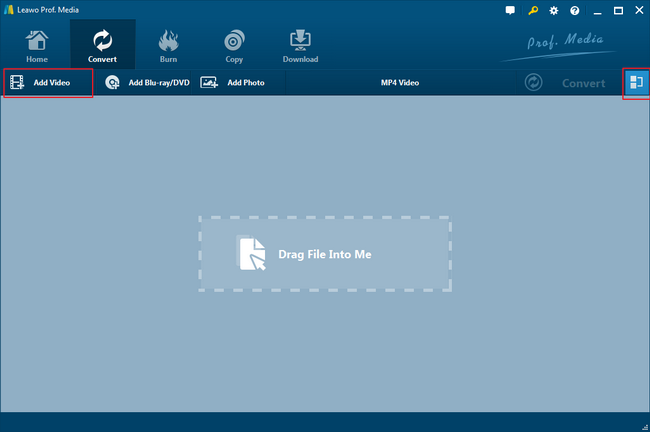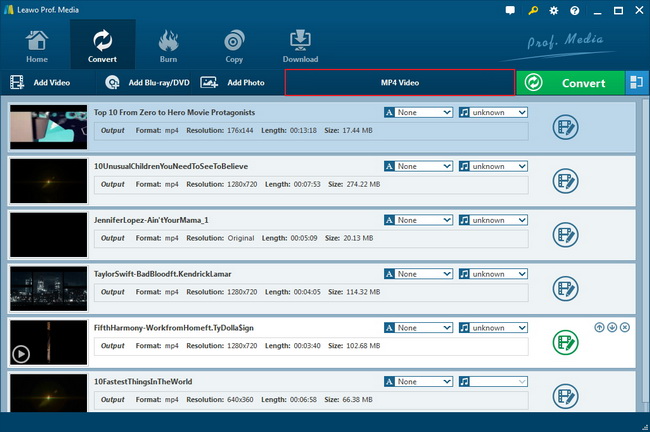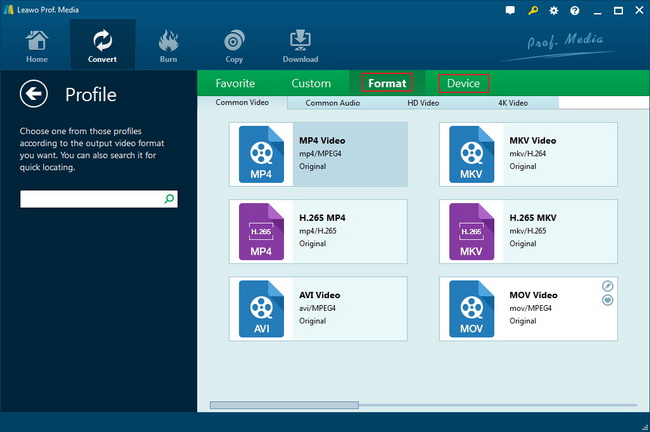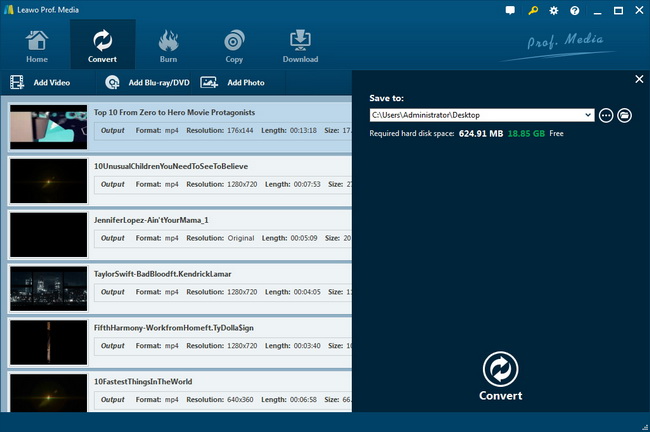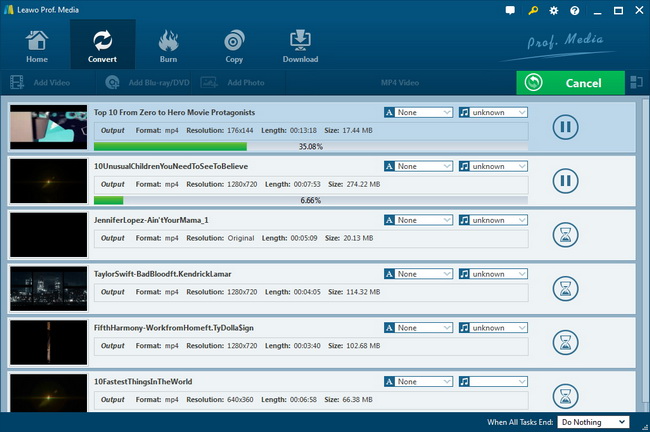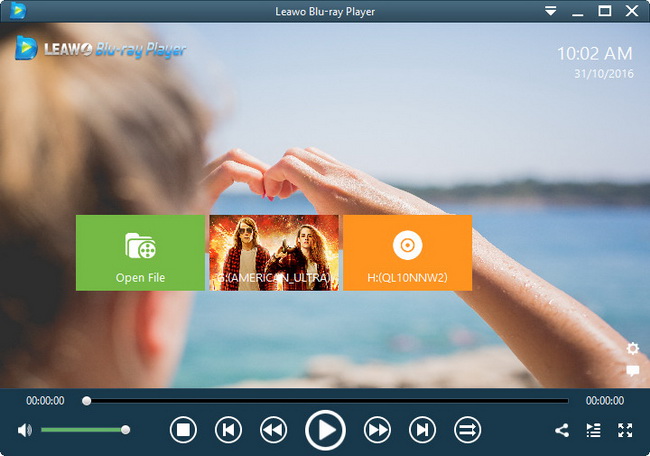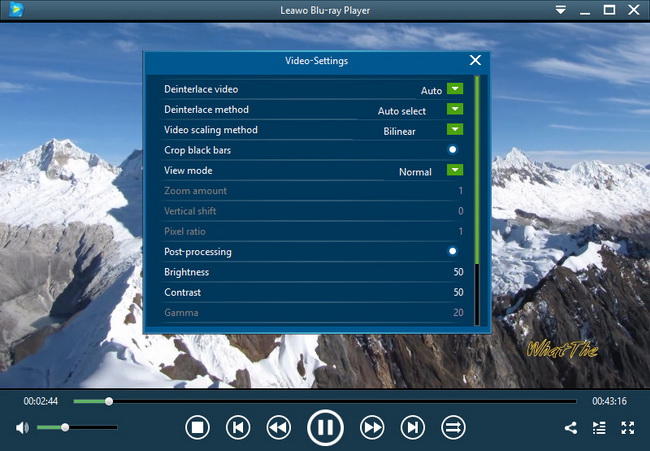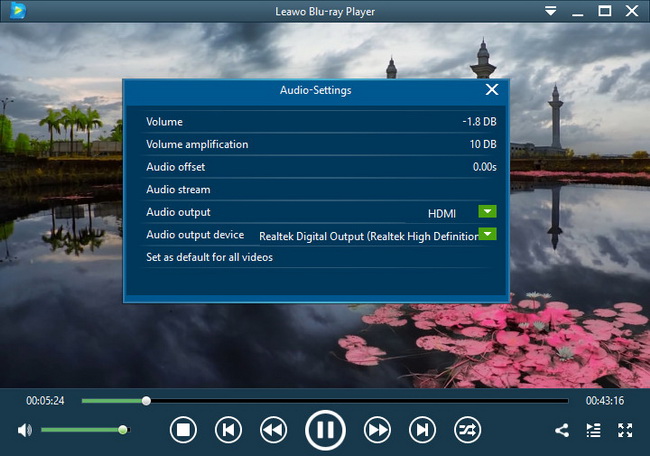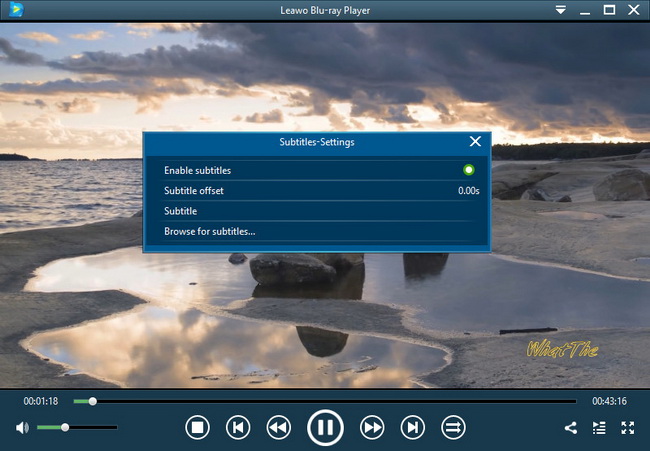Maybe there are some MTS format files on your Windows computer while there could be no way available to open and play those files. Or even you have no conclusion about what is an MTS file as you might have spent a long time just staring at them. And you probably try to ask around can Windows Media Player support MTS? The wonderful thing is that you have come to the right place for all your confusion. We have prepared three solutions to address your concerns, please follow our tutorial for how to play MTS video Windows Media Player supports.
- Part 1: About MTS File
- Part 2: Can I Directly Play MTS Files on Windows Media Player
- Part 3: Install MTS Codec to Play MTS Files on Windows Media Player
- Part 4: Convert MTS to Windows Media Player Format
- Part 5: Alternative MTS Player - Leawo Blu-ray Player
- Part 6: Comparison between Leawo Blu-ray Player and Windows Media Player
Part 1: About MTS File
In fact, MTS is not really a common media file type that is exposed to most people every day. So this could be your first time to find out MTS files on your desktop or some media folders. There would be a lot you want to know about the MTS file.
The MTS file is a kind of video container format that is mainly used by some HD camcorders. It is short for "MPEG Transport Stream" and stores video content via the Advanced Video Coding High Definition format, which was created by Sony and Panasonic. Because it is capable of saving definition videos, you can see many of them from Sony and Panasonic camera devices and Blu-ray discs specifically. Naturally, they can be opened and edited by Sony and Panasonic software mostly. They normally use video compression of MPEG-4/H.264 that can be available for 720p and 1080i HD video resolutions. As for the audio compression, they use the Dolby AC-3 codec sometimes or just leave it as uncompressed linear PCM audio. If you import some AVCHD files from Blu-ray, they can be saved in the M2TS format.
Part 2: Can I Directly Play MTS Files on Windows Media Player
As MTS format files are explained from the beginning, there seems to be a necessity to know if MTS files are playable by Windows Media Player. Microsoft developed the Windows Media Player program for all Windows users so that they can experience its integrated media frames. So can I play MTS files directly on Windows Media Player? Well, before answering the question, there are some facts about Windows Media Player that you should be familiar with.
First of all, Windows Media Player has very limited video codecs within the whole software. Even though it supports a variety of the file type in Moving Picture Experts Group (MPEG), such as MPG, MP2 or else, Windows Media Player cannot play MP4 directly. For your information, MP4 video format files are one of the most popular formats in this day and age. Because this Moving Picture Experts Group format has a large diversity of different codecs, some parts of the MPEG format support do not mean that it covers all the distinct media files. Likewise, you should notice that except for the MP4 format videos, MTS format files are also on the same list that no MTS codec for Windows Media Player.
So the conclusion may be upset. The answer goes to a negative side that you are not able to directly play MTS files by Windows Media Player. However, you need to realize that there are many ways to fix this problem. That is to say, you can get Windows Media Player MTS codec download online and install it to let it be ready for MTS files. And, the second solution could be more efficient if you convert MTS files to Windows Media Player format, like MTS to WMV. Of course, another much easier method will be illustrated as using an MTS video Windows Media Player alternative program.
Part 3: Install MTS Codec to Play MTS Files on Windows Media Player
Let’s try the first solution that getting MTS codec for Windows Media Player installed. You can search online to find some Windows Media Player MTS codec downloads. If you are new to figure out what codec is required, then I would suggest using the K-Lite Codec Pack. Next, detailed steps will be shown.
Step 1. Find the codec.
Look up the MTS codec for Windows Media Player online and download the codec pack. In this following content, I will take the K-Lite Codec Pack as an example as it is without charge to download for all users.
Step 2. Install the codec.
Double-click on the K-Lite Codec Pack icon to initiate the setup process. Make sure you have shut down other applications, especially Windows Media Player, to keep the installation a secure environment.
Step 3. Run the codec.
Slide down to find MTS codec and then click on the “Next” button after selecting the MTS components.
Step 4. Finish the setup section.
Keep pressing the “Next” button to configure all other settings. And hit the “Install” option to let it install for a while. Once it is done, just run Windows Media Player again to load MTS files.
Part 4: Convert MTS to Windows Media Player Format
For most novices, the last method might be not the best way to permanently fix this problem. You don't know what new MTS formats will come through further. I believe there is quite a majority who would like to take a safer solution. Thus, I will convert MTS files to Windows Media Player compatible formats such as WMV. How to make MTS to WMV? Actually, there are some simple tools to let you even convert MTS file to WMV online. However, those online converters are very restrained about the MTS file sizes. Besides, you will need to spend much more time uploading and downloading MTS files.
Therefore, a powerful MTS to WMV converter program like Leawo Video Converter on the computer is recommended. You can make full use of this application. You can even convert MTS to Windows Movie Maker. Below, a full instruction to convert MTS files to Windows Media Player format will be demonstrated.
Step 1. Download and install.
Leawo Video Converter offers the availability for both Windows and Mac systems. You can click on the images below to download the program and install it.
Step 2. Load the converting file.
Use the "Drag and drop" tool to import your source MTS video files over the interface. Alternatively, you can press the "Add Video" button to browse folders and choose files.
Step 3. Setting converted format.
After loading MTS files completely, find and click on the "MP4 Video" and a drop-down box will give you three options. One of them in the middle is the "Change" option. Press the "Change" icon to go to the Profile interface.
Utilize the search box from the left sidebar and type WMV, select the "WMV Video" profile as the output format.
Step 4. Set output directory.
Go back to the home interface, tab the green "Convert" icon to draw out the converting setting sidebar. Select a directory in the "Save to" box.
Step 5. Start the conversion.
When you press the white "Convert" icon, the process to convert MTS files to Windows Media Player format will start working. You can have a view of the processing MTS files.
Part 5: Alternative MTS Player - Leawo Blu-ray Player
Okay, I have displayed two solutions above, yet there is one more way saving your energy to seek MTS codec for Windows Media Player or convert MTS file to WMV online. A trust-worthy MTS video Windows Media Player alternative like Leawo Blu-ray Player should be able to ensure the smooth playback of all the MTS files. Let’s dig out how easy it is to play MTS files using Leawo Blu-ray Player.
Step 1. Download the software.
You can click on the images below to download and install this free MTS video Windows Media Player alternative software. The Mac version is also provided.
Step 2. Launch and import.
After opening the MTS player application, a green “Open File” is obviously sitting in the middle of the window. Tab it to view your MTS files and select them to add.
Step 3. Video, audio, and subtitle settings.
Users are allowed to have free control for all your MTS video playback from aspects of video, audio, and subtitles. Click the "Videos" icon on the top-let corner, or right click on the main interface and then choose "Videos" option to enter the Video Settings panel, where you could do multiple video settings during playback.
Click "Audio" icon on the upper-left corner, or right click on the main interface and then choose the "Audios" option to do audio settings during playback, including: audio volume, amplification, off
set, stream, output, output device, etc.
By clicking the "Subtitles" icon to do subtitle settings: Enable (Disable) subtitles, Subtitle offset, Subtitle selecting, Browse for subtitle.
Part 6: Comparison between Leawo Blu-ray Player and Windows Media Player
It seems important to get a clearer knowledge about the differences between Leawo Blu-ray Player and Windows Media Player. We can analyze this from several points.
1. Format support
As we know that Windows Media Player only supports a spot of media formats, Leawo Blu-ray Player is designed to cope with every media format including all the required MTS codec for Windows Media Player. Apart from MTS video files, Leawo Blu-ray Player has the ability to directly play Blu-ray discs and 4K content, which are not going to happen with Windows Media Player. If you want to play all the other videos needless to worry about the formats compatibilities, drop the Windows Media Player and grab a free one like Leawo Blu-ray Player.
2. Quality preservation
At the same time, the image quality should also be paid attention to. Leawo Blu-ray Player features quality-lossless video images with all the HD resolutions while Windows Media Player will cause some image deficit per byte. Leawo Blu-ray Player is loaded with advanced picture processing technologies for the cinema-like MTS movie watching.
3. Bonus handy tools
There are multiple practical features for better functionality within Leawo Blu-ray Player, including power manager, changeable skins, remote controller, and so on. The playback is simple and easy, it is welcoming every new user with an intuitive interface. However, Windows Media Player can only adjust limited settings.