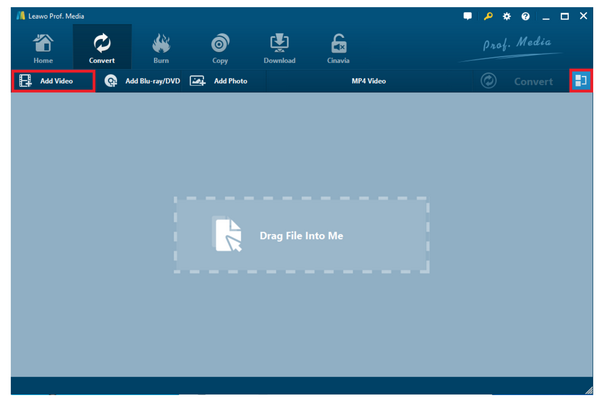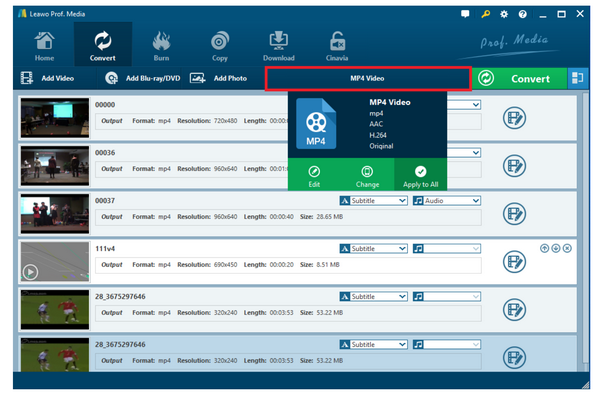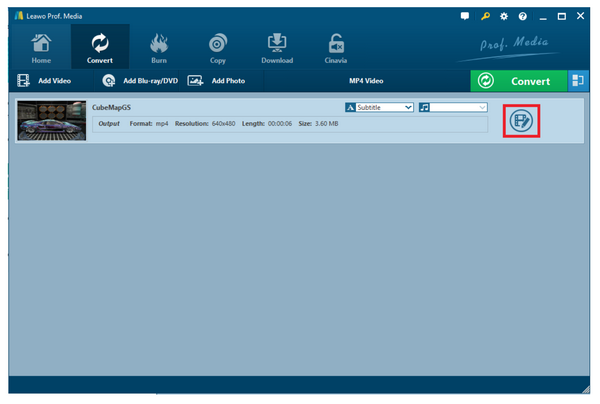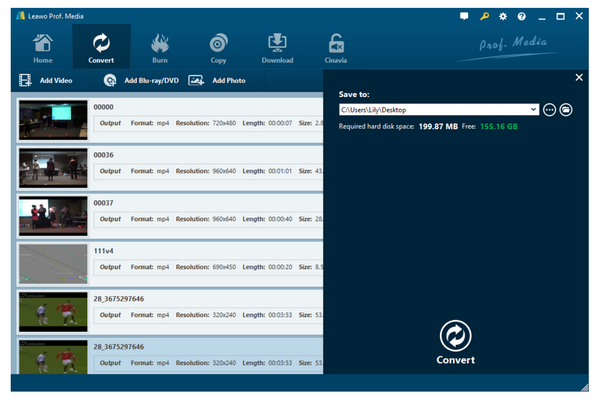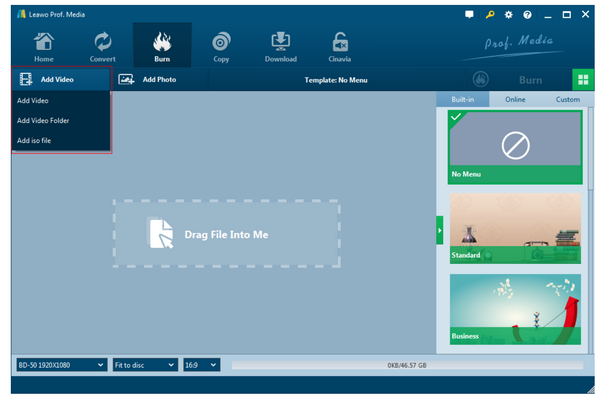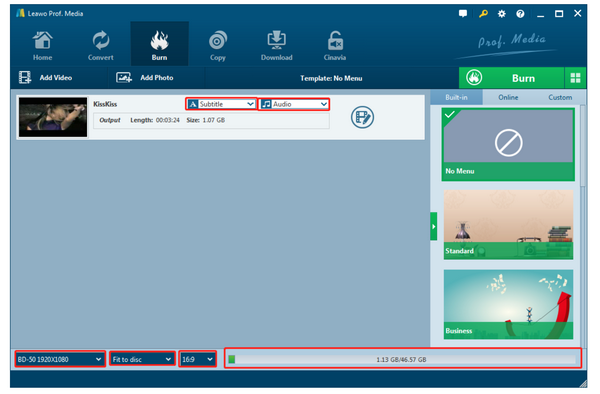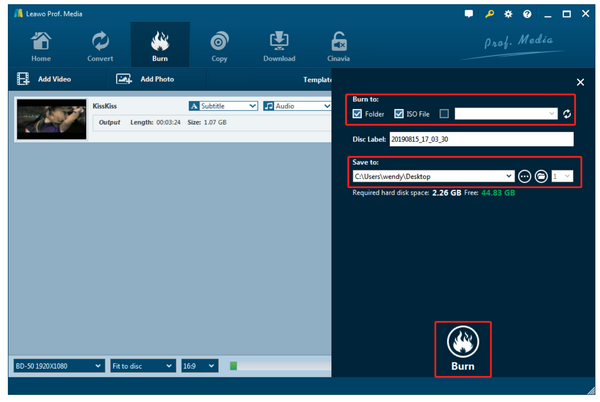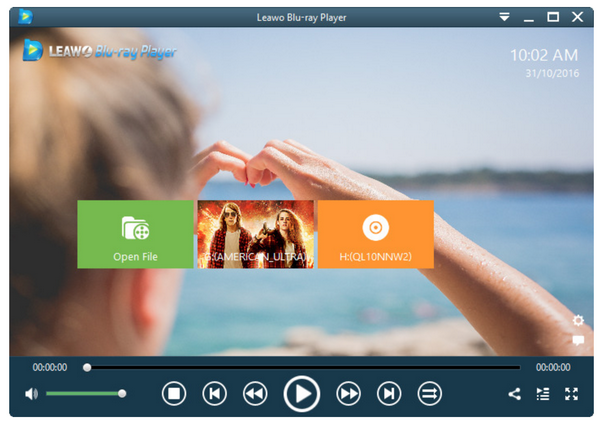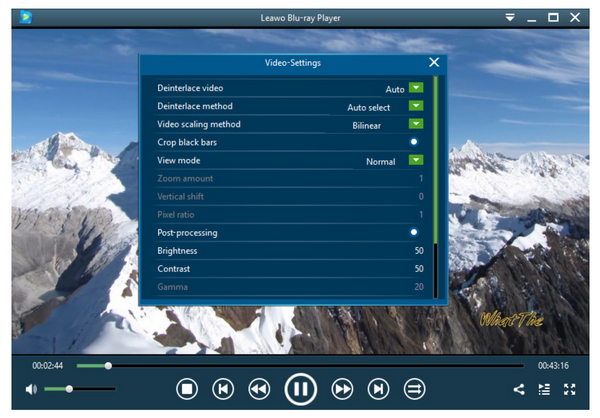Roku, like many other set top boxes, has transformed the life style in modern world. With it, people can freely access and play back movies, TV programs, and videos on television. However, Roku has some limitations when it comes to play AVI movies on Roku because it does not support .avi format natively. If you are struggling about how to play .avi movies on Roku, this article is exactly right for you. Here offers you comprehensive solutions to play .avi movies on Roku without hassle.
Part 1: Can I Directly Play AVI Movie on Roku
As known to many people, the Roku is a tiny box that connects to your television and allows you to stream video content from the Internet. On the other hand, Roku also enables you to play movies locally through a USB drive or the micro SD card. Honestly, Roku USB Media Player channel only plays MP4 and MKV video and that’s why many other movie files may fail to be played back on Roku, including .avi files.
By the way, .avi usually contains audio and video data. The data contained in the AVI files may be encoded in codecs, allowing the files to use less compression than other video file formats, such as the MPEG and MOV file formats. It is a popular and frequently used container file format. No wonder many trending movies are encoded in .avi.
Unfortunately, Roku cannot directly play back .avi but this does not mean that movies encoded in .avi cannot be transcoded to Roku compatible format for playing back on Roku later on. In this case, we have a very solid yet simple solution to let you convert .avi movie file to Roku compatible format so that Roku can play it back later on. Read on!
Part 2: Convert AVI Movies to Play on Roku
When it comes to convert .avi movies to Roku compatible format such as MP4, you definitely need the video converter for help.
Leawo Video Converter is a professional and powerful video converter that shows expertise in converting video and audio files from one format to another without losing quality. It supports more than 180 formats, including MP4, AVI, MOV, MKV, MTS, FLV, etc. With the GPU accelerating technology, this video converter is 6x faster than other programs in the same category, making it highly efficient during the video and audio conversion.
Best of all, it preserves 100% quality of the original file, allowing users to enjoy exactly the same quality video playback after conversion. Besides acting as a video converter, it also has the function and support for video and audio editing. In this scenario, people can freely edit their original files, like trimming the video length, cropping the size, adding watermark to protect the file, or even making 2D to 3D within clicks. All these features have enhanced the overall user experience and attracted more and more attention globally. By the way, it provides a multilingual user interface fitting to users from different regions. Now you may follow us to convert .avi movie files to Roku compatible format .mp4 using Leawo Video Converter.
Step 1: Download and install Leawo Video Converter.
Click the button below to download and install the program. Note that both Windows and Mac versions are provided so you can select the right version to install based on what you are running.
Step 2: Import the source .avi movie files to the program.
Click Add Video from the toolbar to browse for your original .avi movie files. Import them to the program either one by one or by batches.
Step 3: Change the output format to mp4.
Click Change from the format drop down menu and browse for a target output format mp4.
Step 4: Edit the video.
Click on the editing icon to enter the editing window, where you are able to do a lot of editing to the source video, like trimming, cropping, adding effects, etc.
Step 5: Set a directory to save the output file.
Click the big green button Convert from the toolbar and set a directory to save the output file on the displayed sidebar. Then, hit on the round button Convert to kick off the conversion process, which can be viewed through the green progress bar.
When the entire process is done, you will be able to stream the mp4 movie files on Roku freely.
Part 3: Burn to Blu-ray to Play on Roku TV
Okay now here is a bonus for people who are interested to burn .avi movies to Blu-rays to play on Roku TV. To do so, you may use Leawo Blu-ray Creator for help. It is developed to burn videos and photos in 180+ formats to Blu-ray/DVD movies with 40+ selectable disc menu templates easily. To be specific, Leawo Blu-ray Creator could burn video to Blu-ray/DVD, and burn Blu-ray/DVD photo slideshow from 180+ file formats, including: MP4, AVI, MKV, FLV, MOV, WMV, MPEG, VOB, MTS, JPG, BMP, etc. It could handle Blu-ray/DVD burning tasks like AVI to Blu-ray/DVD, MKV to Blu-ray, MP4 to Blu-ray/DVD, and others at the same time.
In our topic today, you may take the advantage of this program to firstly burn .avi to Blu-ray and stream the Blu-ray on Roku TV for enjoyment. Follow the guide here to burn .avi to Blu-ray using Leawo Blu-ray Creator.
Step 1: Download and install the Blu-ray Creator.
Click the button below to download and install the program to your PC.
Step 2: Add the source .avi movies to the program.
Click Add Video to import the source .avi movie files to the program.
Step 3: Set the output options.
When your source .avi movie files are imported, you may proceed to select the output options, like disc type if you are burning to a blank disc, aspect ratio, and so on. Note that there will be free menu template on the right side, which can be used as your disc menu. Or you are able to freely customize the menu template on your own.
Step 4: Set the burn to option and save to directory.
Click the Burn button on the toolbar and you will be asked to set the burn to type and save to directory on the displayed sidebar. Set the options based on current condition and click Burn at the bottom of the sidebar to start the burning process.
Finally you will get a Blu-ray ready for playback on your Roku TV.
Part 4: Best Free AVI Alternative Player
To simplify the procedure to playback .avi movies, I recommend you use Leawo Blu-ray Player, which is fully compatible with .avi file format natively. This is a 100% free media player, supporting DVD, Blu-ray, ISO, 4K HD video playback. No wonder it is named as a 6-in-1 media player. Moreover, it provides the supreme movie experience for people with advanced media processing technology, that being said, people are able to enjoy cinema-like movie experience at home.
Besides, it also acts as a .mkv video converter for people who aims to convert their DVD, Blu-ray, ISO or other video files to .mkv so that they can play the movies freely on other devices or systems. In that case, all they need to do is upgrade the freeware to the premium version.
Instead of converting .avi movies to Roku compatible format or burn .avi movies to Blu-ray for playback on Roku TV, Leawo Blu-ray Player can offer you the most direct way for .avi movie enjoyment. You can drop .avi movies on it and sit back for enjoyment.
Step 1: Download and install Leawo Blu-ray Player.
Click the button below to download and install the free player.
Step 2: Load the .avi movie files to the player.
Click Open File from the home page to browse for your source .avi movies. When these files are loaded successfully, they will be shown on the playlist.
Step 3: Play back .avi movies.
Hit on the selected .avi movie file and click start to play it back. You may set the automatic playback so that you can enjoy the whole series of movie files without stop.
Part 5: Conclusion
I believe you have already learned the tricks and tips to play .avi movies on Roku without trouble. First of all, you may consider converting .avi movies to Roku compatible format, such as mp4. In this case, Leawo Video Converter will be the best choice for you because it is a professional yet handy program to convert video files efficiently.
Second, you may try to burn the .avi movies to Blu-ray so that you can stream Blu-ray movies on your Roku TV smoothly. This enables you to create a Blu-ray out of .avi movies. Thanks to Leawo Blu-ray Creator, the entire process becomes easy to handle and the output quality is incredibly good.
Third, you may simply use Leawo Blu-ray Player to stream .avi movies without taking extra steps to convert or burn .avi movies to a new format. This will let you directly enjoy .avi movies.
Above all, try your favorite solution to play back .avi movies!