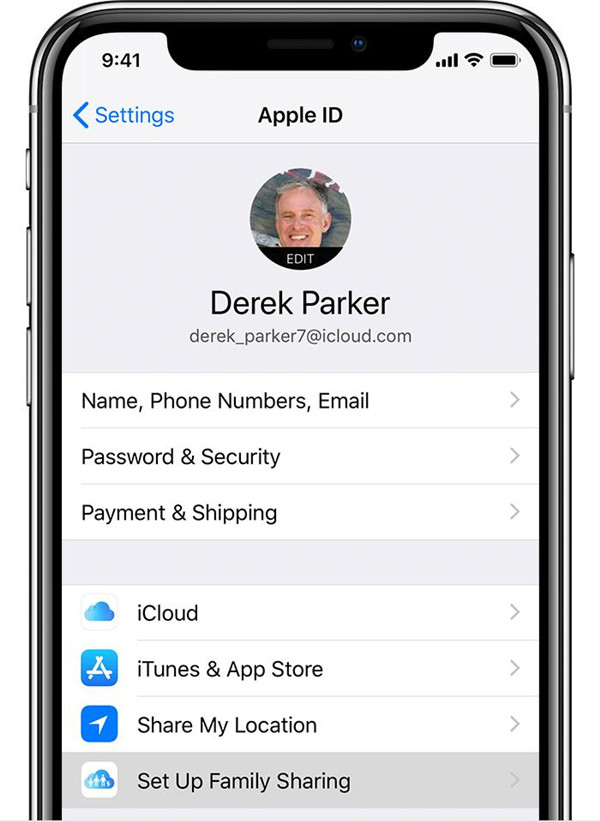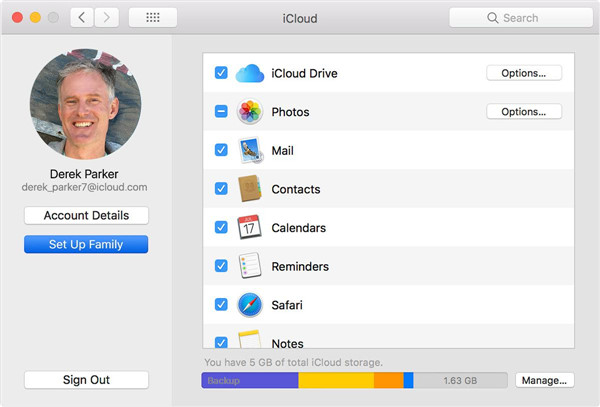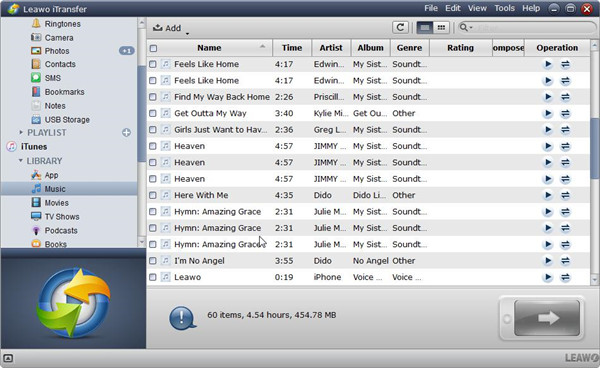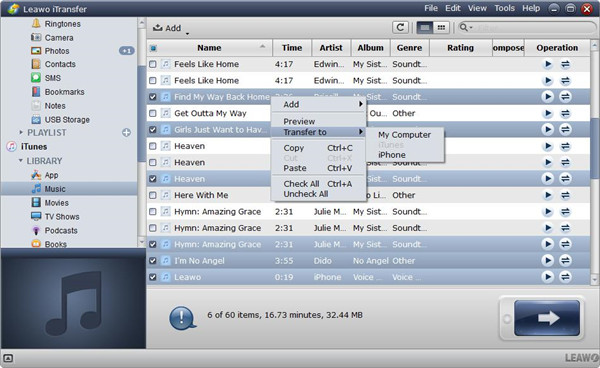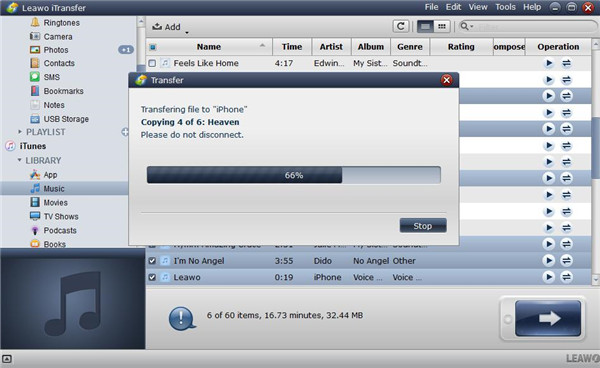There are many possible reasons to push you to emerge two iTunes accounts. Maybe you owned two accounts previously and now want to put all your purchased things into one account, or maybe you want to share music or files with your friends or your family. No matter what reasons you had, this article will offer you the best solution to this issue.
- Is it possible to merge two iTunes accounts
- Alternative ways to merge data in two iTunes accounts
- Method 1. Merge data in two iTunes accounts with Family Sharing
- Method 2. Migrate stuff from one iTunes account to another manually
- Method 3. Merge content between two iTunes accounts with iTransfer
- Method 4. Use multiple iTunes libraries on a single computer
Part 1: Is it possible to merge two iTunes accounts
It is impossible to merge two individual accounts, no way is offered by Apple to do like this. All things bought from iTunes Store is always related to the account that you originally bought from. However, it is possible to make the content from one account play on the other account. All content from two accounts can be put into one iTunes Library. Choose the library you would like to use and then combine the content from two accounts into one library that you have chosen. If the content you want to combine contain the content which is protected by iTunes Store, authorization should be given to the account from which you have purchased the content.
Part 2: Alternative ways to merge data in two iTunes accounts
Method 1. Merge data in two iTunes accounts with Family Sharing
Family Sharing allows you to share iTunes or App Store purchase to six people of your family. To create Family Sharing, you need the Apple ID for iTunes account. And your iOS devices like iPhone or iPad or iPod touch must run on iOS 8 version or later, and the version of your Mac must work with OS X Yosemite version or later.
Supposed you are the family organizer from family group, you can create Family Sharing for your family group from their iOS devices. If purchase sharing has been turned on, you will be required to make a confirmation on your agreement with your payment for the purchase launched by your family member that you have invited, and the method of valid payment is on file. Either credit cards or debit cards are included in the methods of valid payment for creating Family Sharing.
Start Family group on iPhone, iPad or iPod touch
1. On your iOS devices like iPhone or iPad or iPod touch, you can run Settings and tap on your name, if your devices are running based on iOS 10.2 version or earlier, you can enter Settings and then go to iCloud tab. Then tap on “Set Up Family Sharing” and tap on “Get Started”. After that, follow the instructions on your device’s screen to create your family group and invite other family members.
2. If your device is running on iOS 11 version or later, select the first feature and then follow the related instructions to get your family members invited via iMessage.
Start Family Group on Mac
1. Select System Preferences from Apple menu, then click on iCloud.
2. Click on Set Up Family.
3. Follow the instructions on the screen.
Once you have set up Family Sharing, your family members can be invited to join.
Anyone from your family member has an Apple ID can be added to your family group. You can follow the steps as below to add your family member who has an Apple ID.
Invite your family member on your iOS devices like iPhone or iPad or iPod touch
1. Enter Settings and tap on your name, then choose Family Sharing. If your device is running on iOS 10.2 version or later, you can enter Settings and then go to “iCloud” tab to choose “Family” option.
2. Tap on “Add Family Member”.
3. Type into the name of your family member or the related email address, then follow the instructions on the screen.
4. If your device is running on iOS 11 version or later, sending invitation by Messages or inviting your family in person is the available option for you to choose. Then you can follow the instruction on the screen.
Invite your family member on Mac
1. Choose System Preferences from Apple menu, then click on iCloud.
2. Click on Manage Family.
3. Click the plus sign button, then you can follow the instruction on the screen.
To merge data in two iTunes accounts, your two iTunes account can be invited to family group, then you can share data from one of your iTunes accounts to the other one.
After the invitation has been sent, check the invitation status below the individual’s name.
On your iOS devices including iPhone or iPad or iPod touch
Enter Settings and tap on your name, then tap on Family Sharing. If your devices are running on iOS 10.2 version or later, enter Settings and tap on iCloud tab, then choose Family.
On your Mac
Select System Preferences from Apple menu, then click on iCloud and choose Manage Family.
After that, choose the individual’s name and view the invitation status. When you accept the invitation, follow the instructions on the screen. To join your family group, you are required to confirm the information of your account and need to opt in the features or service in family set up.
Once your family members have joined in, that means your two iTunes accounts have joined in the family group, you can begin sharing the data from your iTunes account to another account.
Method 2. Migrate stuff from one iTunes account to another manually
When we mention merging two iTunes accounts, that would switch to the issue about migrating stuff from one iTunes account to another. Here your iCloud account will play an important role in transferring the data from one iTunes account to another one. You can refer to the following steps to transfer multiple kinds of files between two iTunes accounts.
1. Ensure that you have backed up the data from your device to your iTunes firstly. In this case, your backups can be ensured to be kept on your computer locally.
2. Login your new iTunes account on your device, you can decide what you need to transfer to iCloud and what should be kept locally.
3. Enter Settings and tap on iCloud, choose “Log In With New Apple ID”, then scroll down to the bottom and tap on “Storage & Backup”, then choose “iCloud Backup”.
4. All information is now backed up from your iOS device to your iCloud by entering your new Apple ID. After that, all the important information have been moved to your new iTunes account effectively.
Method 3. Merge content between two iTunes accounts with iTransfer
To Merge content between tow iTunes accounts, Leawo iTransfer will be a perfect solution to this issue. As a professional transfer program for iOS devices, Leawo iTransfer is able to transfer up to 12 types of files between iTunes and iOS devices, such as apps, videos, contacts, photos and music and more. For example, you can transfer music from iPhone to computer with ease. Additionally, this software is good at managing music, users are allowed to manage the playlist of different iOS devices and iTunes in an effective way. Here we will guide you on how to merge content between two iTunes accounts with iTransfer as below. In general, you can export the content from one of iTunes accounts to computer firstly, then add these files to the new iTunes account.
1. Log in one of the iTunes accounts on your computer. Then run Leawo iTransfer on your computer as well. iTunes library will be listed at the left sidebar. Then content of iTunes library can be transferred to computer.
2. You can enable the square box next to Name for choosing all files for transferring, then click on the transfer button on the right corner button. Or you can choose certain files by holding the key option Ctrl/Shift, then have right click on the files that you have chosen and select the option Transfer to > My Computer.
3. A pop-up dialog about transfer setting will ask you to choose the target folder to save the files that you have selected for transfer. You can check the square box beside Save to Folder and then click on the button Change to select an output directory on your computer for saving the transferred files. Finally, click on the button Transfer Now to begin transferring files from iTunes account to computer. Then the transfer percentage will appear to show you the transfer progress of the transferred files.
After the content of old iTunes account has been transferred to your computer, you can log in the new iTunes account on your computer and then add previous iTunes content to the new iTunes account. You can add the files via iTunes directly. Also you can still use Leawo iTransfer to finish this task and the steps are easy.
Method 4. Use multiple iTunes libraries on a single computer
If multiple iTunes libraries have been created on your computer, you can use the multiple iTunes libraries on a single computer by following the specific steps as below.
1. Press the Option key on your Mac or hold down the Shift key on your Windows computer.
2. Run iTunes on your computer.
3. A window will pop up and you need to click on Choose Library.
4. If another window pops up, the Music/My Music folder is defaulted. But if other iTunes libraries are stored in other places of your computer, locate the new library on computer.
5. Once the folder for new library has been found, click on the folder.
6. Then click the option Choose, you don’t need to choose the content in the folder.
Once the above steps have been done, iTunes will run by using the library that you have selected.