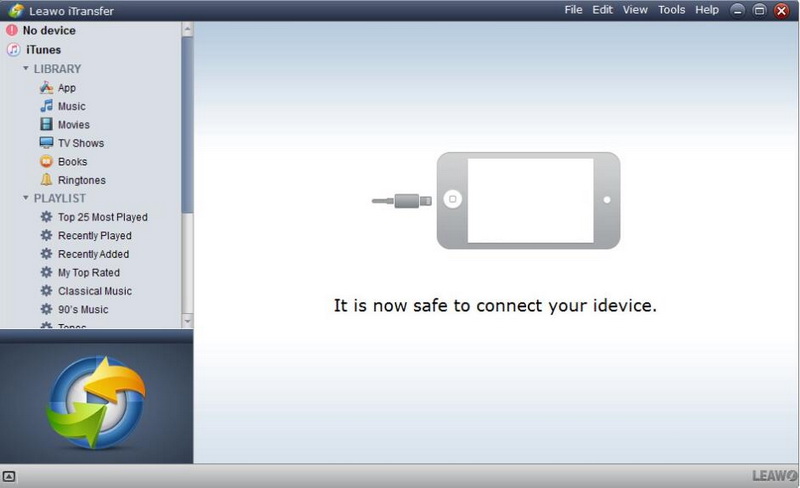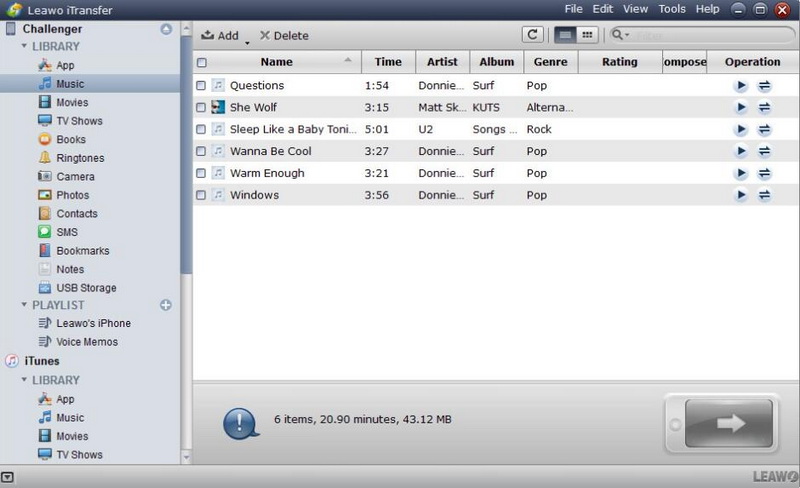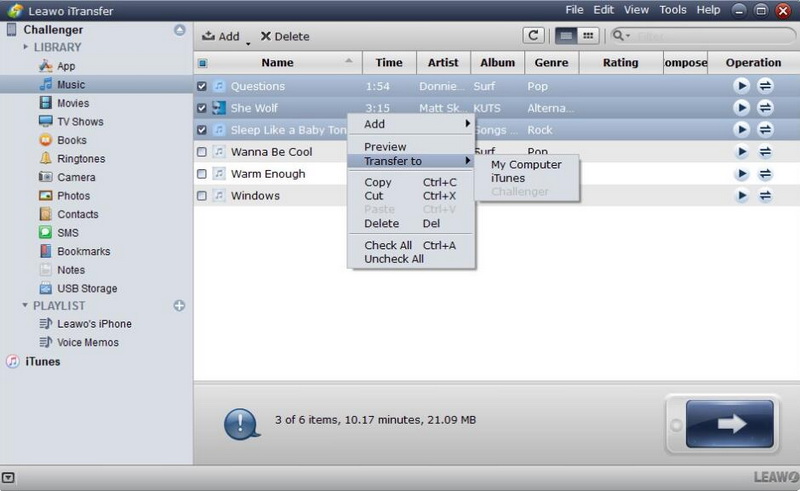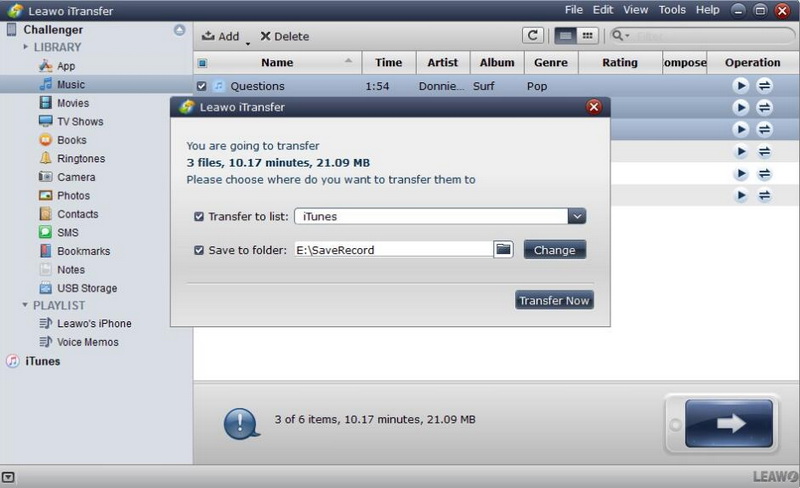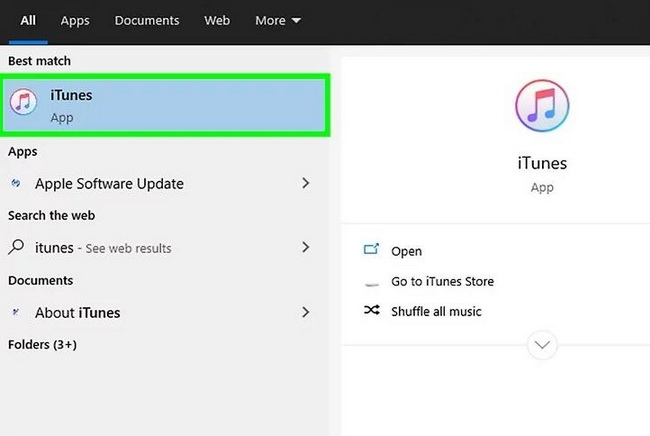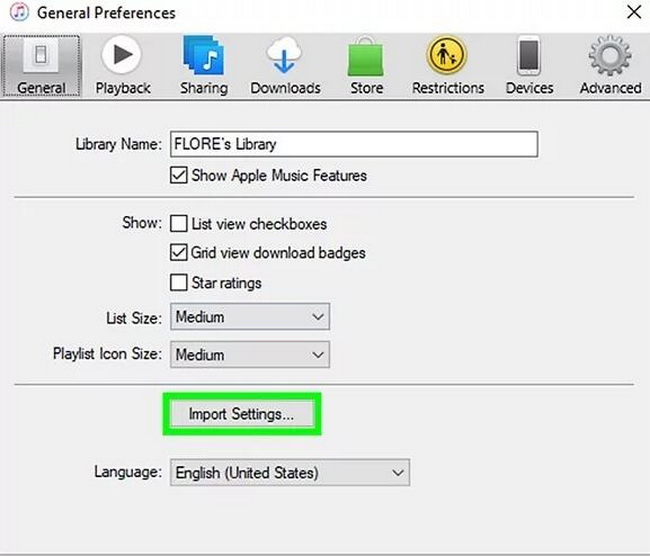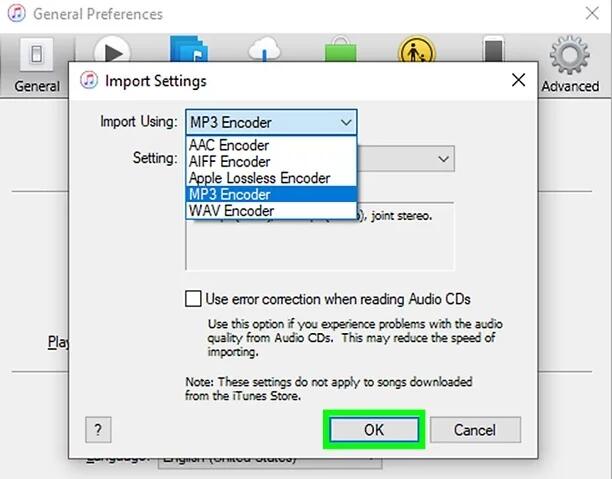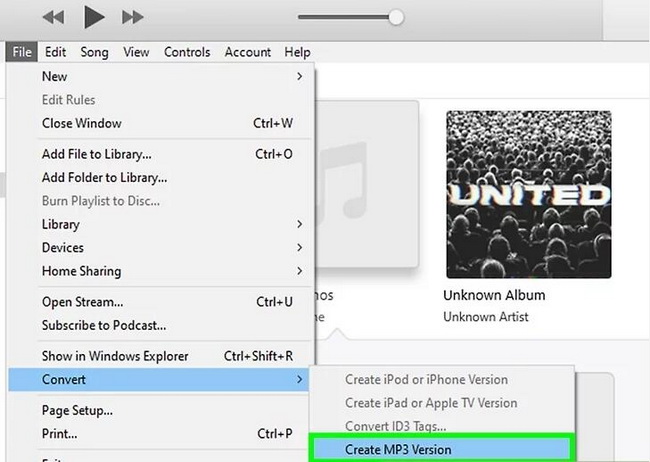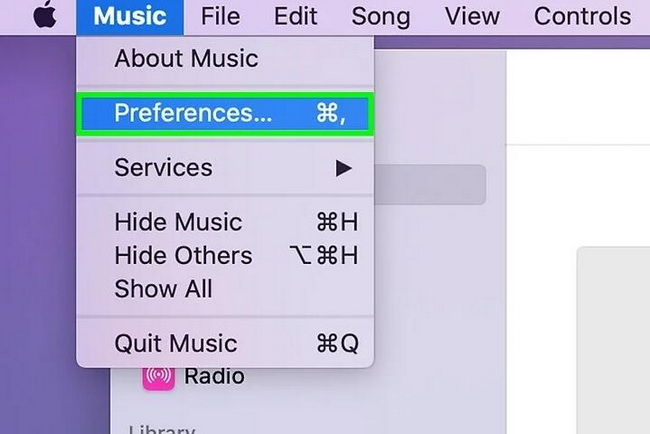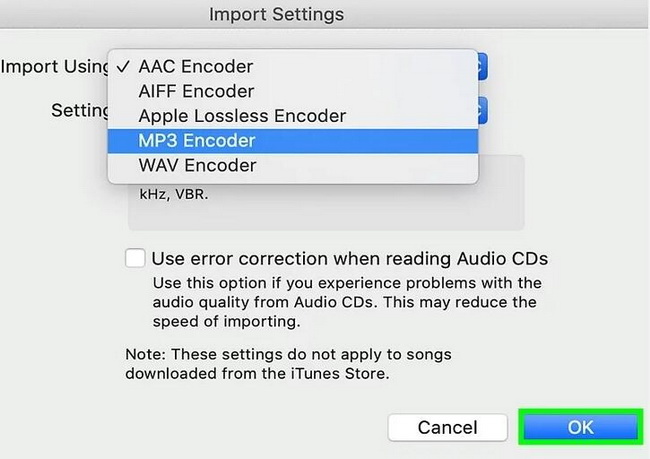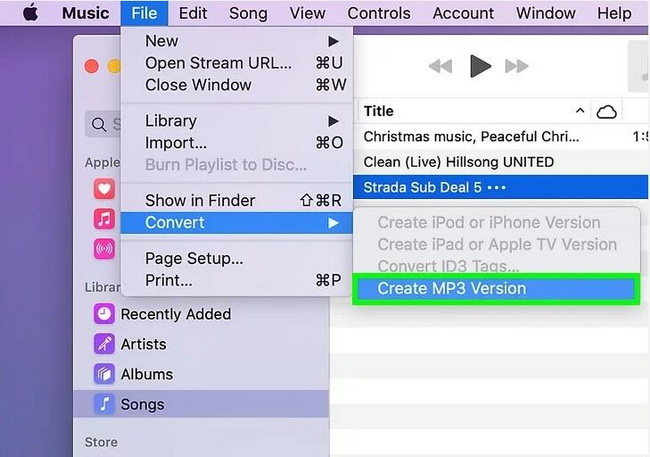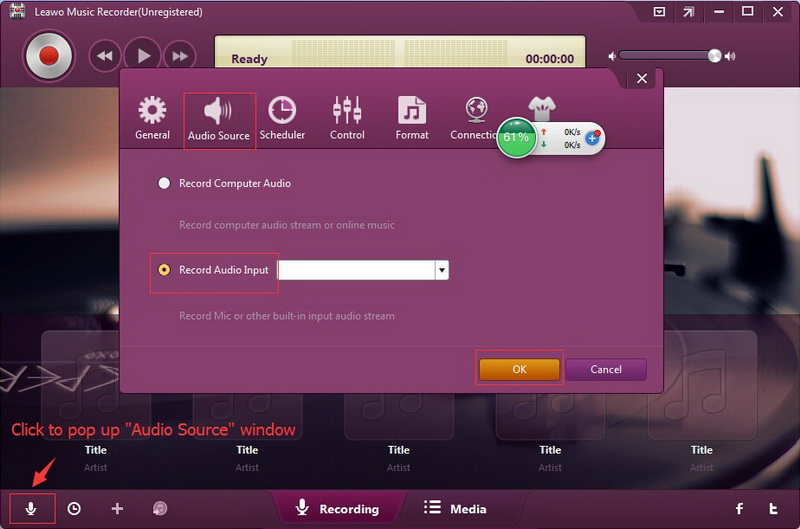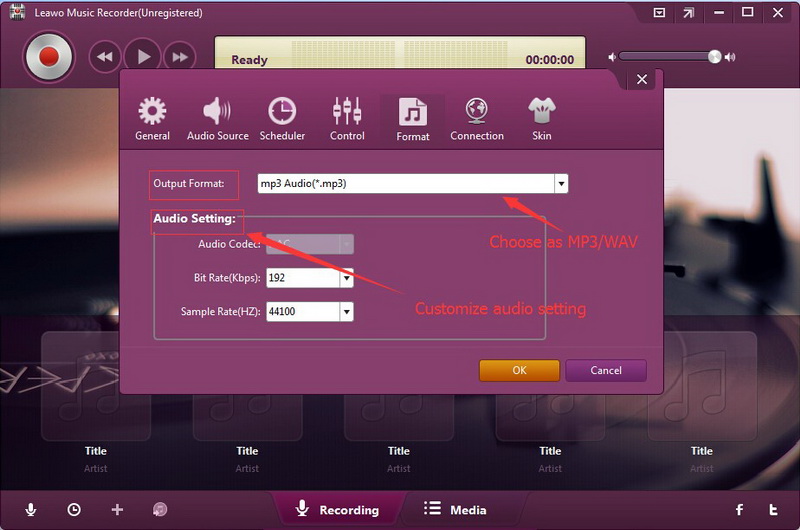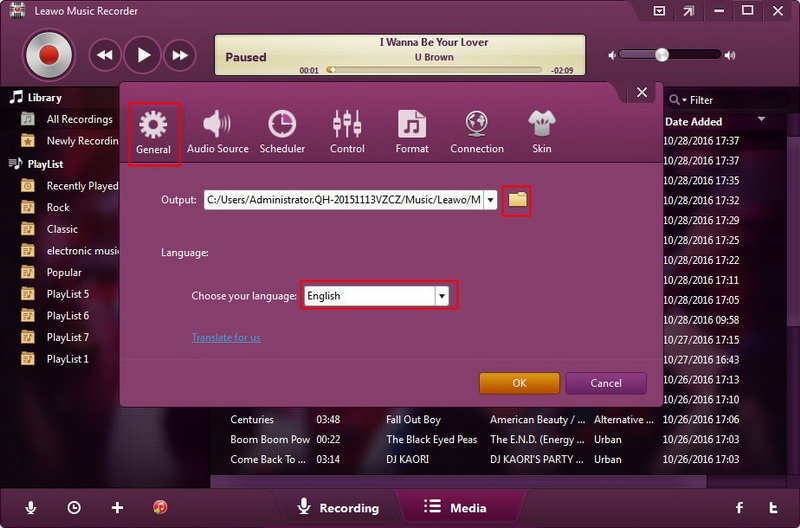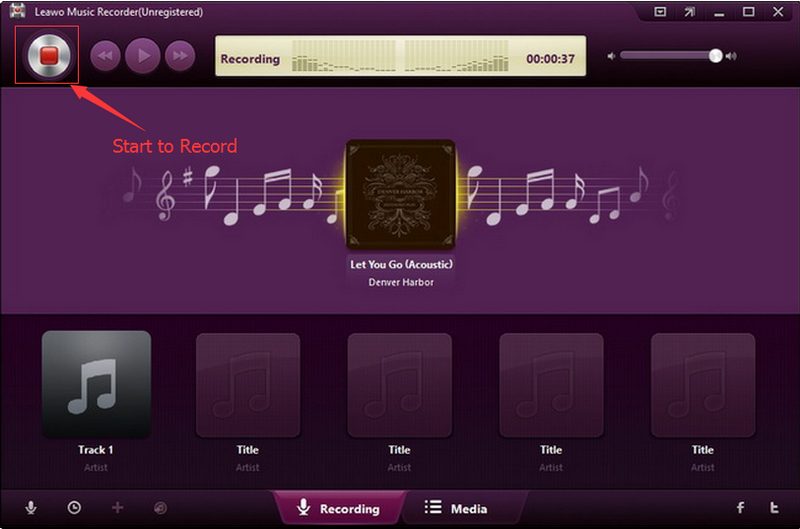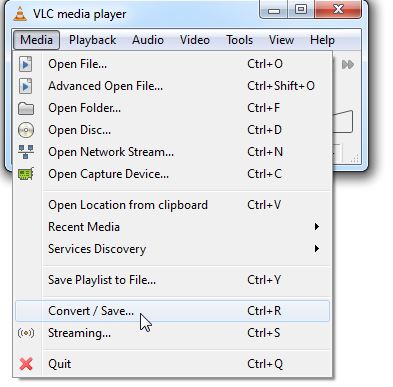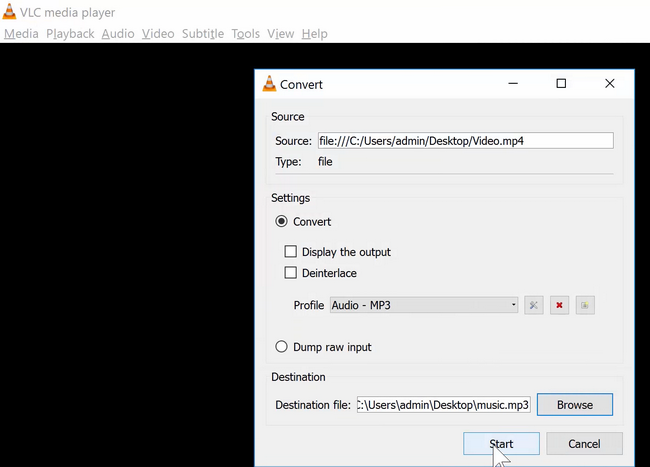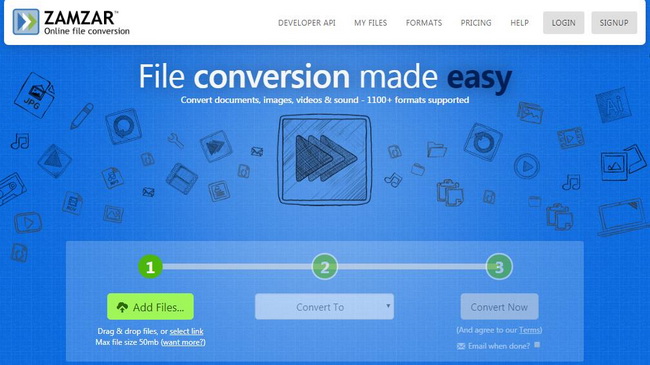You may have saved a bunch of voice memos on iPhone and now you would like to convert iPhone voice memos to MP3 for the convenience of playing voice memos. Then, how to convert voice memos to MP3? Is there any easy-to-use methods to fix how to convert iPhone voice memos to MP3? Today's guide will introduce how to save iPhone voice memos as MP3. Sometimes, the accidens of iPhone will cause the loss of all data. To ensure the safety of voice memos, it is necessary to transfer voice memos to computer before you start converting iPhone voice memos to MP3.
- Part 1: How to Transfer Voice Memos from iPhone to Computer?
- Part 2: How to Convert iPhone Voice Memos to MP3 Using iTunes on Windows?
- Part 3: How to Convert iPhone Voice Memos to MP3 Using Apple Music on Mac?
- Part 4: How to Convert iPhone Voice Memos to MP3 Using Leawo Music Recorder?
- Part 5: How to Convert iPhone Voice Memos to MP3 Using VLC?
- Part 6: How to Convert iPhone Voice Memos to MP3 Using Online Converter?
Part 1: How to Transfer Voice Memos from iPhone to Computer?
The first step you can turn to is to try Leawo iTransfer, a user-friendly and all-in-one transferring tool. With intuitive and straightforward interface design, Leawo iTransfer can be crowned as one of the best transferring tools among iOS devices, iTunes and computers. It is able to transfer music, movies, TV shows, apps, contacts, ringtones, SMS, etc. No matter for purchased and non-purchased items, it can also handle it and accomplish transferring. Now go to learn how to transfer iPhone voice memos to computer via Leawo iTransfer.
Step 1. Get Leawo iTransfer
Download and install Leawo iTransfer on your computer.

-
Leawo iTransfer
- Transfer files among iOS devices, iTunes and PCs with ease.
- 6x faster than iTunes
- Transfer up to 14 kinds of data and files without iTunes.
- Support the latest iOS devices like iPhone 12, iPhone 12 Pro, etc.
- Play back, view, and delete data and files on iOS devices.
- Support Windows & Mac OS
Step 2. Connect iPhone to computer
Run Leawo iTransfer and connect iPhone to computer with USB cable. The software will recognize your iPhone.
Step 3. Select the preferred iPhone voice memos
Click the name of iPhone and choose Music in the left sidebar. The iPhone voice memos will display at the right side.
Step 4. Transfer voice memo to computer
Check the square checkbox beside Name to select all memos, and click the transfer button at the right bottom. Or check the checkbox beside each voice memo to select certain files, and right-click a selected voice memo, then choose Transfer to > My Computer. Then, wait for the next step to transfer the voice memos to computer.
Step 5. Set saving route
After selecting files to transfer, you’ll see a pop-up dialog. Check Save to Folder and click Change to choose a folder on computer to save the voice memos on your computer. Then click Transfer Now to start transferring the audio files from iPhone to computer. Just wait in patience, the files would be transferred from iPhone to computer within several minutes.
Part 2: How to Convert iPhone Voice Memos to MP3 Using iTunes on Windows?
iTunes is abundant in a wide range of songs, e-books, videos and other resources. It not only provides awesome music experiences for you, but also offers comprehensive file transferring and file conversion solutions between iOS devices and computers. To transfer iPhone voice memos to MP3, you can learn from the following steps:
Step 1: Open iTunes on your computer and click the iTunes icon on the screen to enter the iTunes main screen.
Step 2: Click Edit >> Preferences >> Edit tab near the top of iTunes screen. Then on the Preferences screen, click the Import Settings in the General tab.
Step 3: Choose MP3 Encoder under the Import Using drop-down menu which would enable to convert iPhone voice memos to MP3 format. Click OK to save the changes.
Step 4: Select the voice memo you would like to convert to MP3 in your library. You only need to single click the preferred voice memo to select it and open it. Then move your mouse to click File >> Convert on the top of the iTunes screen and finally click Create mp3 Version. Then the chosen voice memo would be converted to MP3 format.
Part 3: How to Convert iPhone Voice Memos to MP3 Using Apple Music on Mac?
Also, Apple Music can be able to convert iPhone voice memos to MP3 smoothly. Here are the detailed steps.
Step 1: Open Apple Music on your computer and click Music >> Preferences on the main screen. Then you can see the Music tab in the menu.
Step 2: Click Import Settings and choose the Import Using under the panel, then you can select MP3 Encoder which could enable the voice memo to MP3 format. Click OK button to save the changes.
Step 3: Choose the iPhone voice memo in your library by clicking a voice memo to select it. Then move your mouse to click File >> Convert >> Create MP3 Version. Finally, the iPhone voice memo could be converted to MP3 format.
Part 4: How to Convert iPhone Voice Memos to MP3 Using Leawo Music Recorder?
Instead of converting voice memos to MP3, you can also refer to some powerful audio recorders to record some specific local audio files down and then the recordings can be saved in MP3 format. Concerning the best audio recorder, Leawo Music Recorder would be the one you should not miss.
Step 1. Get Leawo Music Recorder download
Download and install Leawo Music Recorder on your computer. You can go directly to the official website and follow the download steps.

-
Leawo Music Recorder
- Record any sound from computer stream audio and built-in input audio.
- Record music from 1000+ music sites like YouTube, Facebook, Veoh, VEVO, etc.
- Schedule music recording via the internal recording task scheduler.
- Automatically/manually add and complete music tags like artist, album, cover, genre, etc.
- Save recorded musicfiles into either WAV or MP3 format for wide uses.
Step 2. Add audio source to convert iPhone voice memos to MP3
Click the "Audio Source" icon on the main interface to set audio source firstly. To record the local iPhone voice memos, you only need to select "Record Computer Audio" option.
Step 3. Choose the output format
Next, on the same window, click on the Format tab to set the output format for voice memo you are recording. Click on the Output Format option box and select the output format MP3.
Step 4. Confirm the output directory
Click on General on the same window to set the output directory for the voice memo you are recording. Click on the Folder icon to choose a folder.
Step 5. Start to convert iPhone voice memos to MP3
To start recording audio, click the big, red Start button in the upper left-hand corner. It's better to click the Start button first before playing the iPhone voice memo on your computer.
Part 5: How to Convert iPhone Voice Memos to MP3 Using VLC?
Some media players can sometimes convert media files as well, such as VLC Media Player. Although the interface of VLC Player is not very user-friendly, converting iPhone voice memos to MP3 with VLC is quite convenient. Actually, rather than high computer skills, VLC to MP3 can be achieved in VLC itself in a few steps easily and quickly. You may have downloaded VLC and installed it on your PC. Now you can just follow the guide below on how to convert iPhone voice memo to MP3 in VLC.
Step 1: Launch VLC Player. Find and click “Media”, and then click “Convert/Save” on the dropdown menu.
Step 2: On the pop-out window, click “Add…” and then locate the iPhone voice memos that you want to convert to MP3. Select it and click the “Convert/Save” button.
Step 3: After you click the button, a setting panel will pop out. On the new window, under the “Settings” you will see a “Profile” dropdown box. Click on it and choose “MP3” as output format.
Step 4: Click “Browse” to browse and set an output format for your MP3 file. Finally, click “Start” to start the voice memo to MP3 conversion.
Part 6: How to Convert iPhone Voice Memos to MP3 Using Online Converter?
Asides from independent audio converters, some online converters can be your excellent choice. Zamzar could be another popular and powerful iPhone voice memo to MP3 online application that supports more than 1200 file formats, more than any other converters.
Steps:
- Go to Zamzar online converter website.
- Click on the green Add File button to browse and select the source iPhone movie memo from your local computer. Or you can also drag and drop the source files to the online application for uploading.
- Select MP3 as the target format.
- Click on Convert Now button to start the iPhone voice memo to MP3 conversion.
- Download MP3 audio files to your computer for playback when the conversion process is complete.
In summary, after obtaining the powerful audio converters, you can easily convert the iPhone voice memos to MP3 with ease and accuracy. But before converting, you should make sure all the iPhone voice memos you would like to convert have been transferred to computer. Concerning the detailed steps on how to transfer iPhone voice memos to computer, you can refer to the Leawo iTransfer tutorial which could be helpful in transferring the iPhone data to computer without any losses.