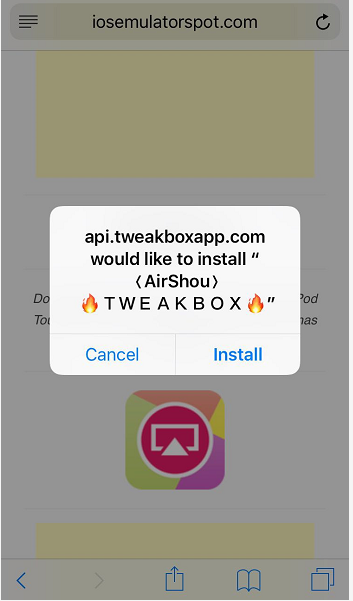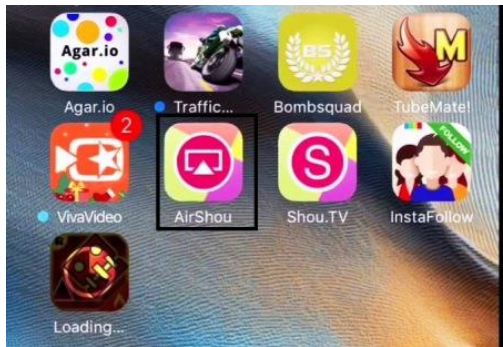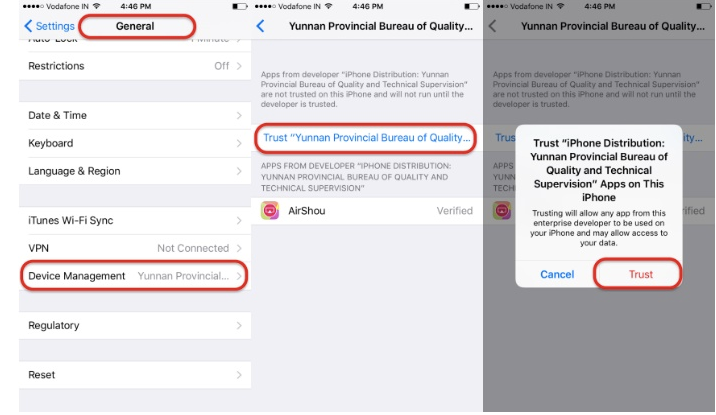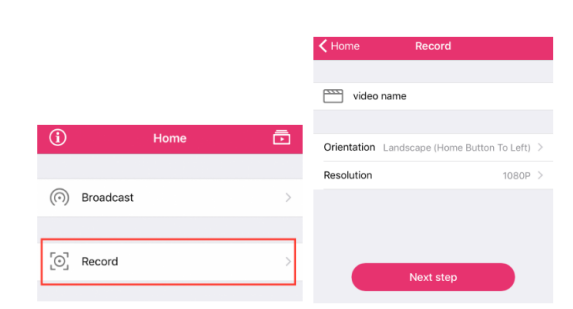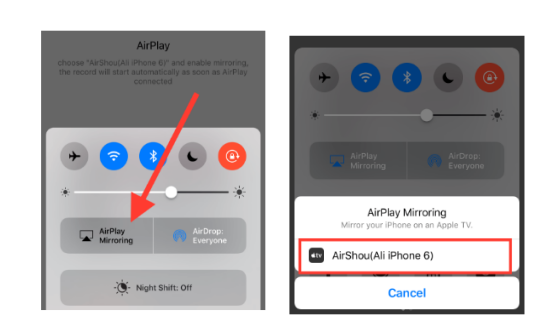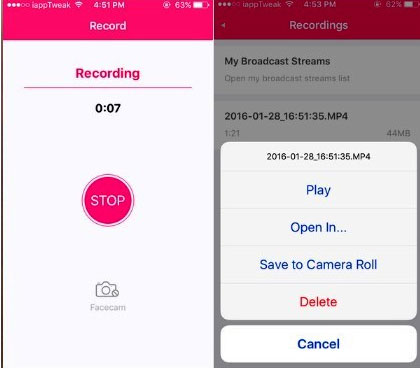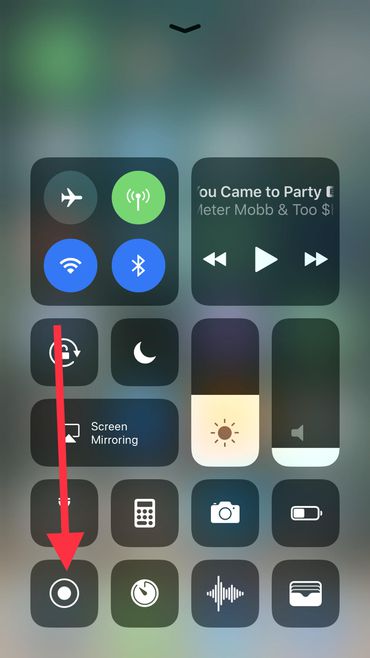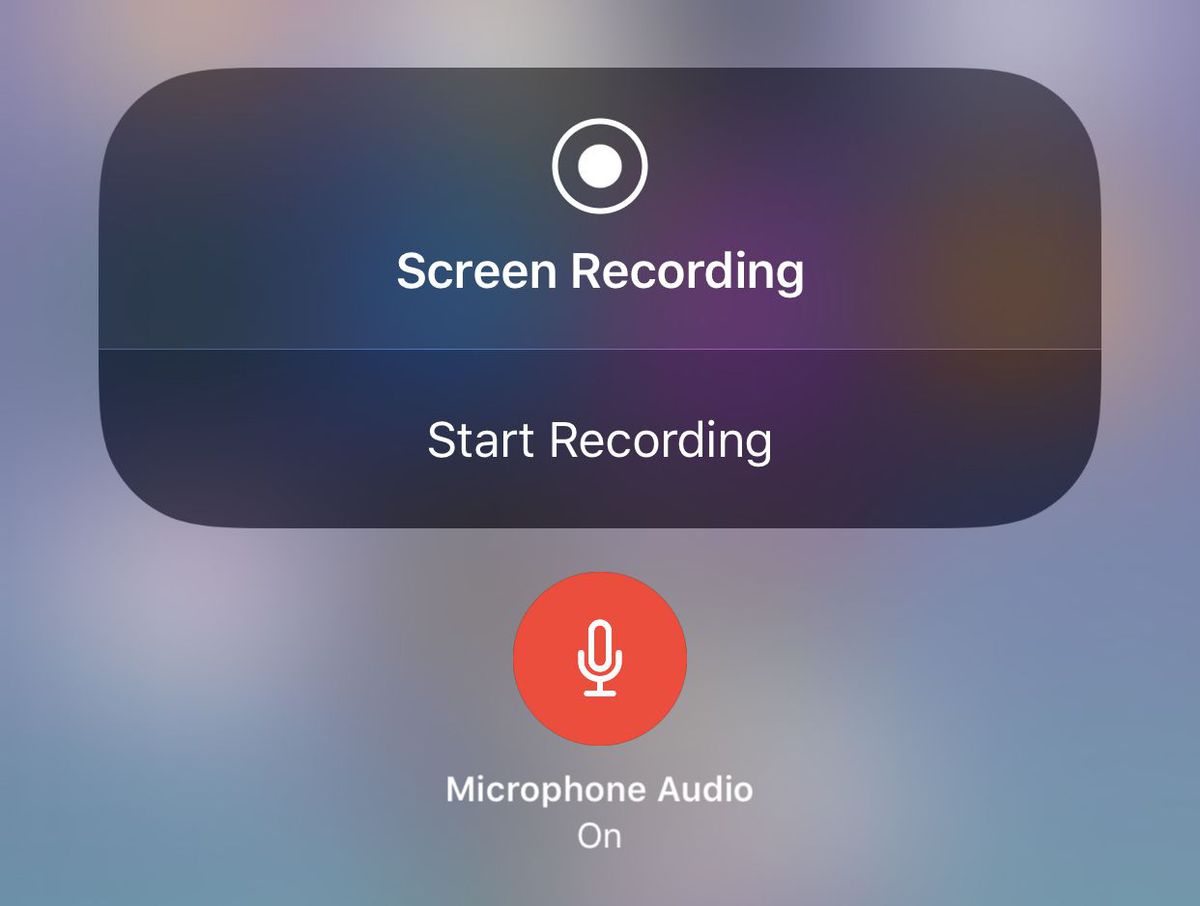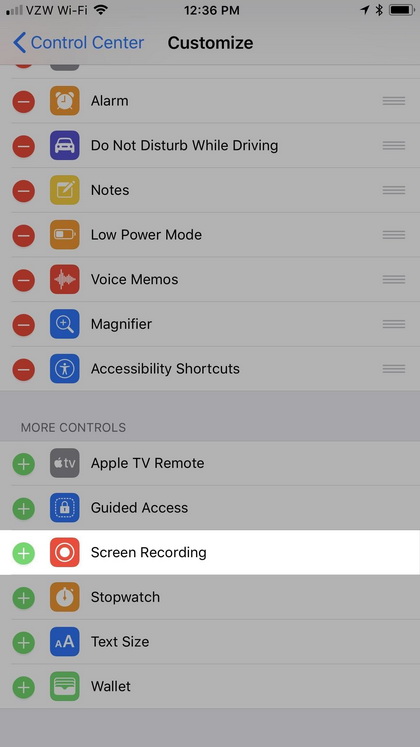Do you want to record your iPhone, iPad, or iPod Touch screen? For example, when we would like to show how to perform a certain function to somebody else or when we want to record our game play. Well, then we need AirShou iOS 10. The screen recorder AirShou, compatible with iOS 10, is a wonderful and feature-rich screen recorder app that lets you record anything you are doing on your device's screen. What is more, after getting AirShou download iOS user can share the high-quality video on social media platforms such as Facebook and Twitter or upload it onto video portals such as YouTube. And the biggest advantage of it is that you do not have to jailbreak your iDevice. In this post, we will provide stepwise instructions for you to install AirShou screen recorder iOS 10 version.
How to download and install AirShou iOS 10?
The guide below shows you how to download the iPhone screen recorder, the AirShou iOS 10.
Step 1: Open up Safari browser on your iOS device and go to the address bar and type in the website (https://www.iosemulatorspot.com/AirShou/). Tap on the Go button.
Step 2: Upon clicking on the icon of AirShou, we can notice a description of the app. After scrolling down that description, click the download button.
Step 3: A window will pop up and telling us that AirShou will be installed onto our iDevice. Click on Install.
Step 4: Later, you can notice the icon of AirShou on the home screen, which means you have AirShou download iOS 10 successfully.
Step 5: Before launching AirShou iOS 10, you have to go to Settings -> General -> Device Management to trust the profile of the app.
Note: If you get a notification to install a third party app, the Tutu Helper, tap install. As you are redirected to safari, tap Regular free at the top, tap the Download button to install it. After Tutu Helper is installed, you can run the app.
How to use AirShou to record screen?
After you have the AirShou screen recorder iOS 10 in your iPhone, you can follow the steps below to use AirShou iOS 10.
Step 1: Launch AirShou. There are two options Broadcast and Record optional in the main screen. Choose Record.
Step 2: Then you can make a name for the video and set the orientation and resolution. After you have set the configuration, tap on the pink button "Next step".
Note: The higher the resolution, the larger the video size.
Step 3: Swipe up to hit "AirPlay Mirroring" (if your iPhone is not upgraded to iOS 10, it would show "AirPlay") and select AirShou as a window pops up.
Step 4: Then the recording begins. If you want to stop recording, simply go back to this app and hit "STOP".
Step 5: You can also view the recorded video in the main screen of AirShou screen recorder iOS 10. You can tap on any one of the videos to play, save or delete as you want.
I am sure readers are willing to have AirShou download iOS 10 and cannot wait to trying it, for this app surely meets all our screen recording requirements and is really a must-have app for the same. So, now it's time to record your game play in high quality with AirShou iOS 10.
How to record screen in iOS 11?
If you are using iOS 11, there's no need to download a screen recorder because there's a built-in one in iOS 11. It might not be conspicuous as it's hidden in the Control Center. But if you want to record your screen, it would totally get the job done. But note that there are certain apps that this new iOS 11 screen recorder can't record. Here's how to use it:
From the home screen of your iPhone, swipe up(or swipe down from the top-right corner on the iPhone X) to call out the Control Center and then tap on the screen recorder icon shown as below to start recording.
You can long press the screen recorder icon for more options.
If you can't find the icon in the Control Center, go to Settings>Control Center>Customize Controls and add Screen Recording to the iOS 11 Control Center.
For more details on using the iOS 11 screen recorder, check out this iOS 11 screen recorder post.