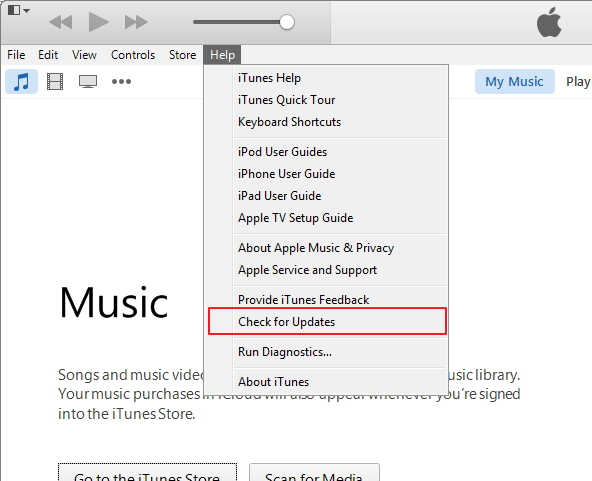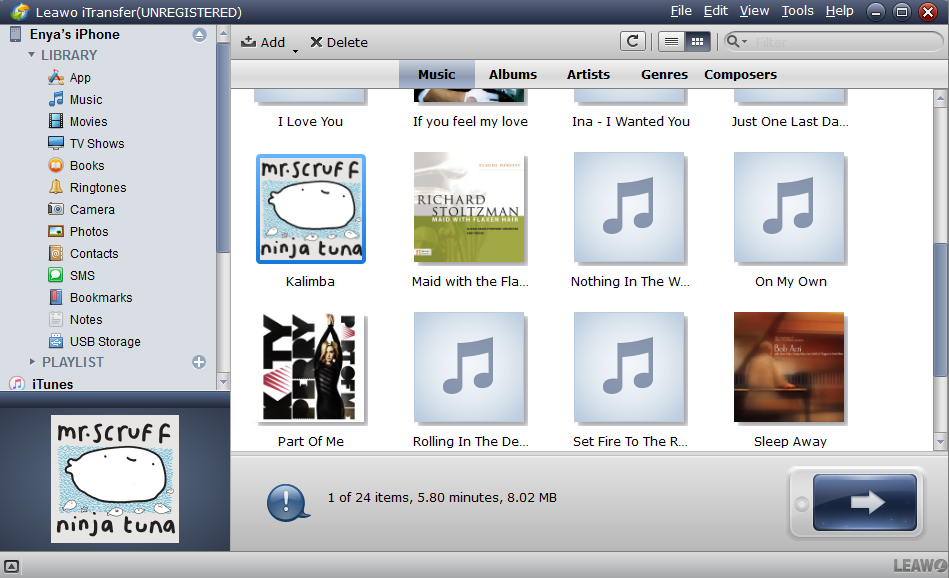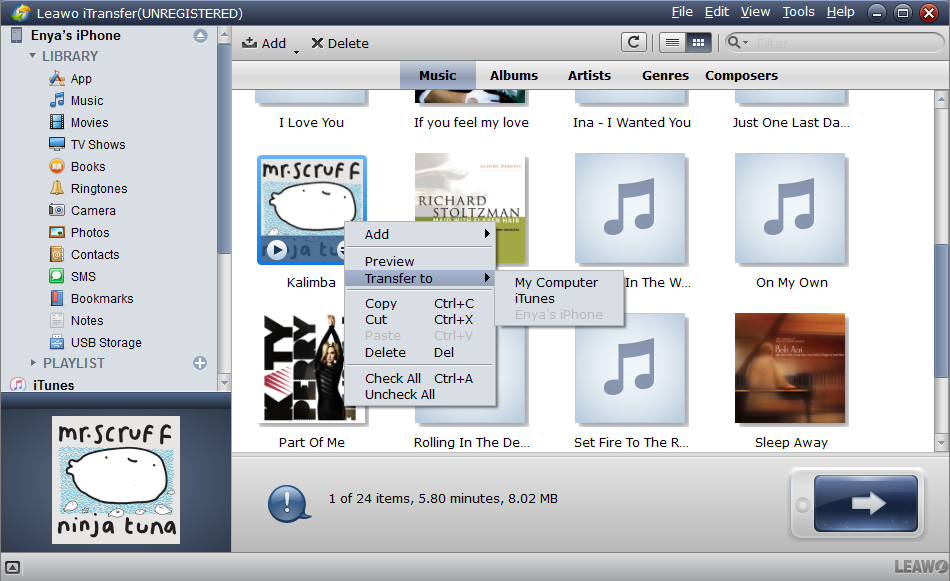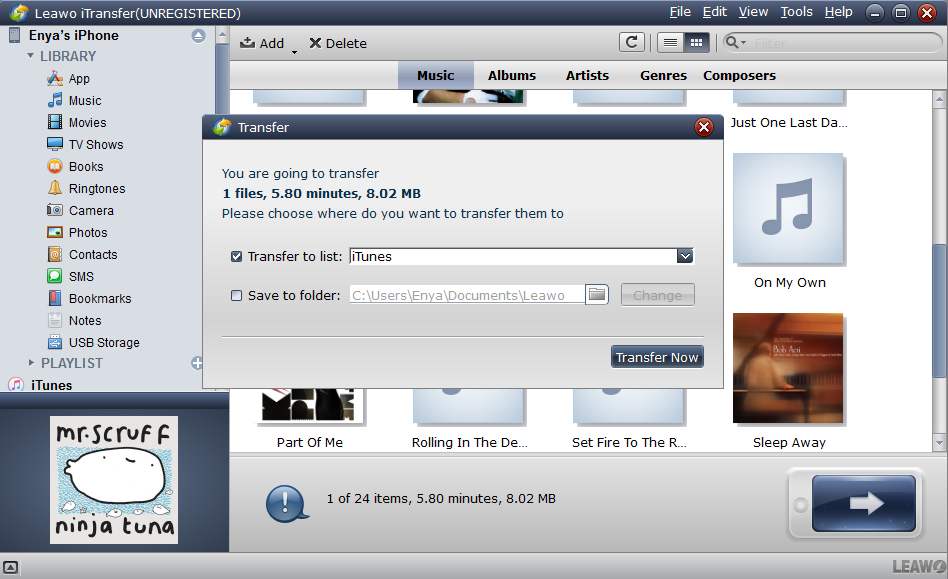Question 1: “In Windows 10, iTunes keeps freezing - I'm using Windows 10, on a Dell XPS laptop with 16 GB RAM and a solid-state terra bit HD...... Out of the blue, (it's worked perfectly OK up till now) iTunes just froze after I imported a music CD and then tried to install a second one. I shut down the laptop and then turned it on again, started iTunes again and managed to import a second CD.... but when I tried to install a third CD it just froze again. I shut down and powered up again and tried to install a third CD it imported the tracks but froze greying out all the control buttons stopping me from continuing, I couldn't even close the program. I then uninstalled iTunes, rebooted and then installed a fresh copy of iTunes but the same thing happened again, I am now totally stumped, any help out there would be gratefully received.” asked by H2EDY on Apple Communities.
Question 2: “iTunes frozen? - I was downloading some podcasts when iTunes froze up on me and now every time I open iTunes it just freezes up and won't let me do anything........ how do I fix this?” asked by Shizen_Yume on Apple Communities.
If you happen to have the same questions, you will find so many fellows that have the same question as you have on Apple Communities. Sometimes when you are trying to import new music to iTunes, or add movies to iTunes, your iTunes might not response to you and get frozen. Why does iTunes keep freezing? What can you do when iTunes keeps freezing? In this guide, we would like to analyze the reasons for iTunes keeping freezing and solutions on how to solve iTunes keeps freezing issue.
Part 1: Possible reasons for iTunes keeps freezing
Firstly let’s figure out why does iTunes keep freezing. This has been complicated. Since sometimes, iTunes responding issue is caused by neither iTunes app itself, nor Apple ID. It is like the problem derived from other Apple products, say, who knows, some parts of a Plugin not compatible with iTunes or the Operating System.
And in our survey, the below causes might have been the possible reasons for iTunes keeps freezing:
1. Incompatible file format: the media files you are going to import to iTunes might be saved in file formats not accepted by iTunes. Therefore when you try to import these media files into iTunes, iTunes “refuses” to accept them and gets frozen to show its attitude.
2. Computer performance: sometimes iTunes might keep freezing due to too many apps working and running at the same time. This behavior will consume a lot of computer source and your iTunes might get stuck or frozen.
3. Hardware damaged or incompatible: sometimes you might have connected an iOS device to iTunes via USB cable or the computer graphics card gets an error. These things will also influence the performance of iTunes.
4. Improper use of plugin: if you have used any third-party plug-ins, try to disable or remove them completely in order to successfully enter your iTunes
5. Antivirus software: sometimes the Antivirus Software installed on your PC might influence the use of iTunes, for instance, Norton, Avast and much more can also restrict the connection leaving it in the freezing state.
6. iTunes version: sometimes you might need to upgrade to the latest version of iTunes or downgrade your iTunes to certain version so as to meet your computer hardware configuration for smooth iTunes running.
These are the reasons that probably cause iTunes keeps freezing. However, iTunes keeps freezing is not limited to these reasons. There are still other reasons like: insufficient RAM space, Apple ID issue, Apple’s own service status, etc.
Part 2: 7 methods to fix iTunes keeps freezing issue
So, after making clear of reasons for why does iTunes keeps freezing issue, we now could move to the solutions to fix iTunes keeps freezing issue. Actually, we could turn to the below 7 methods to fix “iTunes keeps freezing” issue on your computer.
1. Restart your computer: in most cases, iTunes keeps freezing issue happens because of poor computer performance. In such case, a restart of your computer would probably help you solve this issue.
2. Upgrade or downgrade iTunes on your computer: as mentioned above, sometimes you could upgrade your iTunes to the latest version to solve the iTunes keeps freezing issue since in most cases the latest iTunes version brings optimization to better meet your computer. However, sometimes you might need to downgrade your iTunes version if you found the downgrade version accommodates your computer more.
3. Change the media file format: if you are trying to import media files into iTunes when your iTunes gets frozen, you might try to change your media files to the format your iTunes could accept. You could turn to some media converter tools like video converter, DVD converter, etc.
4. Guarantee the USB connection: check the USB connection or change another Apple-supplied USB cable to connect your iOS device to iTunes. There are quite a few USB cables in different brands available in the market. However, most of them are not Apple authorized. They can’t execute the connection task well and might get your iTunes frozen.
5. Check the plugin installed: this includes plugins developed by Apple and other 3rd-party companies. The installation of third-party plugins may result in conflicts with iTunes. In this case, iTunes will not work normally or may crash during the process. This can be verified by clicking on the “Shift-Ctrl” and alongside opening iTunes in Safe Mode. However, if the connection is not progressing then you might have to uninstall the plugins to reinstate the functions of iTunes.
6. Sign Out/Sign in to iTunes: Some users have reported that signing out and then signing in to iTunes solved iTunes freezing issue. So it is worth a try.
7. Spare more RAM storage for iTunes: sometimes your computer might get overloaded by too many apps running at the same time and iTunes might get insufficient RAM space to run properly. In such case, close the large RAM-occupied application on computer.
You could also try other solutions to fix iTunes keeps freezing. For example, as we mentioned above, your anti-virus software might get iTunes frozen. In such case, try another anti-virus software or even uninstall your anti-virus software if you don’t download files online frequently. Still, currently there are a few software tools that could help you manage and protect your iTunes. These software tools often have the function to fix iTunes keeps freezing issue.
Part 3: Alternative to iTunes to manage iPhone data
As we all know that iTunes is management center designed by Apple Company to manage data and files between iOS devices (iPhone, iPad and iPod), iTunes and computer. People could freely purchase media files like music and movies from iTunes and then sync to iOS devices (iPhone, iPad and iPod), or back up data and files from iOS devices (iPhone, iPad and iPod) to iTunes. However, what can you do when your iTunes keeps freezing issue happens? Don’t you want any iTunes alternative to manage iOS devices (iPhone, iPad and iPod) data and files?
Well, here we would like to share an iTunes alternative to you - Leawo iTransfer. As an iTunes alternative in iOS data and file management, Leawo iTransfer performs like iTunes but better. It could not only help you transfer data and files between iOS devices (iPhone, iPad and iPod), iTunes and computer, but also allow you to preview data and files on iOS devices (iPhone, iPad and iPod) before you transfer them to iTunes or computer. You could manage up to 14 types of data and files from iOS devices (iPhone, iPad and iPod), including: notes, reminders, pictures, videos, music, apps, bookmarks, etc. You could even delete these data and files from iOS devices (iPhone, iPad and iPod) on your computer within iTransfer.
In this guide, we would like to take how to transfer music from iPhone to iTunes for example to show you how to use this iTunes alternative to manage iOS data and files.
Download and install Leawo iTransfer on your computer first. Then follow the below steps.
Step 1. Connect iPhone to computer
Connect your iPhone to your computer with USB cable and open Leawo iTransfer. Your iPhone info will be displayed on the main interface of Leawo iTransfer.
Step 2. Choose data to transfer from iPhone to iTunes
Click the name of your iPhone and open “LIBRARY” > "Music" tab on the left column. Then the music in your iPhone will be shown on the right part. Select the music you want to transfer on the right column. You could also select music files and then click the “Delete” button to delete music from iPhone within iTransfer on your computer.
Step 3. Transfer music from iPhone to iTunes
Right-click the selected music you want to move and click "Transfer to". Next, choose "iTunes" option on the pop-up side menu.
After you click the transfer button, a dialogue box will appear. Check "Transfer to List" in the popped up window, make sure you have selected iTunes here, and then hit the "Transfer Now". Leawo iTransfer would then start to transfer music from iPhone to iTunes immediately.