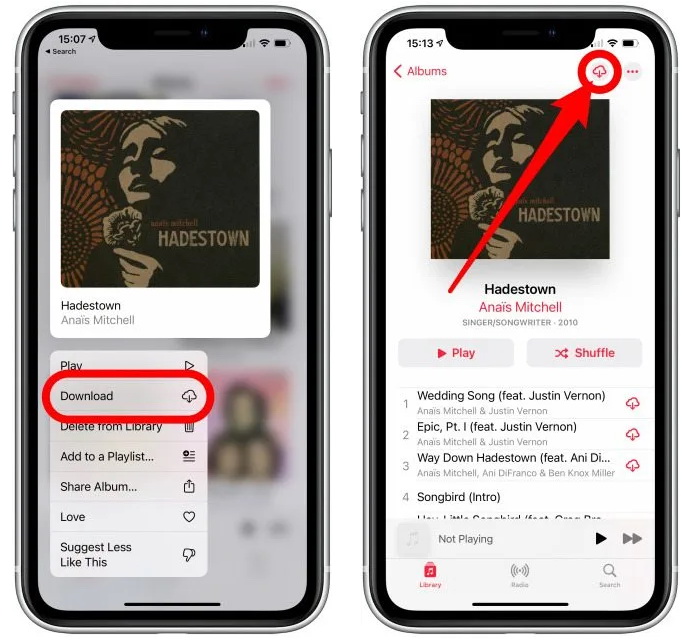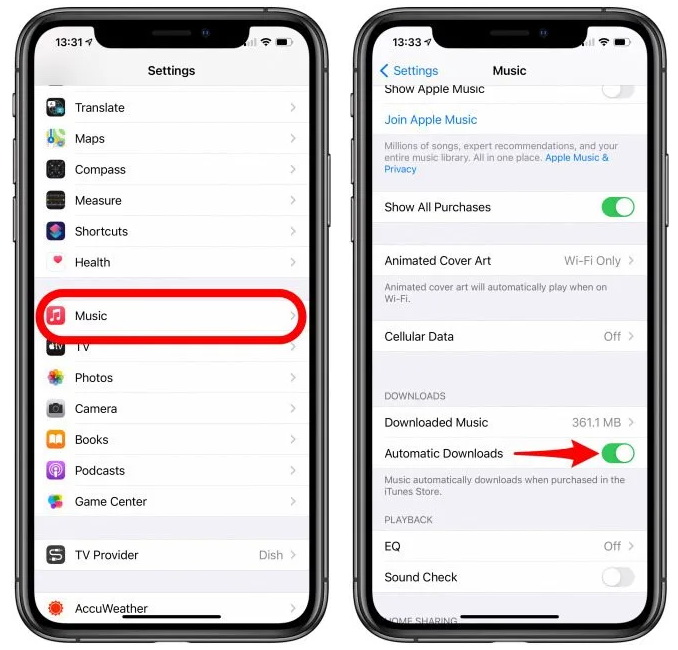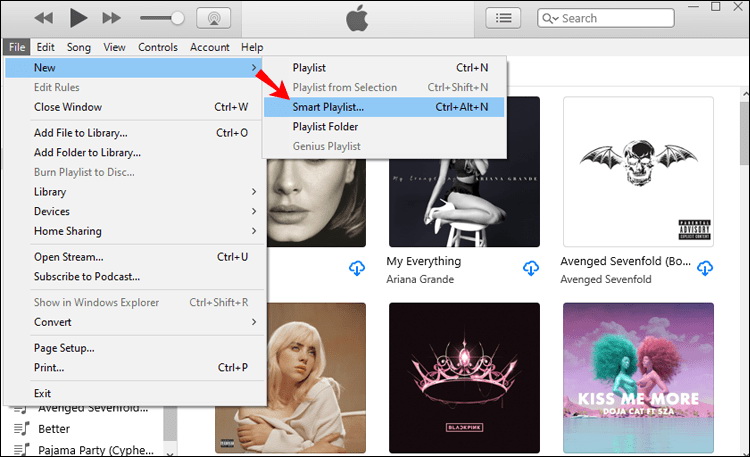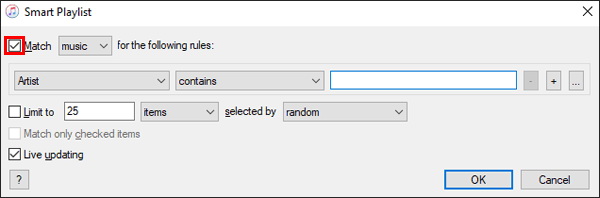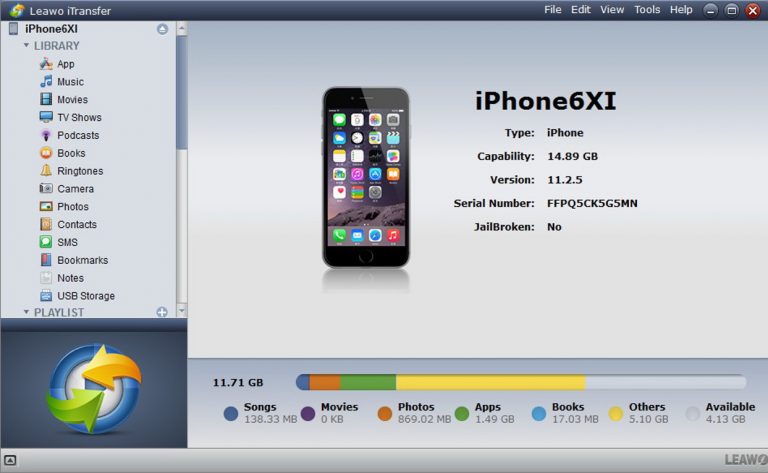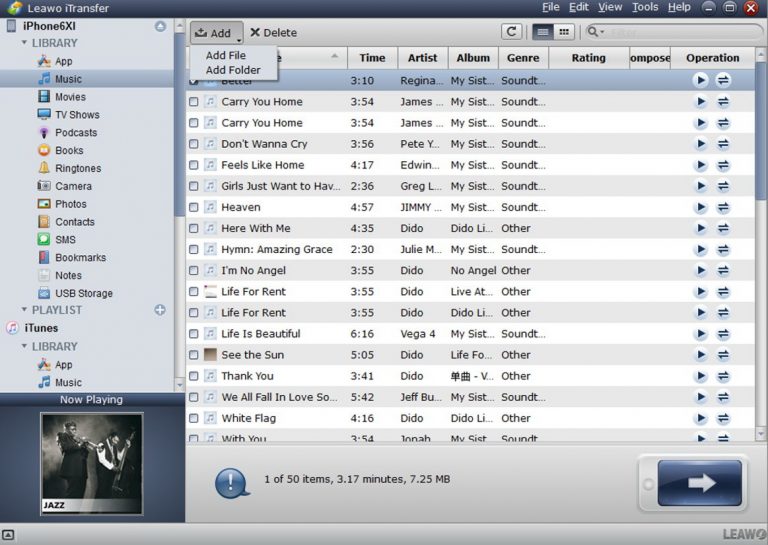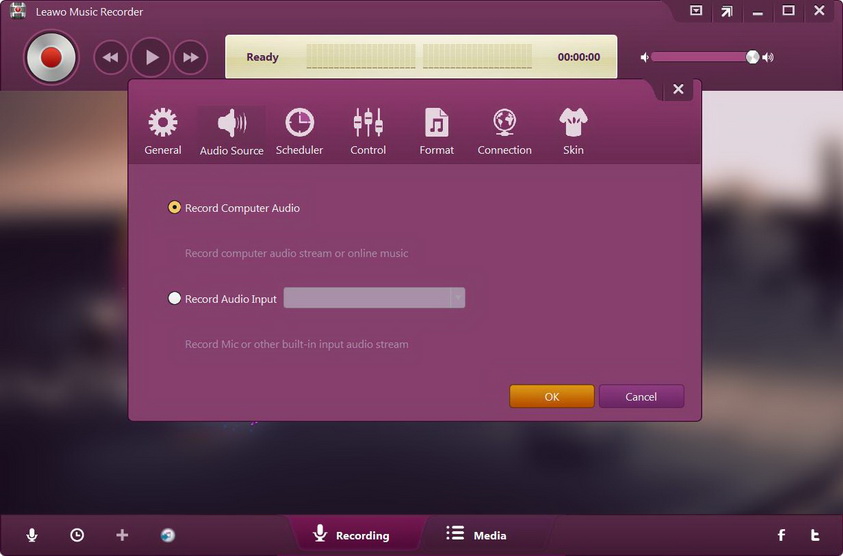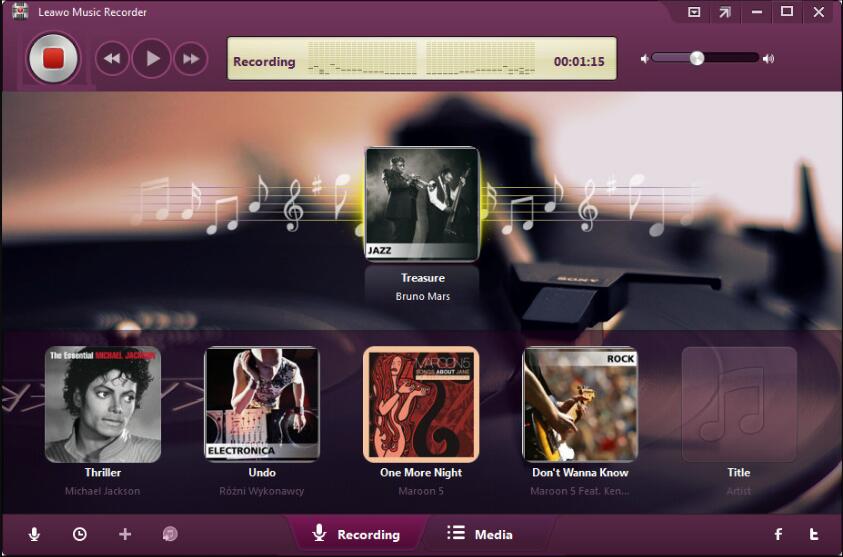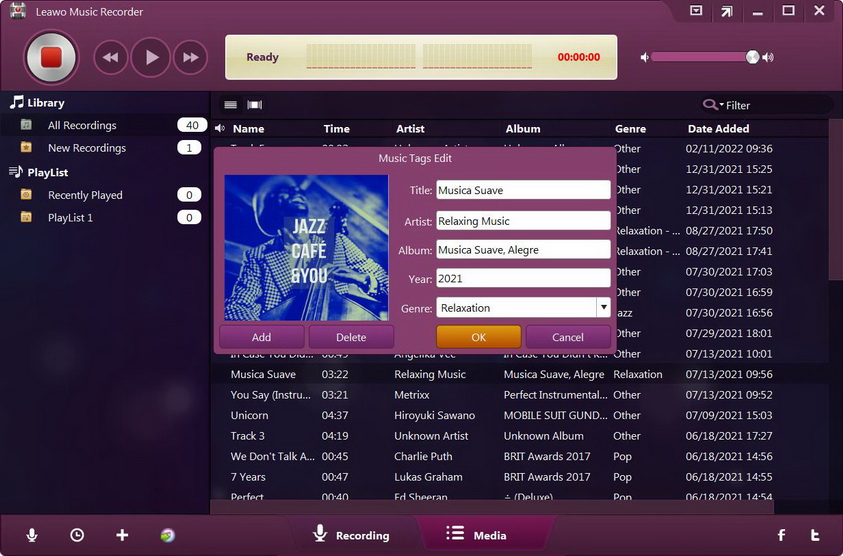If iTunes Store is about music purchases, then Apple Music is all about streaming. Coming with a music library over 90 million songs, which is more than Spotify’s 70 million, Apple Music can let you enjoy your favorite tracks in streaming. However, sometimes it might be more convenient to download songs from Apple Music for offline listening, especially when you are on the flight or in somewhere without a stable internet connection. If you have ever tried to batch downloading all songs from Apple Music, you might find that the process can be tricky – you need to tap the download button hundreds of times to download every song individually. Actually, there are several methods on how to download all songs on Apple Music at once. Keep reading this tutorial to learn more.
Also Read: How to Free Download Tubidy MP3 Music?
Menu
Part 1: How to Download All Apple Music on iPhone?
Unfortunately, there is no direct way to download all music on Apple Music at once. But you can still download songs in batches from albums or playlists, which will save more time than tapping on individual songs to download. To download all Apple Music on your iPhone, make sure your iPhone is connected to a stable internet, then follow the detailed steps below.
- Step 1: Launch Music app on your iPhone and tap Library tab in the bottom menu bar.
- Step 2: In the list with several options, if you choose Song, you will need to tap the download button next to every song to download songs individually. Therefore, choose either Playlists or Albums to download songs in batches.
- Step 3: Long-press an album title or playlist title, then tap the Download option in the pop-up menu to download all songs on that playlist or album. Alternatively, you can open a desired playlist or album, then tap the Download button in the top-right corner to download all songs on that playlist or album. Repeat the steps until all songs are downloaded.
- Step 4: If you don’t want to download every time you add new songs, you can go to Settings > Music and toggle on the option of Automatic Downloads. Then, all your future music will be automatically downloaded to your iPhone.
If your Apple Music doesn’t download music, read: How to Fix Apple Music Not Downloading Songs?
Part 2: How to Download All Songs on Apple Music at Once Using iTunes?
While the above method is faster than downloading songs individually, it will be still time consuming if there are many albums and playlists in your library. Fortunately, if you have access to computer, using iTunes will be much faster. Instead of tapping the download button again and again, you can use iTunes to download all songs on Apple Music at once.
- Step 1: If you are using a Windows computer or a Mac with macOS Mojave or previous, launch iTunes. Make sure you have the latest version of iTunes installed. If you are using a Mac with macOS Catalina or later, launch Music.
- Step 2: Click File > New > Smart Playlist. In the pop-up Smart Playlist window, you can set rules to determine which tracks will go into the new playlists.
- Leave Match checked and Music selected.
- Separately set the boxes in the second row as “Time”, “is greater than”, and “00:00”, which will ensure all songs go into the playlist.
- Uncheck the Limit to option.
- Check the Live updating option so that even the new songs can enter the playlist.
- Click the OK button.
- Step 3: Name the new playlist.
- Step 4: On both your Mac and iPhone, make sure the Sync Library feature is enabled. Then, the new playlist with all songs on Apple Music will appear in the Playlist of your iPhone Music app. Follow the steps in Part 1 to download all songs on Apple Music at once.
Part 3: How to Download All Songs on Apple Music at Once Using iTransfer?
If all songs on Apple Music have been downloaded on your computer, or your iPhone doesn’t have a stable internet connection, then you can use this method to transfer all songs on Apple Music from computer to iPhone at once. And it will be the fastest way. To do that, you will need an iOS transfer software. Leawo iTransfer will be recommended here. Not only because it can transfer music, but also it can transfer other 11 kinds of files between iOS devices, computer and iTunes, including videos, photos, ringtones, messages, etc. Follow the steps below to download all songs on Apple Music at once using Leawo iTransfer.
If you also want to transfer other kinds of files like photos, read: How to Transfer Photos from Computer to iPhone?
Step 1: Download Leawo iTransfer
Click either button below according to your computer system to download Leawo iTransfer for free. After installation, launch the software.

-
Leawo iTransfer
- Transfer files among iOS devices, iTunes and PCs with ease.
- 6x faster than iTunes
- Transfer up to 14 kinds of data and files without iTunes.
- Support the latest iOS devices like iPhone 14, iPhone 14 Pro, etc.
- Play back, view, and delete data and files on iOS devices.
- Support Windows & Mac OS
Step 2: Connect your iPhone to computer
Connect your iPhone to computer with a USB cable. This software will detect and recognize your iPhone immediately.
Step 3: Download all songs on Apple Music at once from computer to iPhone
Select Music tab in the left sidebar. Then, click Add > Add File/Add Folder to browse and choose downloaded Apple Music songs on your computer, and click Open to start downloading all songs on Apple Music at once to your iPhone.
Part 4: How to Free Download All Songs on Apple Music?
Apple Music is a subscription-based music streaming service, which offers a three-month free trial for new subscribers. After the trial, users will be charged $9.99 per month for an individual plan. If your subscription ends, you will no longer have access to songs, including songs you have already downloaded, because you don’t actually own the music. Therefore, what if you want to listen to Apple Music after canceling the subscription, or download songs from Apple Music for free even if you don’t have a subscription? Read the following to learn how to download all songs on Apple Music for free.
If you also want to download music from other platforms for free like YouTube, read: How to Download Music from YouTube to iPhone?
Step 1: Download Leawo Music Recorder
Leawo Music Recorder is actually a music downloader which can download any music from the internet, including Apple Music, Spotify, Tidal, YouTube, Facebook, and more. Click the Download button below to download and install this powerful software on your computer.

-
Leawo Music Recorder
- Record any sound from computer stream audio and built-in input audio.
- Record music from 1000+ music sites like YouTube, Facebook, Veoh, VEVO, etc.
- Schedule music recording via the internal recording task scheduler.
- Automatically/manually add music tags like artist, album, cover, etc.
- Save recorded musicfiles into either WAV or MP3 format for wide uses.
Step 2: Make recording and output settings
To download songs from Apple Music, click the microphone icon at the bottom left. In the pop-up Settings window, check the option of Record Computer Audio. You can also click the Format tab to set recording parameters like format, bitrate, etc., and click the General tab to set output directory. After completing the setup, click the OK button.
Step 3: Start to download all songs on Apple Music for free
On the main interface, click the red Start button at the top right to start downloading songs from Apple Music for free. At the same time, play the source song on Apple Music. Note that you should hit the Start button before playing the source music so that you won’t miss any music clips. This software will intelligently filter blanks and ads. Once the music is over, click the same button again to save music.
Step 4: Edit music tags
Driven by strong database, all songs will be added music tags during the recording process. But you can also manually edit music tags according to your personal needs. Click the Media tab on the main interface, then right-click on the target song you want to edit and choose the Edit Music Tags option, where you can edit music tags like title, artist, album, etc. In addition, you can also share all downloaded Apple Music to iTunes library by click the forth button in the bottom left-corner. If you want to transfer these downloaded music to your iPhone, follow the detailed guidance in the above parts.