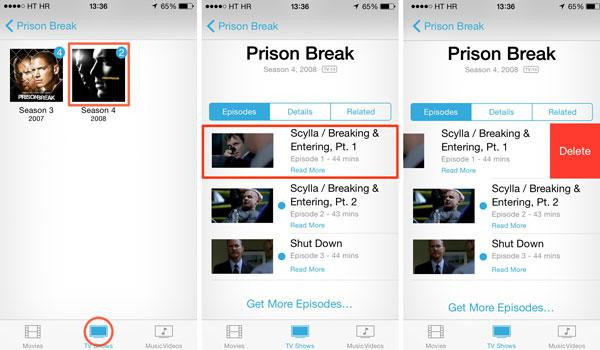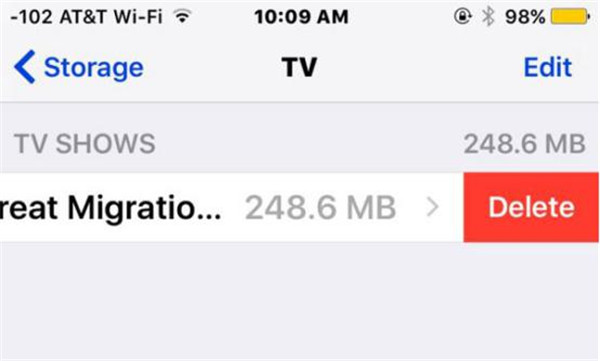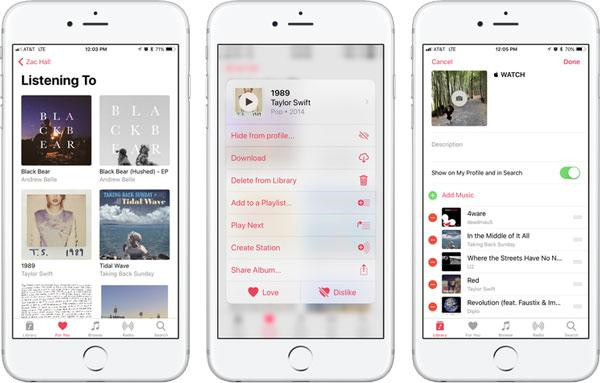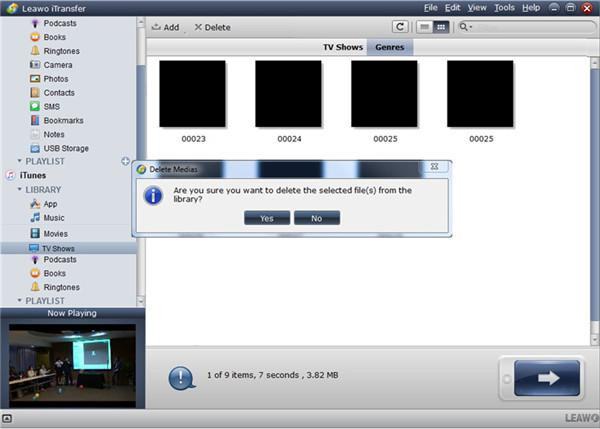A series of new type iPhones with large and clear screen have been released in recent years, such as iPhone 7 Plus and iPhone 8 Plus. Furthermore, OLED screen is used on iPhone X by Apple for the first time, which attracts a lot of users to download and watch TV shows or other favorite programs via their iOS devices. In a result, a great number of video contents have been accumulated on your device and stops you doing anything due to the limited space. You may think that it is very easy to delete them from your device. Actually, this is not so simple as what you think, as TV shows must be deleted from iCloud if you don’t want to receive the alert of inadequate space on your iPhone. You are lucky to be here to read this article about how to delete TV shows from iCloud. Below are some solutions offered to you and help you delete TV shows from iCloud on your device and computer.
- Solution 1: Delete TV shows from iCloud via Videos app
- Solution 2: Delete TV shows from iCloud via TV app
- Solution 3: Delete TV shows from iCloud via Apple Music
- Solution 4: Delete TV shows from iCloud via iTunes
- Solution 5: Delete TV shows from iCloud via Settings
- Bonus Tip: How to Delete TV shows from iTunes
Solution 1: Delete TV shows from iCloud via Videos app
To delete TV shows from iCloud via Videos app, you can follow the guidance as below for your reference.
1. Launch ”Videos” app, then enter the tab “TV Shows” on the bottom bar.
2. Find the episode that you would like to get rid of by swiping left on it, and then tap on the button “Delete” to get rid of TV shows from iCloud.
3. You also can tap on the button “Edit” from the top right corner of the home screen, then press on the icon button “Delete” to delete the TV shows from iCloud.
Solution 2: Delete TV shows from iCloud via TV app
New TV app has been introduced by Apple to help you get your favorite programs watched and synced on iOS devices. One of the common ways to remove TV shows from iCloud is to delete them from the TV app. You can refer to the specific steps as below:
1. Enter the TV app on home screen of your iOS device and then go ahead to the folder named “Download”.
2. Find the TV shows that you don’t want, then long press on the button “Downloaded” below the name of TV show till a message pops up.
3. TV show will be deleted from iCloud by tapping on the button “Remove Download”.
Solution 3: Delete TV shows from iCloud via Apple Music
Once Apple Music has been subscribed and the TV shows have been added to your device instead of iTunes Store, you can refer to the following tutorial to complete the task of removing TV shows from iCloud.
1. Run Apple music app on your device, then find the TV shows that you decide to delete after you entered the tab “Library”.
2. Long press on the episode or 3D Touch can be used on it, then tap on the button “Remove” from the menu list. A prompt will be given to you and you can tap “Remove Download” button to complete the removing.
3. Repeated operation can be done on the other TV shows that you don’t want.
Solution 4: Delete TV shows from iCloud via iTunes
iTunes is also a good solution to remove TV shows from iCloud. The following instructions will guide you on how to do in details.
1. Connect your device to the computer with USB cable. Update iTunes version and launch it on your computer. Your device will be recognized by iTunes, then choose your device icon on the left top corner.
2. Choose the item “On My Device” on the left column and then select the option “TV Shows” to make all the TV shows that you have previously purchased or downloaded display on the right part of iTunes window.
3. Press on the key “Ctrl” from Windows computer or the key “Cmd” from Mac computer to choose the TV shows that you want to get rid of from the list. Right click on the selected TV shows and then choose “Delete From Library” to complete the deletion.
Solution 5: Delete TV shows from iCloud via Settings
Removing TV shows from iCloud through Settings is also a great option to perform the deletion task. The guidance will instruct you the specific steps as below
1. Enter “Settings” on the home screen of your device, tap on your name and then go to the option “General”. Next, choose the option “Storage & iCloud Usage” and tap “Manage Storage” below the tab “Storage”.
2. Find your TV app from the list while you are scrolling down your screen, tap on this app. Then choose the TV shows that you don’t need, swipe left on the unwanted TV show and hit the option “Delete”.
Bonus Tip: How to Delete TV shows from iTunes
To delete TV shows from iTunes, there is another great solution to help you finish the deleting task in a simple way that is to use Leawo iTransfer. This is a professional transfer program which offers an effective way to solve the transfer problem between iOS device, iTunes and computer. With the help of Leawo iTransfer, you can get rid of the files that you don’t want and set up new playlist on your device. More than 12 types of files such as apps, music, photos and videos and more can be supported by this software. In addition, Leawo iTransfer is good at managing the music files, the playlist of iOS device and iTunes can be well managed without any limit. A powerful and excellent iOS devices manager, media files and playlists and more can be controlled and managed in high efficiency.
Leawo iTransfer is running based on the advanced technology of scanning and transferring, the transfer task can be completed in a rapid and safe way. User just needs to choose the files that they want to transfer and then click on the transfer button, the selected files can be transferred to the destination folder in a few seconds. Multiple kinds of files can be transferred or backed up by this outstanding transfer program in original quality, the transferred files can be guaranteed in non-overwritten. 100% safety and reliability can be found in the transferred data.
How to delete TV shows from iTunes via iTransfer, below we will teach you how to finish this task step by step.
1. Connect your device to your computer with USB cable, then launch iTransfer on the computer as well. Your device will be organized and detected automatically by iTransfer, the library of your device will be displayed on the left sidebar of iTransfer window.
2. Navigate to option “Library > TV Shows” on the left column of the window. All the TV shows can be viewed from your iPhone on the right part of the interface. All the TV shows can be checked by pressing on the option “Ctrl + A” or certain TV shows can be chosen by pressing the option “Ctrl”. After you have selected the TV shows that you don’t need, click on the button “Delete” on the center top of the window to delete the unwanted TV shows from your device.
After reading this article, you have got the tricks of how to delete TV shows from iCloud. Compare the above mention methods, it is easy to find that Leawo iTransfer is a versatile software which not only helps you back up or transfer different kinds of files between iOS device, iTunes and computer, but also it is a useful third-party tool to allow users to delete the unwanted TV shows from their devices in an effective and simple way. You don’t need to log in your iTunes, just launch iTransfer then you can get rid of your unwanted TV shows directly. Moreover, you don’t need to go through the complicated operation and unclear interface to perform each task. Users’ different needs can be well satisfied with Leawo iTransfer, you will find your digital life become much better with this outstanding software. Only 3 steps are required to follow during the using process. Users are allowed to preview the files they want to transfer before the transfer task begins.
The above five solutions to delete TV shows from iCloud takes effect based on the apps existing on your device. If you don’t have the related apps on your device, the solutions mentioned above will become unavailable. While, Leawo iTransfer is different from them, you just need to launch this software on your computer, then you can do what you want on your device without any limit. Leawo iTransfer is highly recommended by users and enjoys wide popularity among users because of its multi-functional features. The transfer and backing up task will become easy with the help of this software, users even can avoid the sync of iTunes, no data will be erased and lost during the sync process. If you need to back up iPhone, it will be helpful. Therefore, Leawo iTransfer is a good option for you to perform different kinds of task to suit your needs.