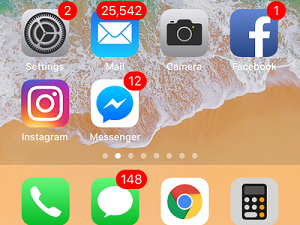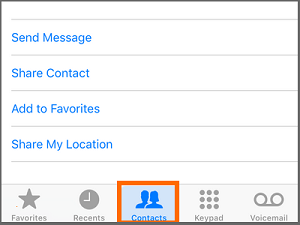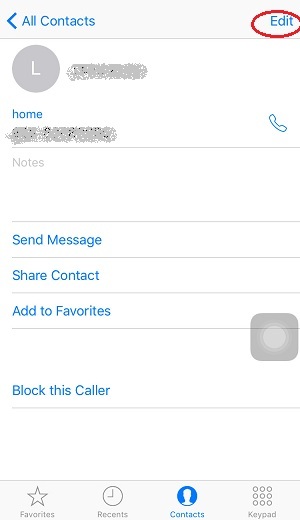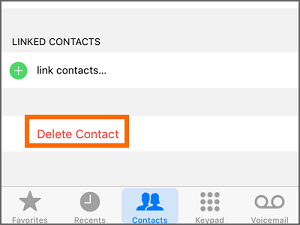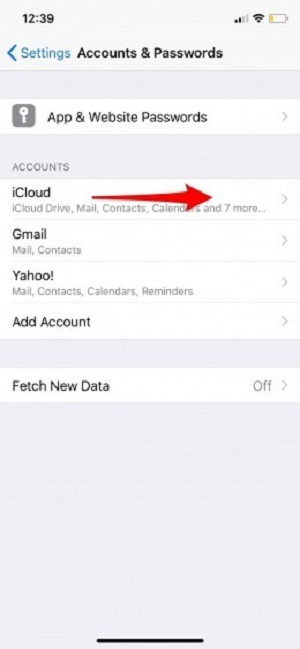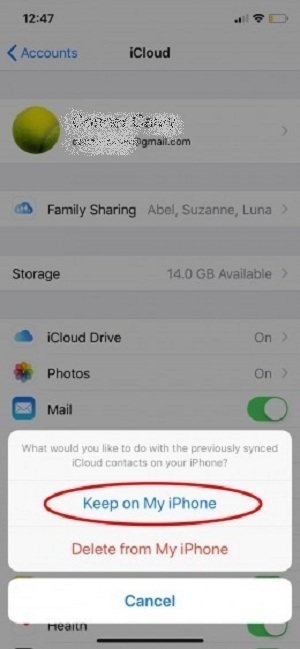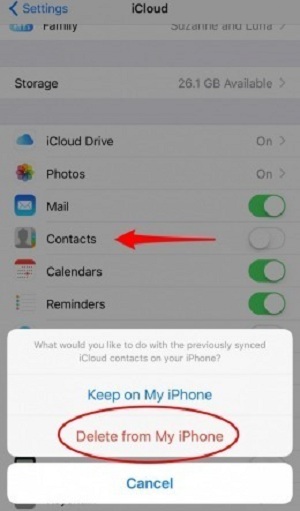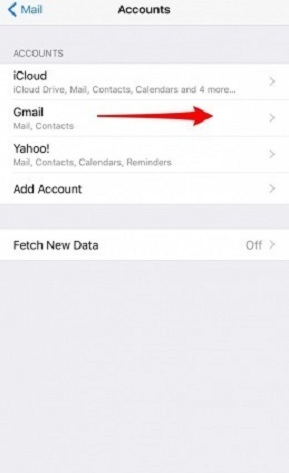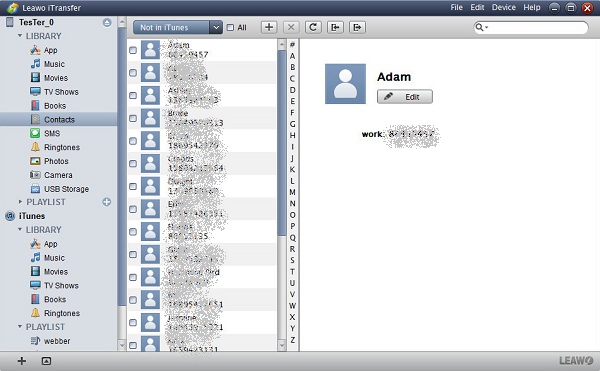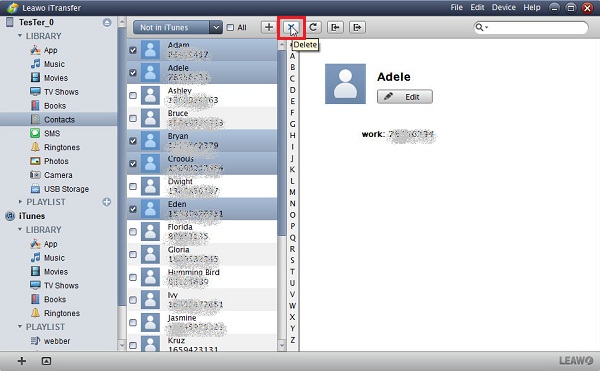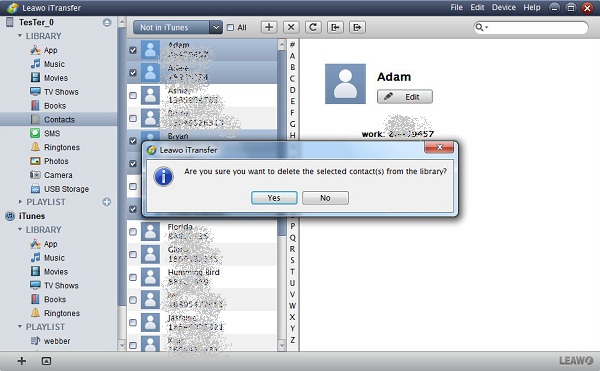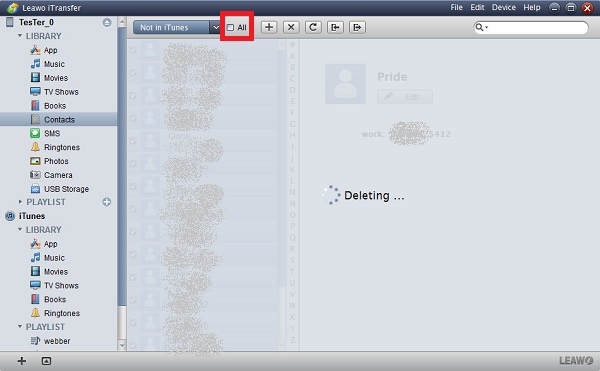Have you ever experienced this, when you want to call someone, you can’t find his phone number on your iPhone contacts list? Then you think his number is lost, but this could simply because you just missed his name in the long contacts list. Your iPhone contacts list can get littered with multiple duplicates of the same people, which can be caused by syncing of Mail contacts or restoring lost contacts, and this is always a reason that you couldn’t make a phone call quickly and directly to the target person. However, clearing this up is easy to do, as the duplicates can be deleted from iPhone directly. In this article we will show you how to delete multiple contacts on iPhone 8 or other different models of iPhone. You can learn several easy ways if you would like to know how to delete contacts from iPhone 8 or iPhone X.
Part 1: How to Delete Contacts on iPhone One by One
How to delete multiple contacts on iPhone 8? Actually, you can simply do it on your iPhone.
Step1. First tap on the green Phone icon on your Home page.
Step2. Select Contacts from the option at the bottom of the screen.
Step3. Find the one that you want to delete. Just tap on it, and then tap the Edit option in the upright corner.
Step4. In the contact’s edit page, you only need to scroll down to the bottom part of the screen and tap on Delete Contact.
By the way, you can delete contacts by opening the Contacts icon directly on your iPhone if it’s not hidden. This is an easy way on how to delete multiple contacts on iPhone 8,however,if you have too many contacts to delete all at once, what is the best way?
Part 2: How to Delete all Contacts on iPhone
When you need to sell your old iPhone or give it to others, of course you want to delete all private information and data from it. Without doubt, the contacts are importantly, you have to make sure they are deleted completely before you give the iPhone away. It is impossible to delete contact one by one if you have a very long contacts list, say 500 or more contacts on iPhone. Here comes the question, how to delete all contacts on iPhone at once? Just keep reading.
Step1. Firstly, move all of the contacts to iCloud. Open Settings on iPhone, go to select Accounts & Passwords, then select iCloud. From here, you could delete contacts from iCloud.
Step2. Turn off Contacts, and then choose Keep on My iPhone.
Step3. Turn on Contacts again, this time you choose Merge. All contacts will be saved in iCloud.
Step4. Once more, turn Contacts off. Tap Delete from My iPhone.
Step5. Go back to Accounts, and choose every mail provider that you have an account for each time.
Step6. Turn off Contacts in each of your email account and select Delete from My iPhone.
Done! All contacts are deleted from your iPhone at once. Don’t be scared by those steps, you know, they are just something like a few clicks. This time, you will not have to worry about how to delete all contacts on iPhone at once. Oh! Another way to mention on how to delete all contacts on iPhone at once, that is reset your iPhone to factory settings, as a result, you will lose all contents and settings. Don’t try it if you are not going to delete all data from iPhone.
Part 3: How to Delete iPhone Contacts in batches via Leawo iTransfer
We have mentioned two ways on how to delete contacts from iPhone above. Both of them can be completed on iPhone directly. But, if you still have worries and concern for the result, you can try to use some professional iPhone manager app to help if you don’t know how to delete contacts from iPhone. We will introduce Leawo iTransfer to you. Leawo iTransfer is a helpful data manager for iOS devices, it helps users take full control of the media files, playlists, contacts, SMS, notes, Safari bookmarks and so on, so the data can be managed effectively on your iPhone. With it, you can simply know how to mass delete contacts on iPhone.

Leawo iTransfer
☉ Transfer files among iOS devices, iTunes and PCs with ease.
☉ Transfer up to 14 kinds of data and files without iTunes.
☉ Support the latest iOS devices like iPhone 7, iPhone 7 Plus, etc.
☉ Play back, view, and delete data and files on iOS devices.
Step1. Launch Leawo iTransfer and connect your iPhone to PC using the USB cable. The software will detect your device automatically.
Step2. When your iPhone is detected, you can see data and files listed on the left bar. Scroll down and choose Contacts, then you can see all contacts on your iPhone. If you click any one of them, the detail info will list at the right side.
Step3. Choose the contacts that you want to delete, and click the Delete icon “X” at the top of the interface.
Step4. When a window pops-up, just click “Yes” to start to delete contacts on iPhone.
Step5. The deletion will finish within seconds. You can also choose to delete all contacts by clicking All or press ctrl+A on keyboard. In case that you regret to delete iPhone contacts, you could resort to iOS Data Recovery to restore deleted contacts on iPhone.