"How to copy contacts from iPhone to pc, every time I sync it the pc blanks all my contacts? I want to copy contacts to pc windows 7 without outlook. Thanks. - I want my contacts to go from iPhone to pc, sync always copy's from pc to iPhone?"
iPhone contacts copy to PC has been a popular solution to backup iPhone contacts to avoid contact loss. Most people would make use of iTunes to copy iPhone contacts to PC. Actually, there are far more solutions that could help you on how to copy contacts from iPhone to PC without iTunes. In this post, we would like to introduce you 3 methods to copy iPhone contacts to PC without iTunes and with iTunes respectively.
Part 1: How to Copy Contacts from iPhone to PC with iTunes
To copy contacts from iPhone to PC, you could make use of iTunes. iTunes offers you the free service to copy iPhone contacts to PC. You could easily sync contacts from iPhone to PC. You can use iTunes to copy contacts from iPhone to PC/Mac by following steps::
- Connect your iPhone to your PC using a USB cable
- Once iTunes has opened, press the iPhone icon that appears on the left-hand side of the iTunes window.
- Click Info And then tick the box next to Sync Address Book and Contacts.
- Now press Sync at the bottom of the screen and all your iPhone contacts will be copied to your PC.
Part 2: How to Copy Contacts from iPhone to PC without iTunes - iCloud.com
Also, you could make use of iCloud to copy contacts from iPhone to PC. You only need to carry out some settings on your iPhone and iCloud.com. The iCloud could help you easily finish the iPhone contacts copy to PC. The below steps would show you how to copy Contacts from iPhone to PC without iTunes but iCloud.com:
- On your iPhone, open "Settings > Apple ID > iCloud" option and toggle on the "Contacts" option. Choose "Merge" option. (If you've already toggled on the Contat before, you could toggle it off and on again to make sure the iCloud contact backup is up to date. If you're asked to keep contacts on iPhone or delete contacts from iPhone, choose "Keep on My iPhone".)
- Open icloud.com on your browser and log in with the same Apple ID account.
- On the iCloud panel, you could see "Contact" option. Open it.
- All contacts are now viewable. Click the wheel icon and then choose "Export vCard..." option to export contacts from iCloud to PC.
- Well, now you've finished the process to copy contacts from iPhone to PC.
Part 3: How to Copy Contacts from iPhone to PC with iTunes - Leawo iTransfer
Still, you have a 3rd method for iPhone contacts copy to PC. That is to make use of 3rd-party iPhone contact manager software like Leawo iTransfer, a professional iPhone data transfer and manager tool that could help you transfer contacts from iPhone to PC in clicks. It could transfer data and files of up to 14 types between iOS devices, iTunes and computer. With it, you could easily copy contacts from iPhone to PC without iTunes.

Leawo iTransfer
☉ Transfer files among iOS devices, iTunes and PCs with ease.
☉ Transfer up to 14 kinds of data and files without iTunes.
☉ Support the latest iOS devices like iPhone 7, iPhone 7 Plus, etc.
☉ Play back, view, and delete data and files on iOS devices.
Download and install this iTransfer on your computer. The below steps would show you how to copy contacts from iPhone to PC without iTunes.
Step 1: Connect iPhone with computer
Connect iPhone to your computer via USB cable and the device will be automatically detected by the software. You can see iPhone library in the left sidebar.
Step 2. Choose contacts to copy
Go to "iPhone > Library > Contacts" tab to select contacts you want to copy from iPhone to PC.
Step 3. Choose target output directory
Click the "Export" button and then choose which file to save and then set output directory to start to copy contacts from iPhone to PC.
With Leawo iTransfer, you could transfer multiple data and files like music, video, photos, etc. between iOS devices, iTunes and computer. If you're using a Mac computer, you could make use of Leawo iTransfer for Mac.

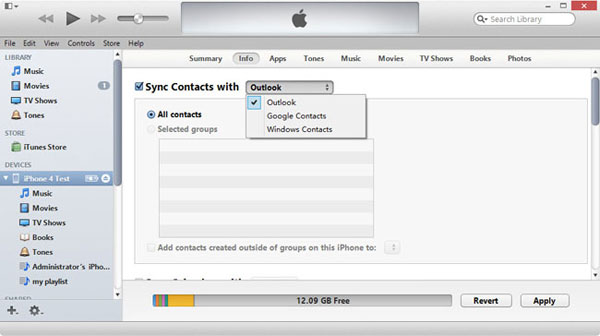
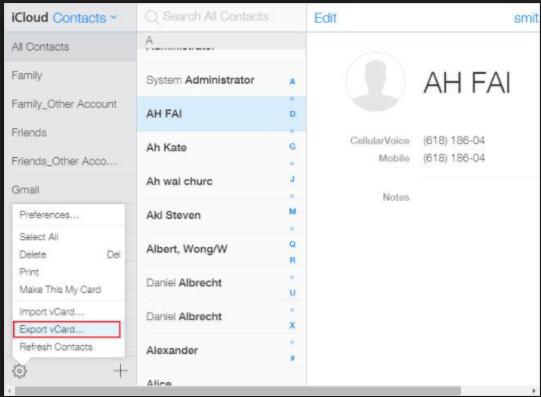
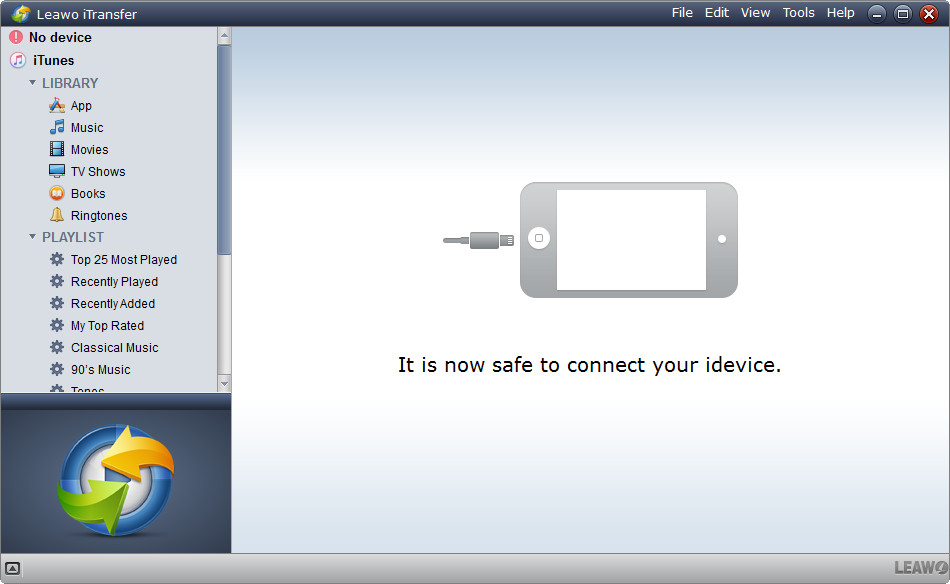
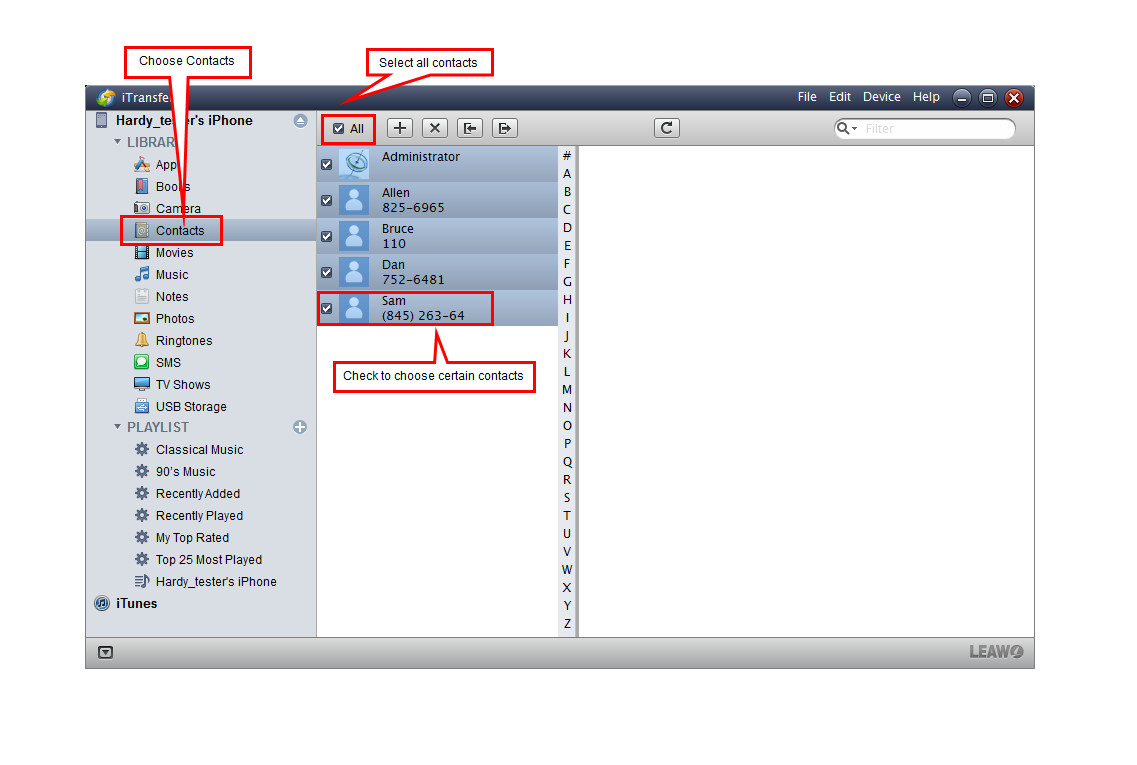
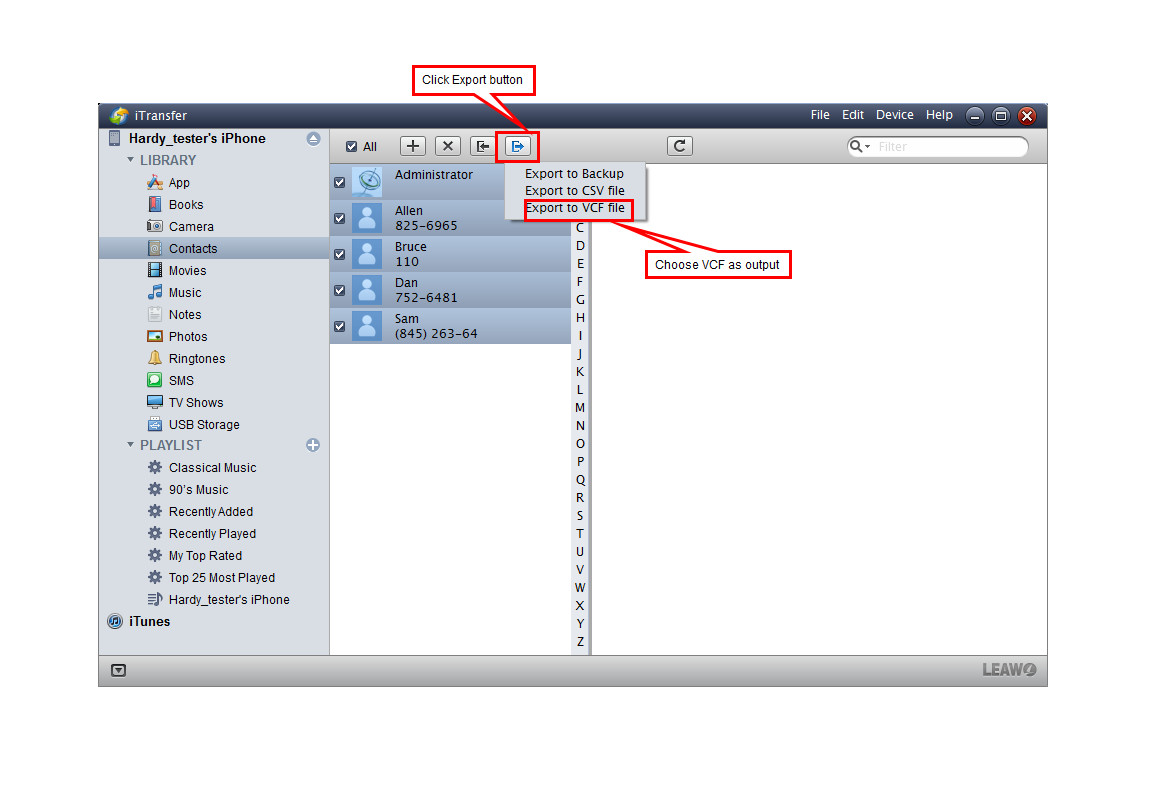
 Jul. 12, 2017 by
Jul. 12, 2017 by 
























