Apple’s iPhone offers quite excellent video watching experience with its high-quality screen display and audio output. Though iPhone is quite popular, iPhone users may occasionally have encountered video formats incompatibility problem when trying to watch some movies downloaded from some websites, or transferred from other devices to iPhone. Nowadays, iPhone 11 and its brothers have been released. However, you may have found that there are still many movies not accepted by iPhone 11 and its brothers such as AVI, FLV, MTS, VOB, MKV, etc. Under such circumstance, converting video in unsupported formats to iPhone compatible video files would be of great importance. Fortunately, there are so many powerful tools available for you convert videos to iPhone on Mac and Windows PC. This post will guide you to convert movies and various videos to iPhone and watch movies freely on iPhone.
Part 1: iPhone Compatible File Formats
To play movies on iPhone, you need to know whether the movie format is compatible with iPhone. Thus, it is undoubted that it is really necessary to make clear what file formats are supported by the newest iPhone. The table chart below shows you the detailed information.
|
Supported Video Formats
|
Supported Audio Formats
|
|
HEVC (High Efficiency Video Coding), also known as H.265 for videos, H.264, MPEG-4 Part 2, and Motion JPEG
|
AAC-LC, HE-AAC, HE-AAC v2, Protected AAC, MP3, Linear PCM, Apple Lossless, FLAC, Dolby Digital (AC-3), Dolby Digital Plus (E-AC-3), Dolby Atmos, and Audible (formats 2, 3, 4, Audible Enhanced Audio, AAX, and AAX+)
|
As you can see from the chart above, iPhone usually supports H.264 video and MPEG-4 video in MOV, MP4, and M4V file formats. To transfer video to iPhone and play video on iPhone, you need to convert video to one of these iPhone compatible video file formats. Additionally, attention should be paid to iPhone compatible audio file formats as well when converting videos to iPhone.
Part 2: Convert Movies to iPhone on Mac with Leawo Video Converter
After figuring out iPhone compatible video and audio file formats, you’d better find a professional and powerful video to iPhone converter so that you can convert movies to iPhone on Mac. First and foremost, the converter should be able to output video and audio formats that are supported by iPhone. Secondly, a professional video to iPhone converter should allow users to freely choose subtitle and audio track to keep in the output file for a better movie enjoyment. Last but not the least, an eligible video to iPhone converter should allow users to customize the output file, such as video trimming, video cropping, adding watermark, adjusting video effect, etc.
Beyond all doubt, Leawo Video Converter for Mac is such a video to iPhone converter that meets all the requirements mentioned above. It is a powerful and professional video converter software for Mac OS, which can help you convert video and audio files on Mac in more than 180 formats from one to another like AVI to MP4, MPEG to MOV, MTS to FLV, MP3 to AAC, etc. Besides, it can also work as an HD video converter and a 4K video converter since HD Video (HD MP4, HD AVI, HD TS, HD VOB, etc.) and 4K Video (4K MP4 and 4K MKV) conversions are also supported. The most important feature you should keep in mind is that it can convert videos to a variety of portable devices, including iPhone devices, Android phones and Windows devices, etc. What’s more, it has a built-in media player to play various videos and an internal video editor to personalize the video as you like.
To convert videos to iPhone on Mac and watch them on iPhone smoothly without any quality loss, you could simply download and install Leawo Video Converter for Mac and then run the program to make it. Surely, it has a Windows counterpart which can help you convert videos to iPhone on Windows. Choose the proper version you need and convert videos to iPhone by following the simple guide below.
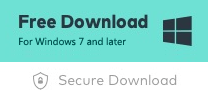
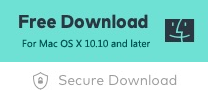
Step 1: Import the Video file into Video Converter for Mac
Launch the program and then click on “Add Video” button to pop out a drop-down list to add video files or video folder into the program for converting. Otherwise, you can also directly drag and drop the video files to the middle of the interface for importing.
Note: You can combine all the imported video together to make a single video file by clicking on “Merge all files into one” button, the blue button on the rightmost of the window. Besides, you can also add external subtitle and edit the video with its editing options to trim your video size, add watermark, crop video length, adjust video effect and turn 2D video to 3D.
Step 2. Set iPhone supported profile for output
Once you import the source video files successfully, click on the format button named “MP4 Video” by default to open the drop-down box and choose “Change” option to enter the “Profile” panel and then select MOV video or any iPhone device as output format.
Note: Optionally, you could click the same drop-down box to choose “Edit” option this time to open the “Profile Settings” panel where you can change the video and audio parameters of selected profiles, including Video Codec, Bit Rate, Resolution, Frame Rate, Aspect Ratio, Audio Codec, Channel, Sample Rate, etc. Make sure you’ve clicked “OK” to save the settings.
Step 3. Set output path to save the converted video file
When all settings are done, click the big green “Convert” button to open a sidebar where you can select an output directory for containing the output video. If you have set the default output path at the beginning, just ignore it.
Step 4. Convert videos to iPhone
Click on the “Convert” button on the sidebar to start converting videos to iPhone. After a while, the conversion process will be 100% complete and you can get iPhone supported video files at hand.
Part 3: Convert Movies to iPhone on Mac with Program4pc Video Converter
Program4pc Video Converter pro is also a helpful video converting tool that can work for movies to iPhone conversion on Windows. As an easy and fast video converter, it supports a huge array of video formats for input and output. By using this video converter, you can convert videos to over 300 file formats, change video parameters and personalize video by doing trim, crop, adjust colors and applying effects, extract audio from video. Program4pc Video Converter can convert video to portable devices such as iOS devices like iPhone 5s, iPhone 6 and 6 Plus, android devices like Samsung Galaxy S5, Lumia 920, etc. and other devices like PS4, Xbox One, Nexus 7 etc. With the easy to use video converter installed, you can convert movies to iPhone in simple steps.
Step 1. Launch Program4pc Video Converter and click “Add Files” button to import the source video files to the program. Optionally, you can click the edit button to customize the video.
Step 2. In the “Convert to” section, choose “Devices” > “Apple” > “iPhone” for output. Or you can also choose an iPhone supported video format from video formats.
Step 3. Click on “Convert Now” button to start converting your video. And you will get the iPhone supported videos in a while.
Part 4: Convert Movies to iPhone on Mac with Zamzar
Except for video converter software, you can also convert Movies to iPhone on Mac with online video converters among which Zamzar would be a popular one. Zamzar is an easy online file converter that converts thousands of file types to a variety of other formats, including documents, images, videos and audio file types. Working as a video converter, it can convert all common video files to a number of video formats including MOV, MP4, AVI, MKV, etc. as well as portable devices such as iPhone and other popular devices. By using this free converter, converting video to iPhone would be done within several clicks under 10 minutes.
Step 1: Click on the “Add Files” button to upload the source video files from your local PC. Alternatively, you can also upload the source video files by drag-and-drops. Online videos can also be uploaded for converting by pasting its URL to the website.
Step 2: Choose “iPhone” or iPhone supported video format as the output format.
Step 3: Click on “Convert Now” button to start your video conversion.
Step 4: Download the converted video files for playback.
Part 5: Convert Movies to iPhone on Mac with OnlineConvertFree
OnlineConvertFree is another widely used online converter application that has one of the largest lists of supported formats so that you can convert any files including documents, images, audio and video formats for free. As an online video converter, OnlineConvertFree converts video to 28 video formats such as MP4, MOV, MTS, 3GP, HEVC and so on. You can use it to convert video to iPhone supported file format with several clicks.
Step 1. Click on “CHOOSE FILES” button to choose the source video files for uploading. Or you can drag and drop the video files for uploading as well.
Step 2. Select an iPhone supported video format for output.
Step 3. Click on “CONVERT” button to start the conversion. And you can download the iPhone supported video files in minutes when the conversion process is complete.
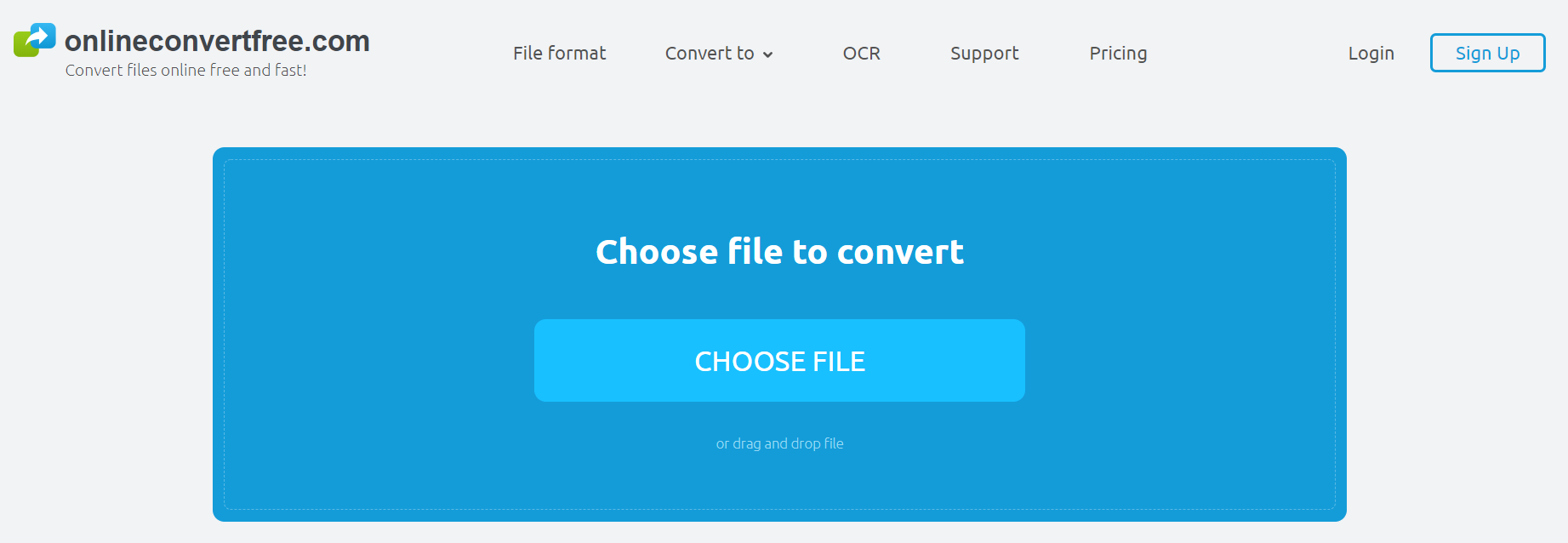
The video conversion tools mentioned in this post are all helpful for video to iPhone conversion. Leawo Video Converter for Mac is the most powerful tool that has many practical features in converting and editing any video files for you on Mac to watch video directly on iPhone. While Program4pc video converter pro is a popular video conversion application for Windows users to convert any video files to iPhone. Different from the video programs, online converters like Zamzar and OnlineConvertFree are free of cost and installation. However, regardless of the convenience, online converters have some limits in video size, video formats and other features. You could choose the one that suits you best.

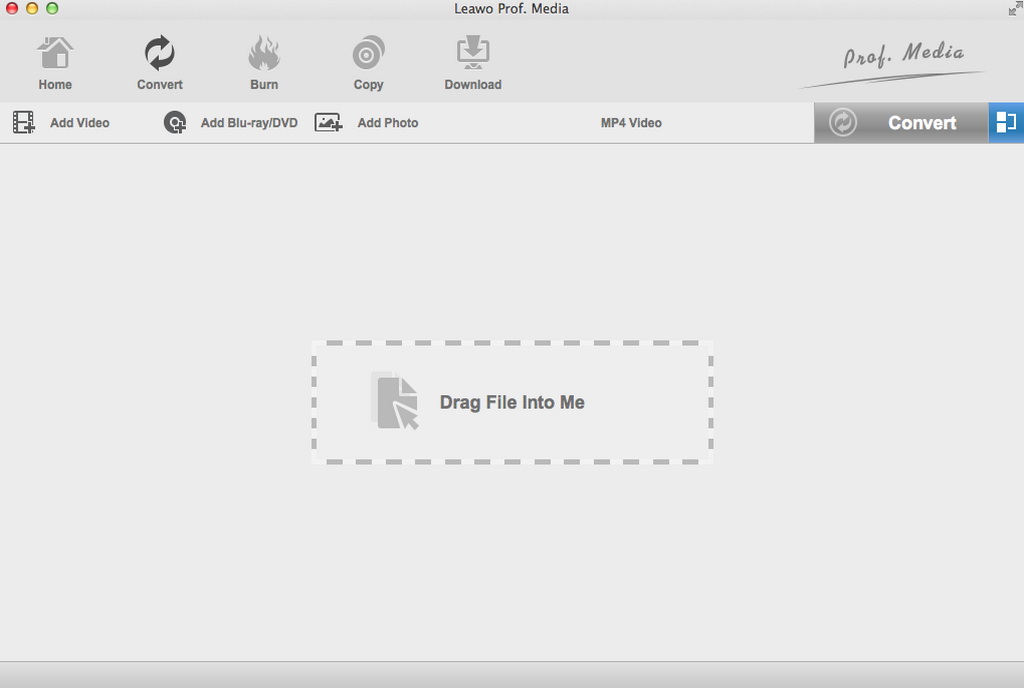
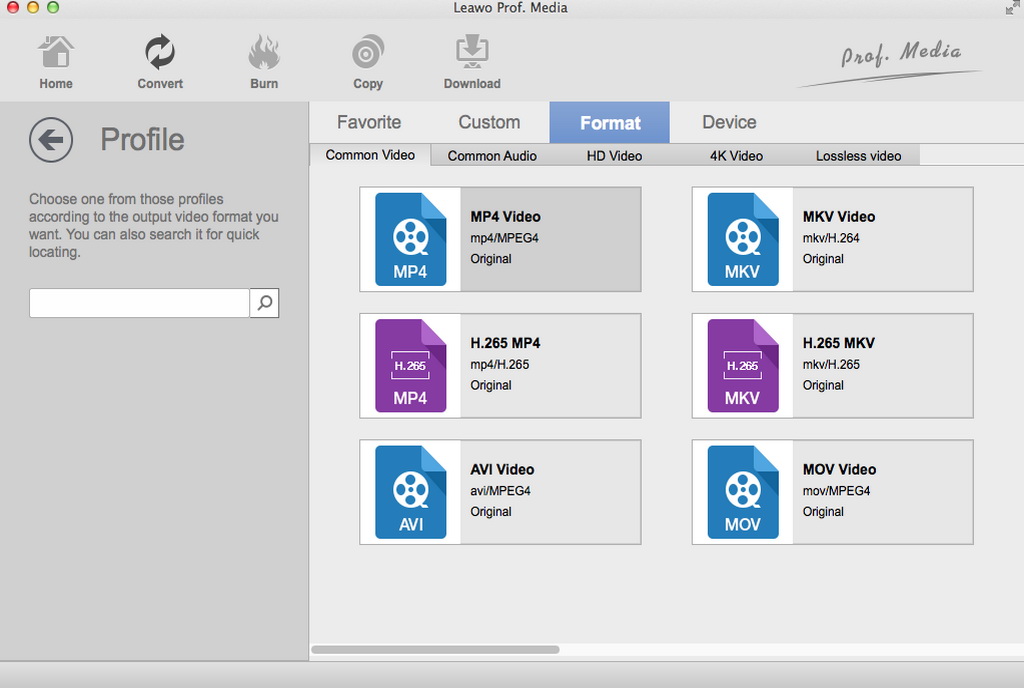
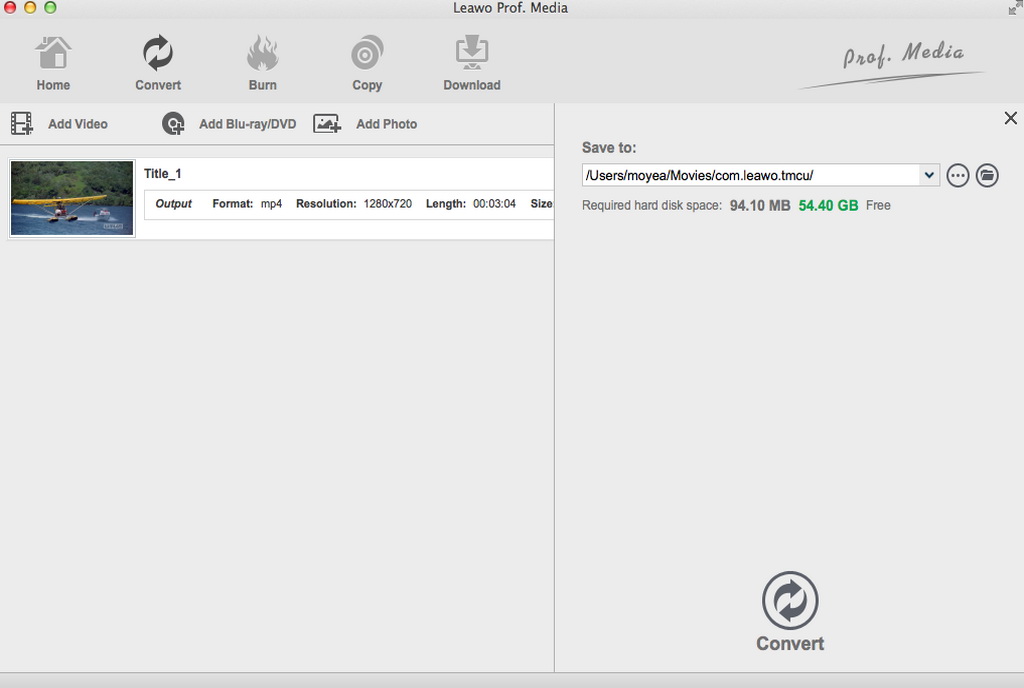
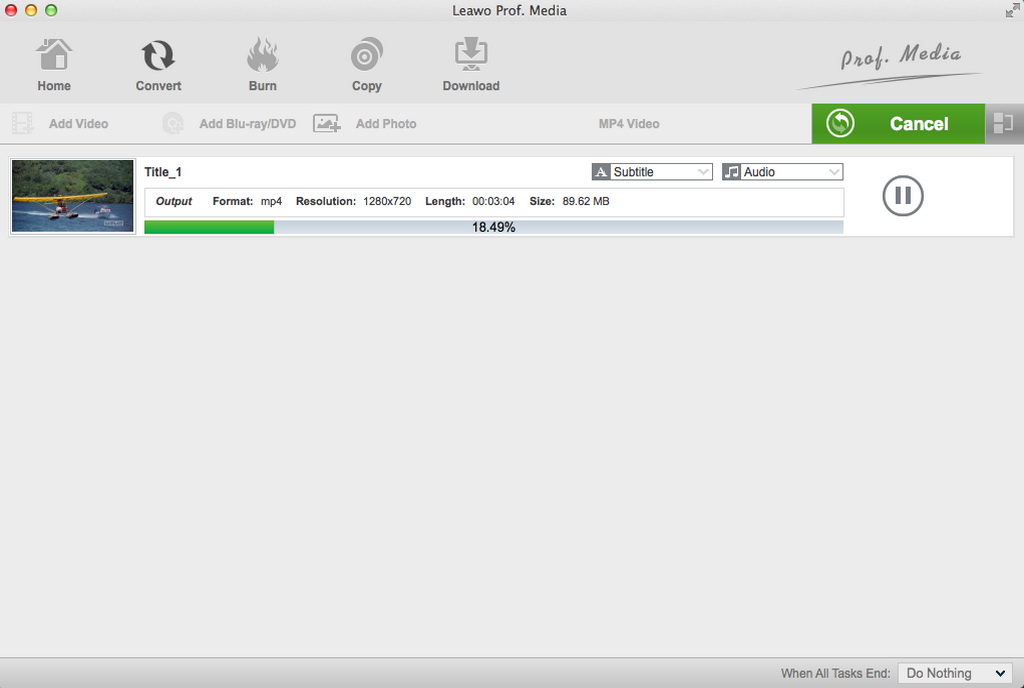
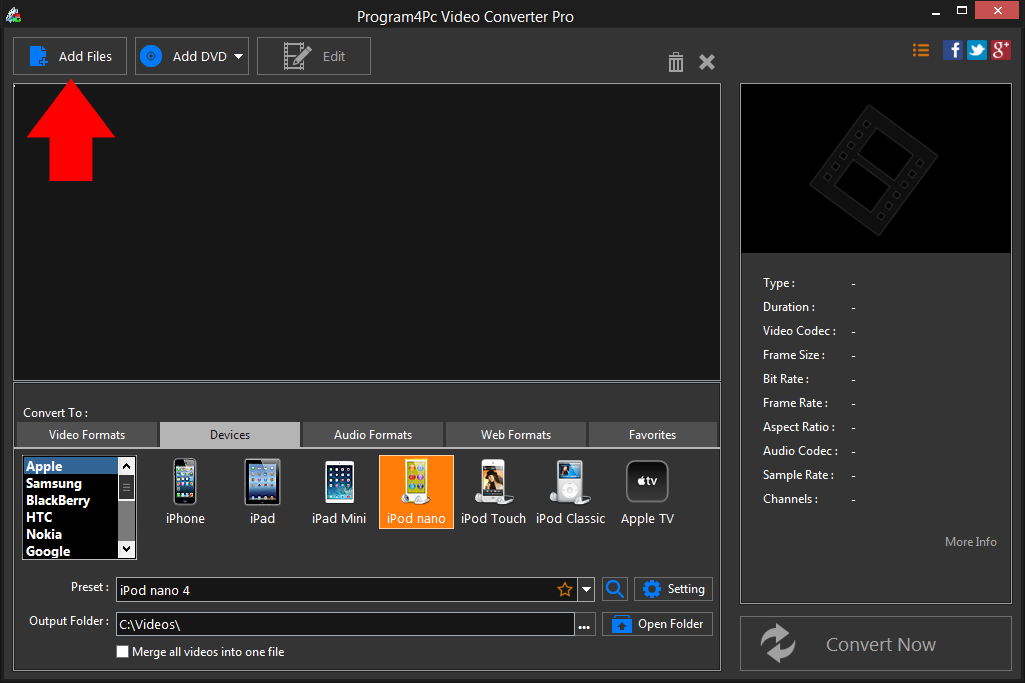
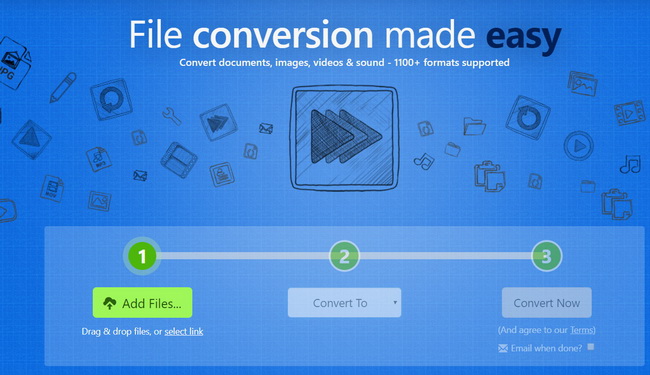
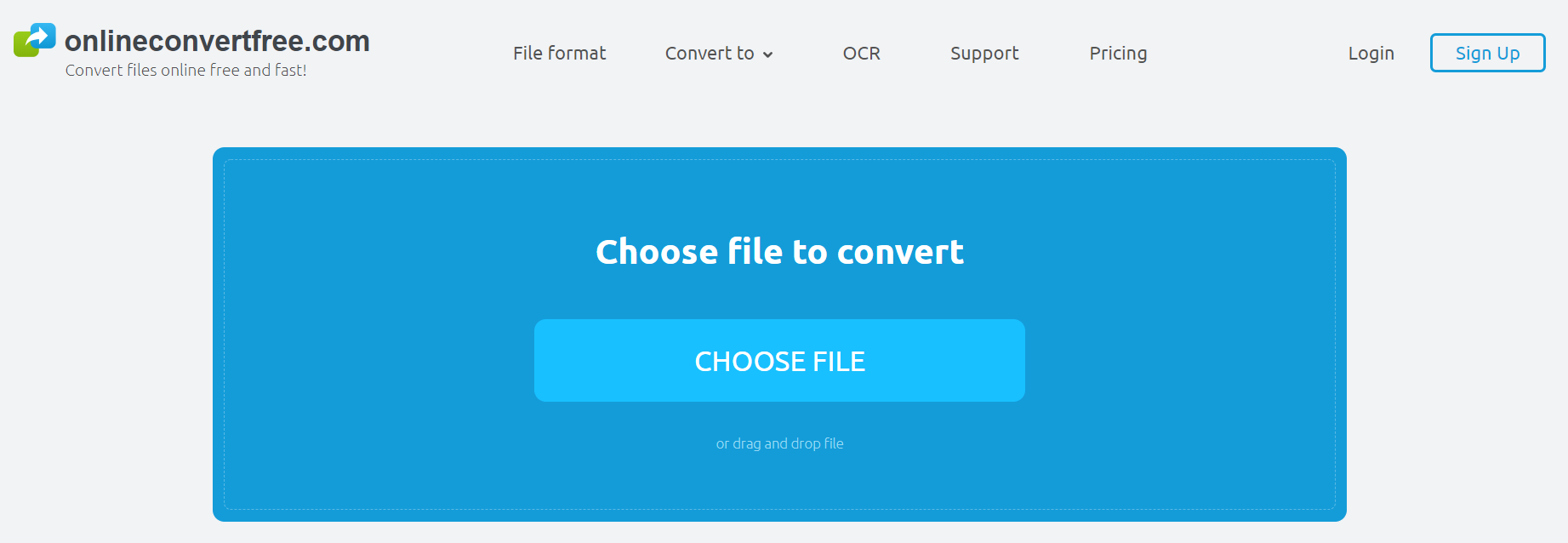
 Dec. 15, 2014 by
Dec. 15, 2014 by 





























