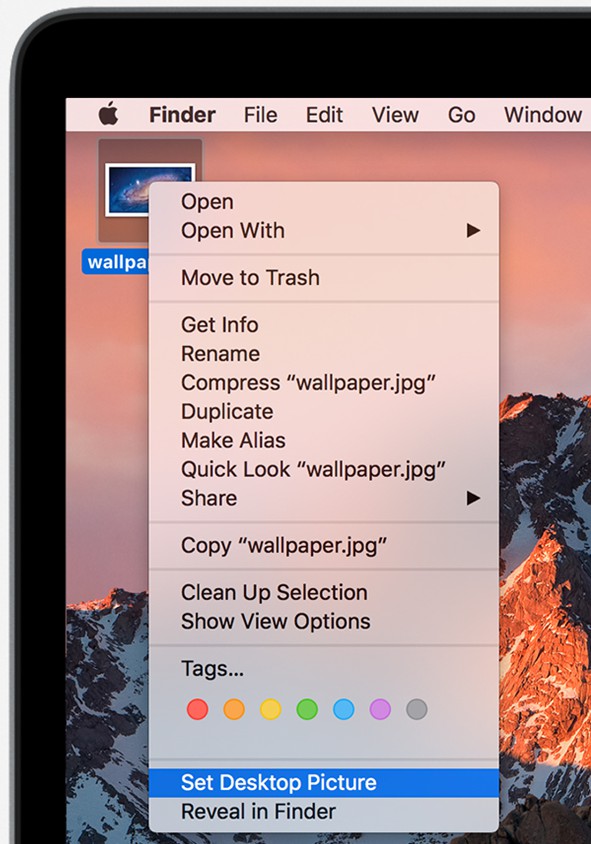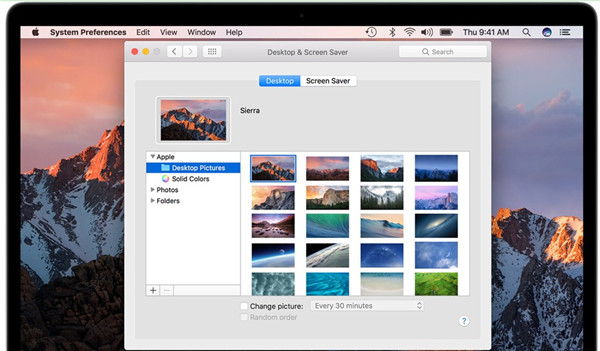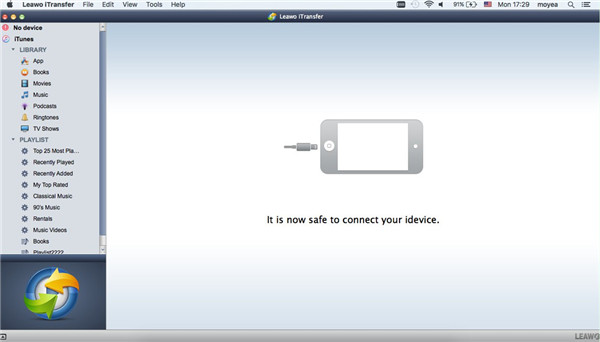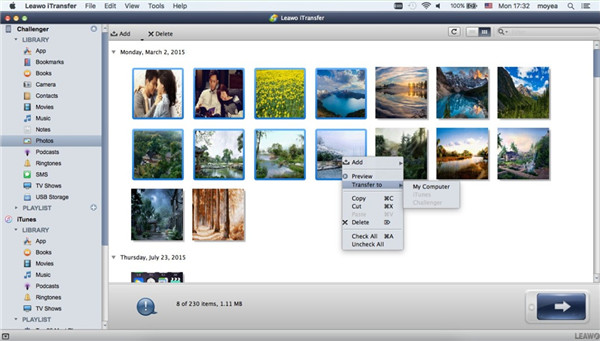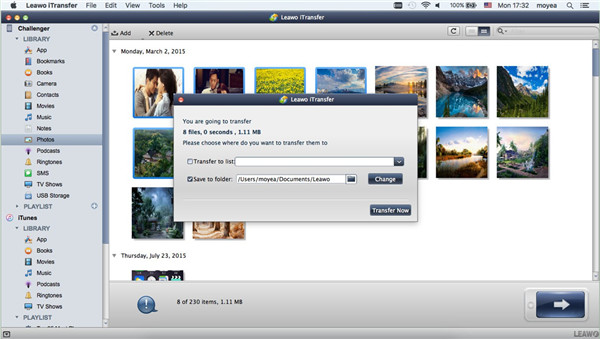Wallpapers are various in type, such as natural scenery, life moments, cartoons, quotes and etc. As for quote wallpapers, it can also be classified into motivational ones, funny ones and so on. Different people have diverse choices on applying wallpapers on iPhones. iPhone backgrounds quotes can remind you to move on in life or add beauty to iDevice screen. It is a good idea to download some inspirational iPhone wallpapers or funny wallpapers with quotes to put it on iPhone screen. You can also change the wallpaper as you like whenever you need. Here I would like to recommend you some of them for you to pick up.
Part 1: Cool Mac Backgrounds
Have you been fed up with the same dull Mac wallpaper? Do you need some cool Mac backgrounds to decorate your computer? Then there is no need to look for best MacBook wallpapers throughout the Internet, for here I would like to present you 10 of them for you to use as desktop background. This collection of photos is simple, fantastic and with clean designs. I am sure there will be one right for you.
1. Difficult Mountain Climbing
It can offer you courage and hope for your life.
2. Croatian Boat
The beautiful scene can make you happy and encourage you to pursue your dreams.
3. Into the Green
The flying eagle can bring you to endless space in your mind. Vast space makes you feel comfortable.
4. Subway Train Arrives At Metro Station in Motion
The lines and bright colors can give you a feeling of quite and vacant to make your thought clear.
5. Love Quote HD Wallpaper
The fingers with smiling faces bearing “I’m all yours ♡” can make you feel lovely and warm.
6. Stock Photo
The white marble texture is quite simple, which can decorate your Mac computer simply.
7. Cool Water Drops
The dropping water seems to be dynamic with bright blue and brown colors.
8. Kung Fu Panda Cartoon
This lovely cartoon figure can add fun to your boring work in a day.
9. Conan Exiles HD Wallpaper
The muscle man is a bit rough and the monster is a bit scary, which may make you keep sober while using your Mac.
10. Happy Mood Girl Autumn
The sweet smile and the lovely girl can also make you have a happy mood.
These are some best wallpapers for MacBook Pro, you can choose one you are into. If all of them can not satisfy you, you can search your favorite ones online with key words of your desired subject.
Part 2: How to Set a Picture as Background on Mac
Maybe you have downloaded or saved lots of photos on your Mac, and actually you can choose one of them as your wallpaper. If you fail to settle how to set background on Mac by yourself, you can follow the steps shown below to make it patiently. You can deal with this issue from Photos, the Finder, or Desktop preferences.
2.1 How to Change Wallpaper on Mac via Photos
1. Run Photos app on Mac and then you can right-click on the photo that you want to set as wallpaper.
2. In the shortcut menu, you need to choose “Share> Set Desktop Picture” to realize your goal.
Note:
If you are using the multiple displays, you can actually drag the Photos screen over the desktop that you desire to change.
2.2 How to Set a Picture as a Background on Mac via Finder
1. On the window of Finder or your desktop, you need first to locate the photo file that you want to set as the Mac background.
2. Right-click on the image and then click on “Set Desktop Picture” from the pop-up list panel.
Note:
If you fail to find the option of “Set Desktop Picture” from the shortcut menu, you can click on “Services” instead to select “Set Desktop Picture” from its submenu.
2.3 How to Change Background on MacBook Air via Desktop Preferences
1. Click on the Apple menu icon on Mac Air and then select “System Preferences” option to tap on.
2. Hit on the tab of “Desktop & Screen Saver” and then find the option of “Desktop”.
3. Choose a folder of pictures on the left and then you can right-click on one of the image to set it as the wallpaper.
4. If you want to fix how to change screensaver on Mac as well, you can click on the tab of “Screen Saver” to choose the images you prefer and set the time interval via this screen.
Part 3: How to Export iPhone Wallpapers to Mac via iTransfer
You can use 3 methods to settle how to make a picture your background on Mac now. If you are into the wallpapers on your iPhone, you can also export them to Mac for backup, for pictures will take much space on iPhone, and this technique can help you to make room for other files on iPhone. You can hold high expectations for Leawo iTransfer for Mac, for this tool have never let users down. Its powerful features can assist you to solve various transfer problems. To transfer iPhone wallpapers to Mac is just a piece of cake for this program. Check out the detailed steps shown below and you will trust on my words.

Leawo iTransfer for Mac
☉ copy files among iOS devices, iTunes and PCs with ease.
☉ copy up to 14 kinds of data and files without iTunes.
☉ Support the latest iOS devices like iPhone 7, iPhone 7 Plus, etc.
☉ Play back, view, and delete data and files on iOS devices.
Step 1: Run Leawo iTransfer for Mac and Connect iPhone with Mac
Run the software on Mac and then insert iPhone into computer. Your iPhone info will show in the main interface.
Step 2: Choose iPhone Wallpapers to Export to Mac
Hit the iPhone icon and then choose “Photos” tab under the menu of “LIBRARY” to click on. After that, you can choose iPhone wallpapers in the right part of the screen. Click on the transfer button at the bottom right of the interface, and you will see a shortcut menu. Select “Transfer to> My Computer” to click on.
Step 3: Set Output Folder on Mac and Transfer iPhone Wallpaper
Check the tab of “Save to folder” and then hit “Change” button to set a computer folder to save the exported iPhone wallpapers. Finally, you can click on “Transfer Now” to begin the process to import wallpapers from iPhone to Mac.
After several seconds, you will be able to check out your iPhone wallpapers on Mac. This guidance is quite worth reading, for you can not only gather 10 dramatic wallpapers on Mac, but also know the solutions to cope with how to change your wallpaper on Mac and how to transfer iPhone wallpapers to Mac.