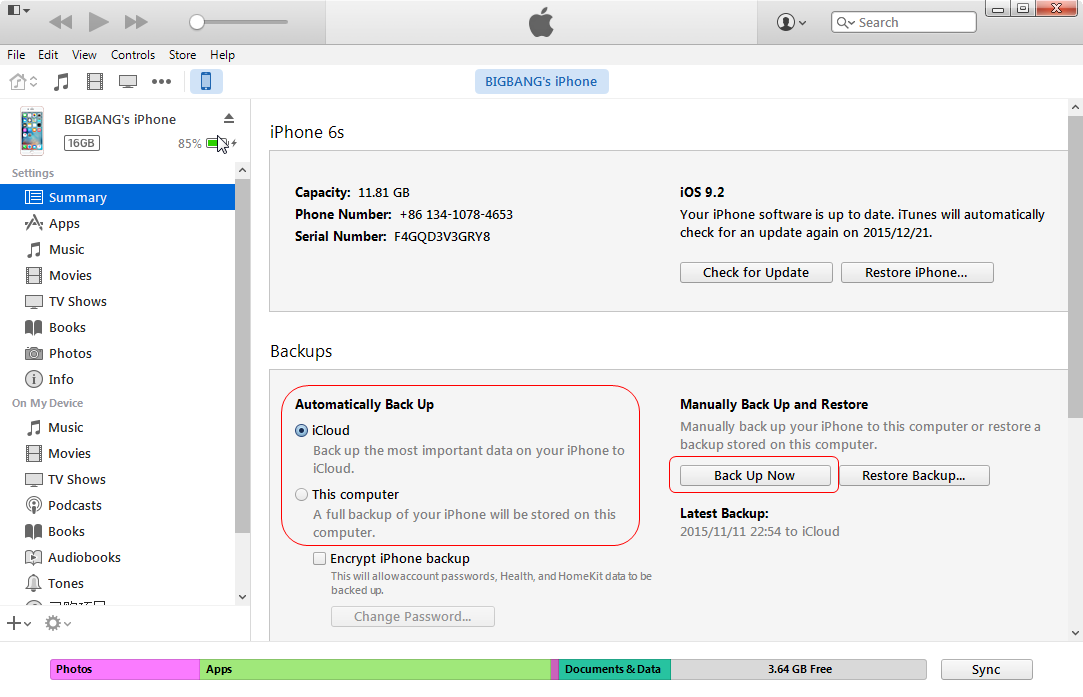My daughter connected my wife's iPhone to iTunes to load music, but synced my phone settings on it. How do I restore my wife's phone? Are her photos gone? This is the first time my wife's phone has been connected.
If you have more than one iPhone in your family, you may have already experienced the problem that ktpr87 is meeting with. Syncing with another iTunes won't change the settings or erase the photos in the iPhone, but restoring iPhone will. When the users find out that they have restored with another iTunes, they will want to find the lost data back.
As a matter of fact, the iPhone users don't have to worry about the data loss on their iPhone. If they have backed up their iPhone with their own iTunes, they can restore their iPhone with the backup they have made, and then they can get the deleted files back. To restore iPhone with iTunes is easy to be done, and the following tutorial will show you how to do it:
1. Run iTunes and go to "Edit > Preference > Devices", then check "Prevent iPods, iPhones and iPads from syncing automatically".
2. Plug iPhone into computer via the USB cable. iTunes will recognize your iPhone and show the icon of your iPhone at the upper right corner.
3. Click "File > Device > Restore from Backup", and then iTunes will restore iPhone with iTunes.
When the restoring process is done, you will get the deleted files back to your iPhone, but note that during the restoring process, iTunes will erase the newly added data in your iPhone. So before restoring iPhone with iTunes, the users will want to back up the newly added files to computer. They need to try other ways to finish the task in order not to lose the data. The guidance below aims to show you how to backup iPhone to computer before restoring. Check it out if you are in need, amd it will give you some help.
Part 1. Backup iPhone to Computer with iPhone Data Recovery Software
At this moment, a piece of iPhone data recovery software will provide help. Among all the iPhone data recovery programs, Leawo iOS Data Recovery is one of the best. The program helps to recover deleted files from iOS devices and iTunes backups, and the recovered files will be exported to computer in viewable files. This iPhone data recovery software also enables users to backup iPhone, iPad and iPod touch files to computer, so it can be helpful on this issue. The following guidance will show you how to backup iPhone to computer before restoring with iTunes, and you are allowed to free download the software to have a try. Note that the trial version will stop at the preview window.
1. Run Leawo iOS Data Recovery, and you will see recovery modes in the main interface, one is "Recover from iOS Device", and the other is "Recover from iTunes Backup".
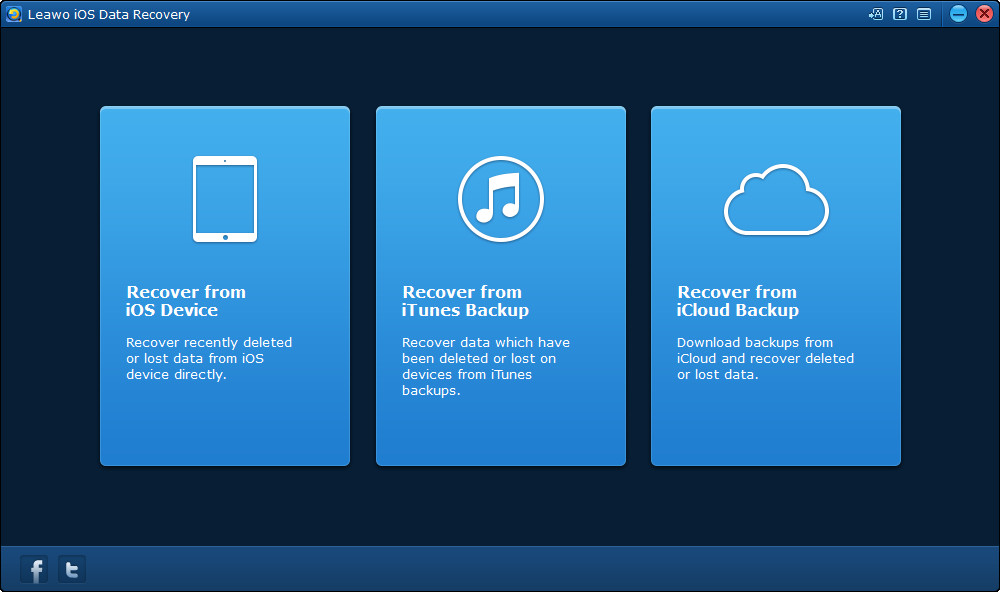
2. Choose "Recover from iOS Device" and connect iPhone to computer with the USB cable. The software will recognize your iPhone and check it in the bottom list. Click the "Start" button in the window, and the software will analyze your iPhone.
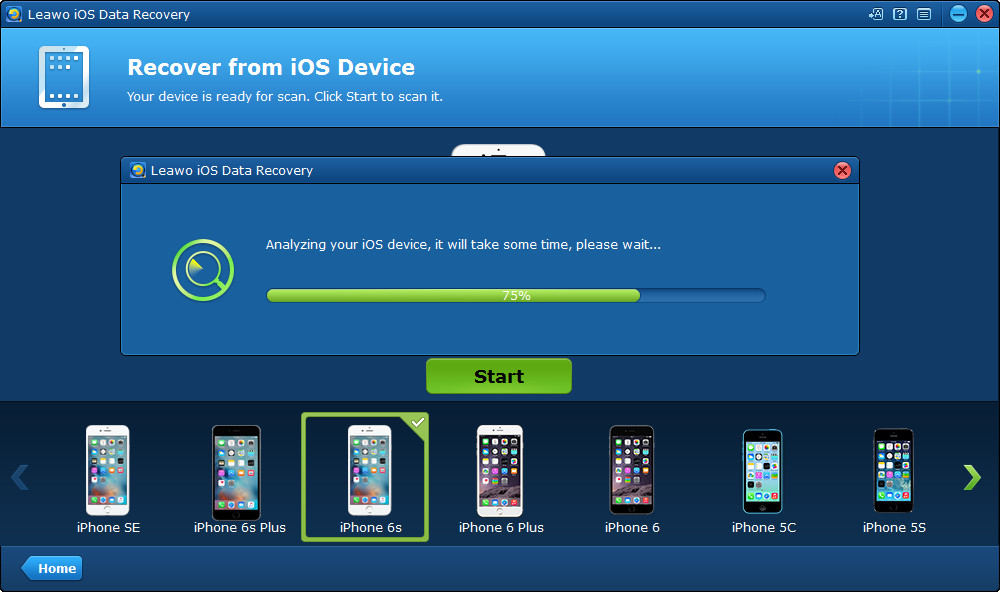
3. Leawo iOS Data Recovery will scan the contents in your iPhone when the analysis is done. It will list 12 categories in the left sidebar, and allows you to choose one or more categories when the scan is done. Choose one category and then the contents will show up in the right part. Check the file you want to back up and then click the "Recover" button at the right bottom of the window.
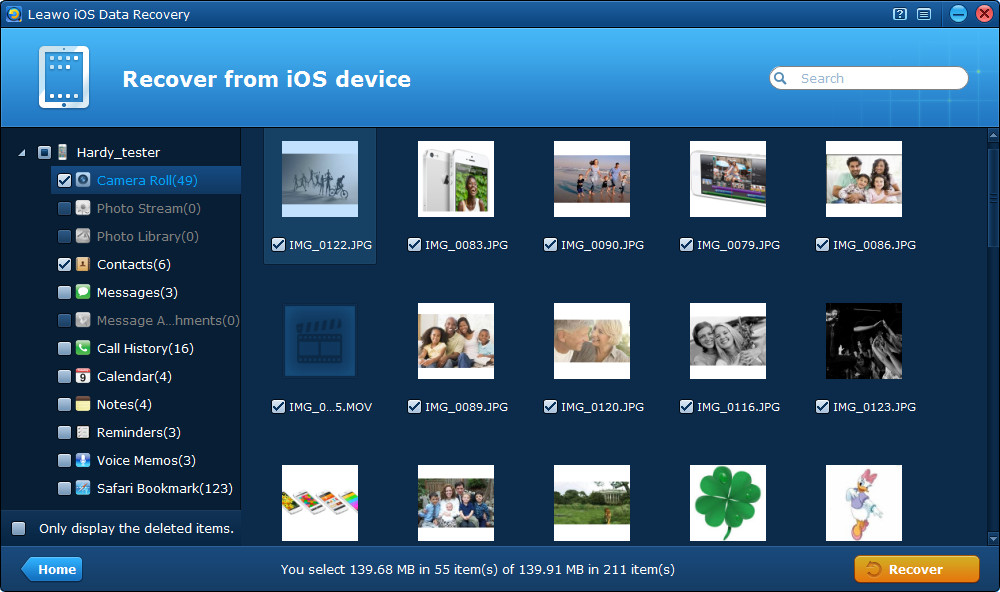
4. After clicking the recover button, you will see a pop-up dialog. Click "Open" in the dialog to choose a target folder on your computer to save the exported files. Then click "Go" to start backing up iPhone to computer.
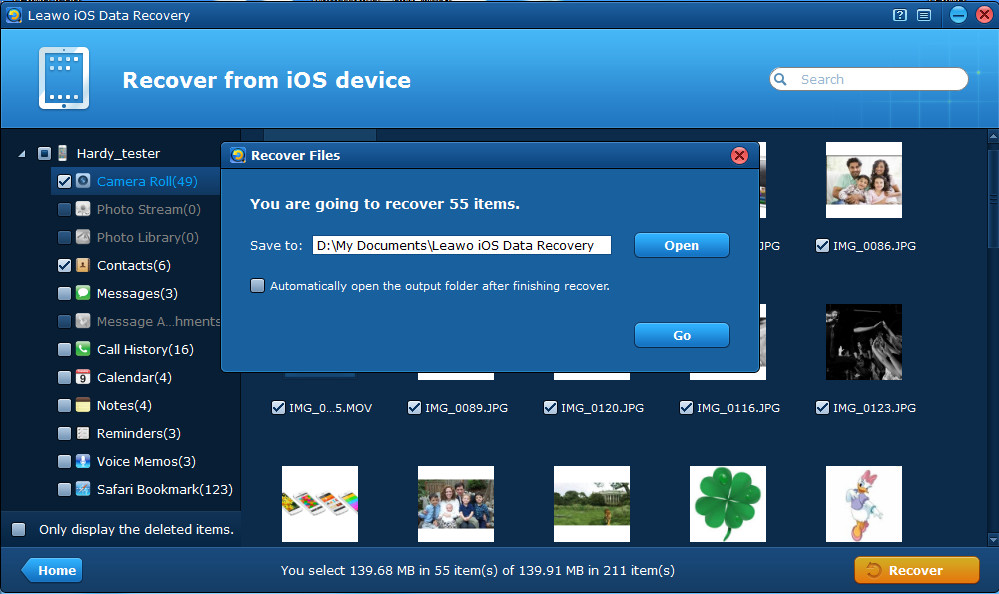
When the backing up process is done, you will get the files in the target folder. The files will be saved in viewable files, and you are able to view them on your computer with ease. For the photos and videos, you can import them to your iPhone again after restoring with iPhone.
Part 2. Backup iPhone to Computer with iPhone Transfer Software
As we all know, the music, video and other non-purchased files which are synced from computer won’t be transferred to computer for backup with iTunes or iCloud. At this moment, people will need the help of the iPhone transfer software. Leawo iTransfer is helpful on this issue. This software is used for transferring files among iOS devices, iTunes and computers, and it will help users to back up iPhone music, videos and so on to computer easily. The following guidance will show you how to backup iPhone to computer, and you can free download the software to have a try.
1. Run Leawo iTransfer and connect iPhone to computer with the USB cable. Click the name of iPhone and choose files you want to backup in the left sidebar. Then contents will show up in the right part.
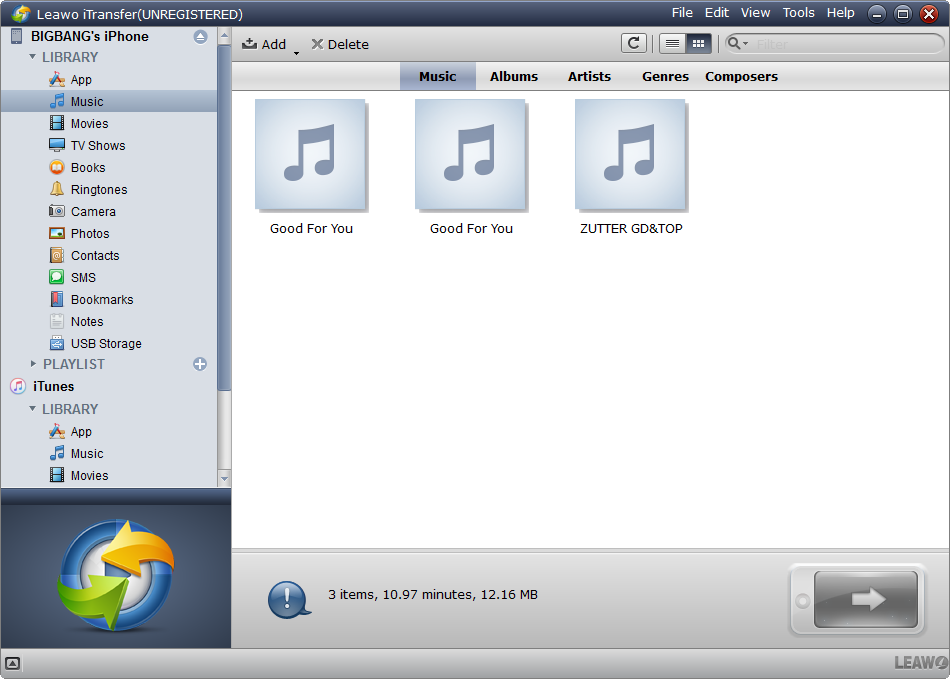
2. Press "Ctrl" and click to choose certain files, then click the transfer button in the right bottom of the interface to back up the files. Or right-click the files you want to backup, and choose to "Transfer to > My Computer".
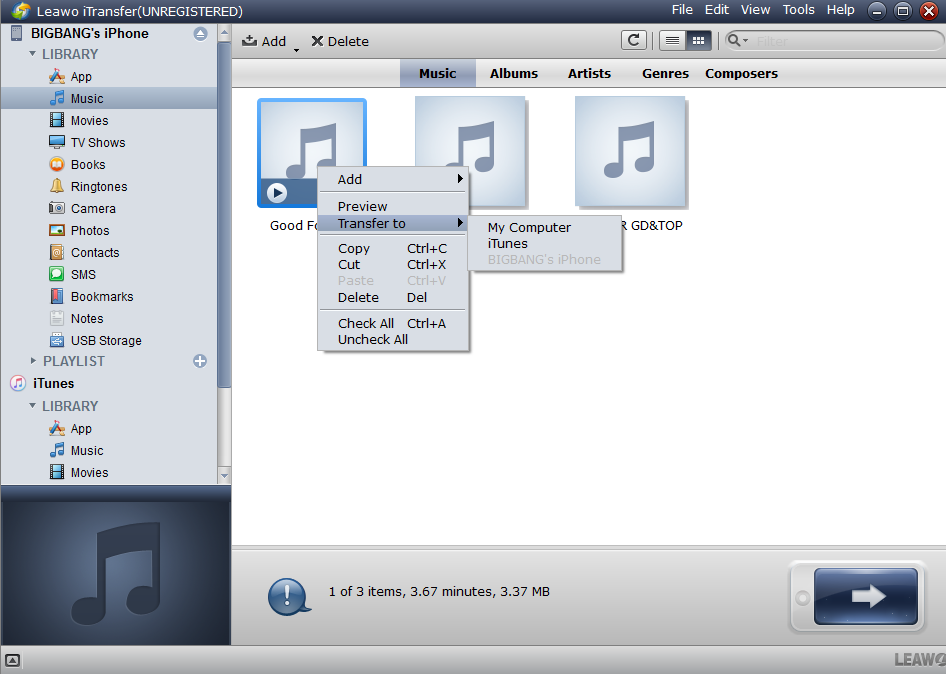
3. In the dialog of transfer settings, choose the location on the computer to put the iPhone backups. Check “Save to Folder” and click “Change” to choose the target folder. If users want to backup the files to iTunes as well, check the "Save to List" and choose "iTunes". Click "Transfer Now" to start backing up iPhone to computer.
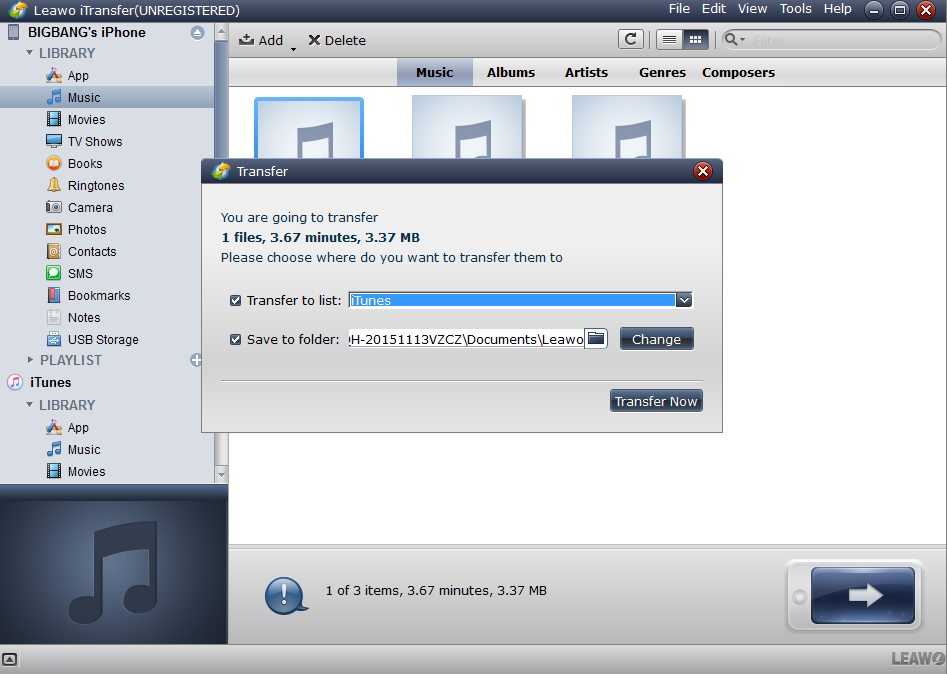
Part 3. Backup iPhone to Computer with iTunes
Backing up iPhone to computer with iTunes can be the primary choice when people want to know how to back up iPhone, iPad or iPod. Most of the important data like contacts, message and so on will be backed up to iTunes or iCloud. But as mentioned above, the music, videos and other non-purchased files which are synced from computer won’t be backed up with iTunes or iCloud. Backing up iPhone with iTunes is easy to be done, the following guidance will show you how to do it:
1. Open iTunes and connect your device to your computer.
2. Save content that you downloaded from the iTunes Store or App Store by clicking File > Devices > Transfer Purchases. Then wait for the transfer to finish. If you're using Windows and you don't see a File menu, hold down the Control and B keys.
3. If you want to save Health and Activity data from your iOS device or Apple Watch, you’ll need to encrypt your backup: Select the box called Encrypt [device] backup and make a memorable password.
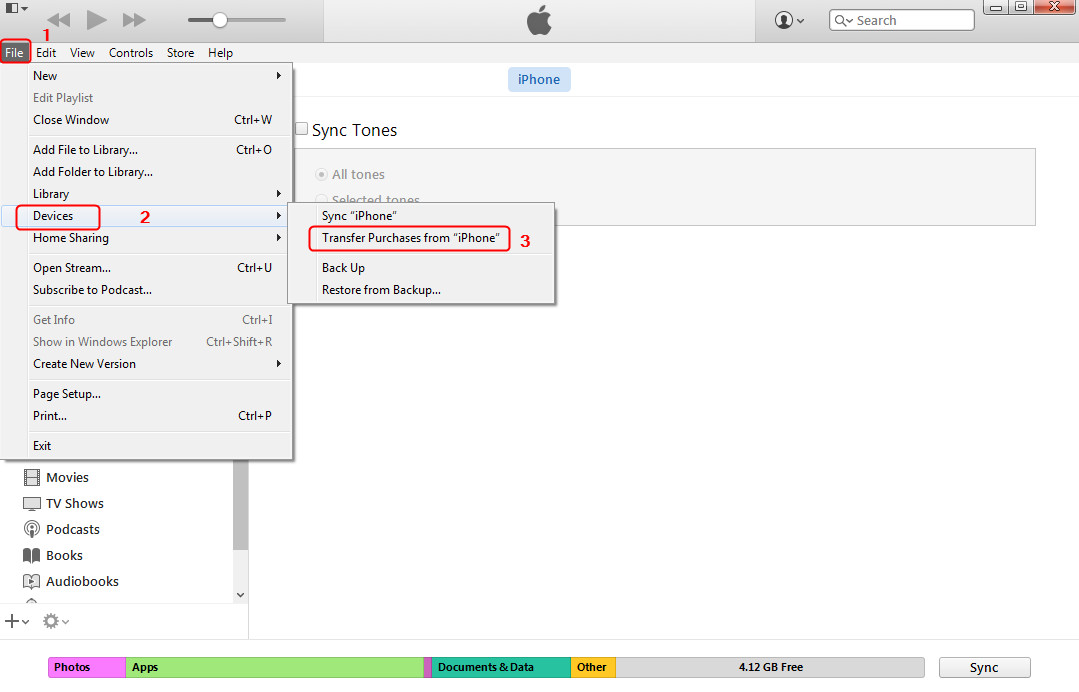
If you don't need to save your Health and Activity data, you can make a backup that isn't encrypted. Just click Back Up Now.
1. Connect your iOS device to your computer using an USB cable. Then launch iTunes.
2. Click device button to the left of the iTunes Store button in the top right corner in iTunes. Then click “Summary” in the left sidebar.
3. Click "Back Up Now" in the right part, iTunes will begin to back up your device.