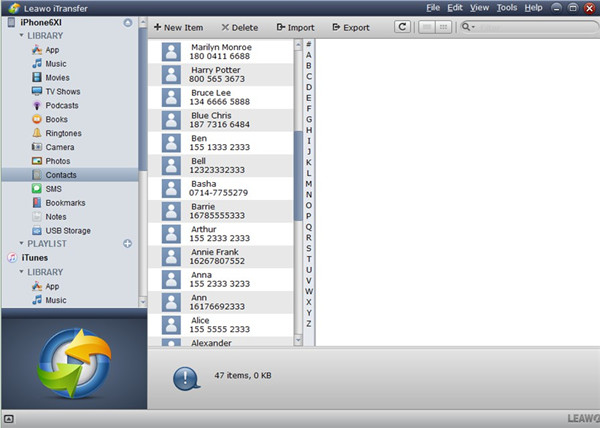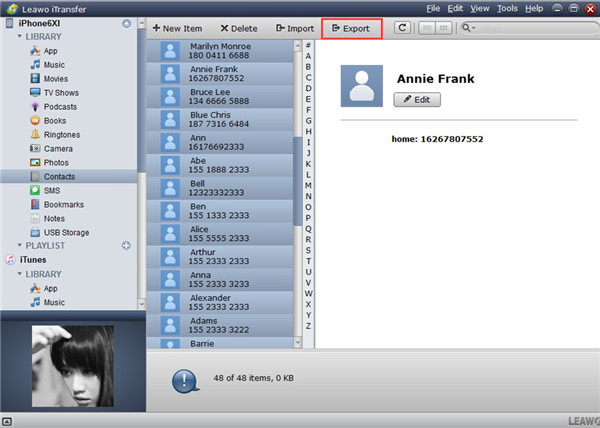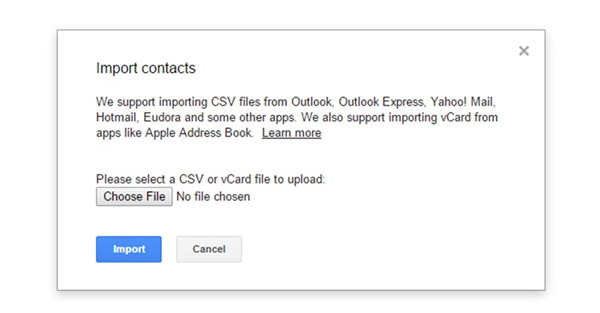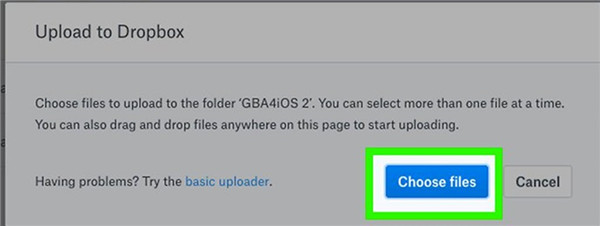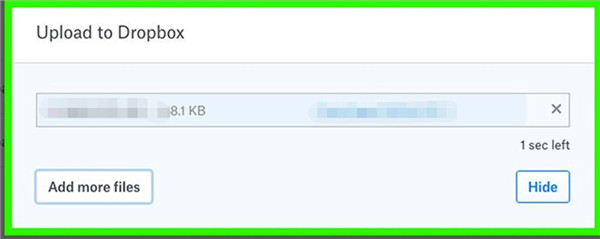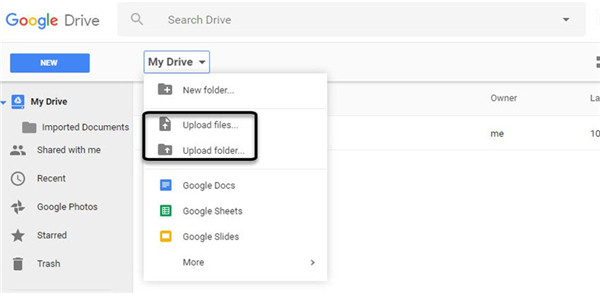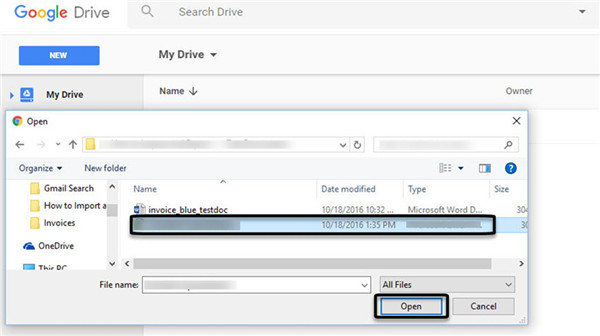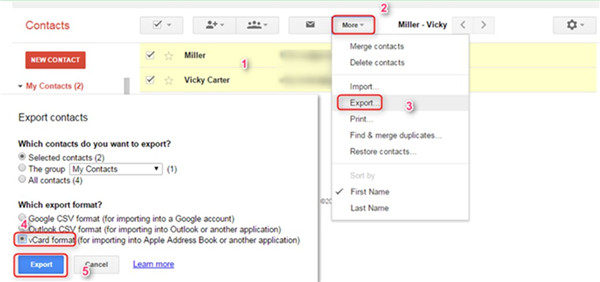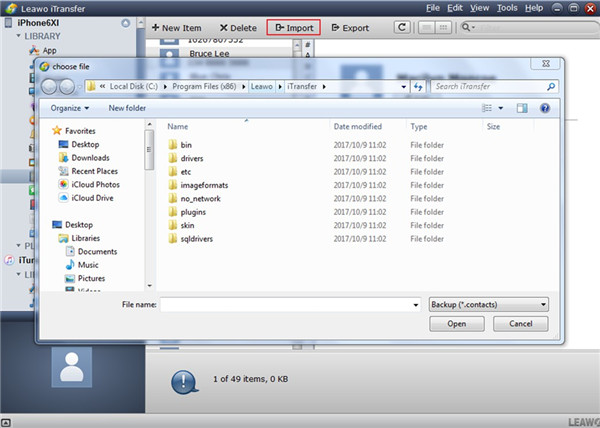Contact is one of the most important parts on your iPhone. If you want to back up your iPhone contacts in case you lose them, Gmail, Dropbox and Google Drive are all good tools for you to make use of. Leawo iTransfer is also a helpful program for you to solve how to transfer iPhone contacts to Gmail, to Dropbox and to Google Drive.
Part 1: How to Backup iPhone Contacts to Gmail via Leawo iTransfer
In order to backup iPhone contacts to Gmail, you can make use of iTransfer to export iPhone contacts to computer and then import the contacts to Gmail. As for how to make it, the detailed steps are shown below for you to refer to.
1.1 Export Contacts from iPhone to Computer via Leawo iTransfer
iTransfer is a good program to deal with various kinds of transfer problems. Its powerful functions have won good reviews of lots of users, which has a good reputation among transfer tools. You can use it to transfer files among computers, iDevices and iTunes without any difficulty. Now let’s have a look at how to export iPhone contacts to computer with the assistance of iTransfer.
Step 1. Launch iTransfer and Check Contacts on iPhone
Run Leawo iTransfer and insert iPhone into computer with matched USB cable. Click on the iPhone icon and then choose to click on the “Contacts” option under the menu of “LIBRARY” in the left sidebar. Your iPhone contacts will shown in the right interface.
Step 2. Export iPhone Contacts to vCard
Choose the iPhone contacts that you desire to export to computer for later use, and then click on the “Export” button. Afterwards, a dialog will pop up to ask you to choose a computer folder to save the exported file. Set the output folder on computer and then choose VCF as the format to export the contacts. In a few seconds, the export process will comes to an end. Your iPhone contacts will be available on your computer. Here I recommend you save the Vcard file on the desktop for convenience.
After you have export iPhone contacts to computer desktop via iTransfer as Vcard file, you can continue to import it to Gmail for backup.
1.2 Import vCard to Gmail
It is a good choice for you to backup iPhone contacts to Gmail. As for how to settle this issue, you can check out the following contents to help you to make it.
1. Sign into Gmail account on computer with the required credentials. Click on the “Mail” drop-down menu at the top left of the interface and choose the “Contacts” option. After that, click on the “More” button to choose “Import…” option.
2. In the next panel, click on “Choose file” and the find the Vcard file on computer desktop. In the end, the iPhone contacts will be accessible in your Gmail account.
As you can see, it is not so hard to realize the goal to backup iPhone contacts to Gmail at all. If you want to transfer iPhone contacts to Gmail, iTransfer is the first tool that you need to apply. Follow the steps shown above and you will succeed in solving your problem easily.
Part 2: How to Backup iPhone Contacts to Dropbox via Leawo iTransfer
If you plan to backup iPhone contacts to Dropbox via iTransfer, first you also need to export iPhone contacts to computer and then import to Dropbox. The following contents will show you the detailed introductions.
2.1 Export iPhone Contacts to Computer via Leawo iTransfer
As for how to make it, please refer to contents in Part 1.1.
2.2 Upload Vcard File to Dropbox
Dropbox is also a good backup tool for you to make use of. After you export iPhone contacts to computer, you can then upload the Vcard files to Dropbox to deal with how to backup iPhone contacts to Dropbox successively.
1. Run Dropbox software on computer and then log into it with your password. Navigate to “Files > Upload files” in order..
2. Afterwards, click on “Choose Files”, and then double-click on the Vcard file on the computer desktop that you want to upload to Dropbox for backup.
3. In the pop-up panel, click on “Start Upload” to add iPhone contacts to Dropbox. In a few seconds, the Vcard files be in Dropbox. Thus you can solve how to backup iPhone contacts to Dropbox perfectly.
You can also use this method to back up other files from iPhone to Dropbox with the help of iTransfer. You can have a try right now to solve your transfer problem simply.
Part 3: How to Backup iPhone Contacts to Google Drive via Leawo iTransfer
Google Drive is popular to be used as a backup tool as well, which can be used to save contacts, songs, movies and other files in case you need. In order to cope with how to backup iPhone contacts to Google Drive, first you need to take advantage of iTransfer to export the contacts from iPhone to computer for later use. The following contents can be used to solve your problem effectively.
3.1 Export iPhone Contacts to Computer via Leawo iTransfer
As for how to make it, please refer to contents in Part 1.1.
3.2 Add Vcard File to Google Drive
After you get the iPhone contacts on computer desktop, you can continue to backup iPhone contacts to Google Drive via the following steps.
1. Log into Google Drive on computer and then click on the “New” button in the main interface. A drop-down menu will show up. Click on “Upload files…” from the menu.
2. Browse your computer to located the Vcard file that you have exported from iPhone. Choose it and then click on “Open” button in the interface. After that, a status bar will show at the bottom right hand side of the interface, and you can see the uploading process clearly. When it is over, the Vcard file will show in your Google Drive.
After you read the steps shown above, you will know to backup iPhone contacts to Google Drive is an easy task. When the iPhone contacts is in Google Drive, there is no need for you to worry about the losing of contacts any more.
Part 4: How to Import Contacts from Gmail to iPhone via Leawo iTransfer
As has been mentioned, Leawo iTransfer is very powerful and the transfer results of it are accurate and safe. It can also be used to import contacts from Gmail to iPhone with no difficulty. Follow me to view the detailed steps listed below.

Leawo iTransfer
☉ Transfer files among iOS devices, iTunes and PCs with ease.
☉ Transfer up to 14 kinds of data and files without iTunes.
☉ Support the latest iOS devices like iPhone 7, iPhone 7 Plus, etc.
☉ Play back, view, and delete data and files on iOS devices.
4.1 Export Gmail Contacts to Computer
In order to deal with how to import contacts from Gmail to iPhone, first you need to export contacts from Gmail to computer for later use. The detailed steps are shown below.
1. Sign into Gmail account on computer and then click on the “Mail” drop-down menu in the Gmail interface. Click on “Contacts > More > Export…” successively.
2. Choose “vCard format” to export the Gmail contacts to your computer. Set the output folder on your computer to save the contacts. Finally, the Gmail contacts will be available on your computer folder for later use.
4.2 Import Vcard File to iPhone
When you get the Gmail contacts on computer, you need to import the Vcard file to iPhone to continue to settle how to import contacts from Gmail to iPhone. If you usually use Yahoo, you could also export Yahoo contacts to iPhone.
Step 1. Launch Leawo iTransfer and Click “Contacts”
Run iTransfer on computer and then connect iPhone with computer via proper USB cable. Move to “iPhone icon > LIBRARY > Contacts” to check all iPhone contacts in the interface.
Step 2. Select Vcard File and Import to iPhone
Click on the “Import” button and select the vCard file on your computer that you have exported from the Gmail account. Click on the “Open” button, then the iPhone contacts will be added to your iPhone in several seconds. You could export iPhone contacts as CSV file in the future via iTransfer.
As you can see, the issue of how to import contacts from Gmail to iPhone can be solved with iTransfer assistance efficiently. You can now have a try to check whether the above methods can work well.