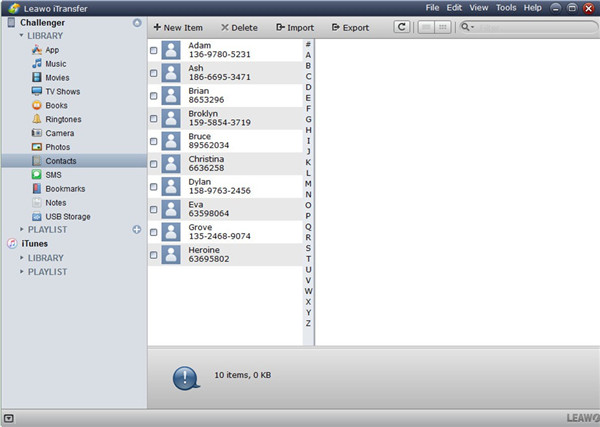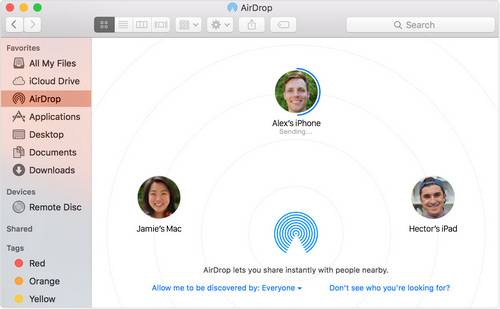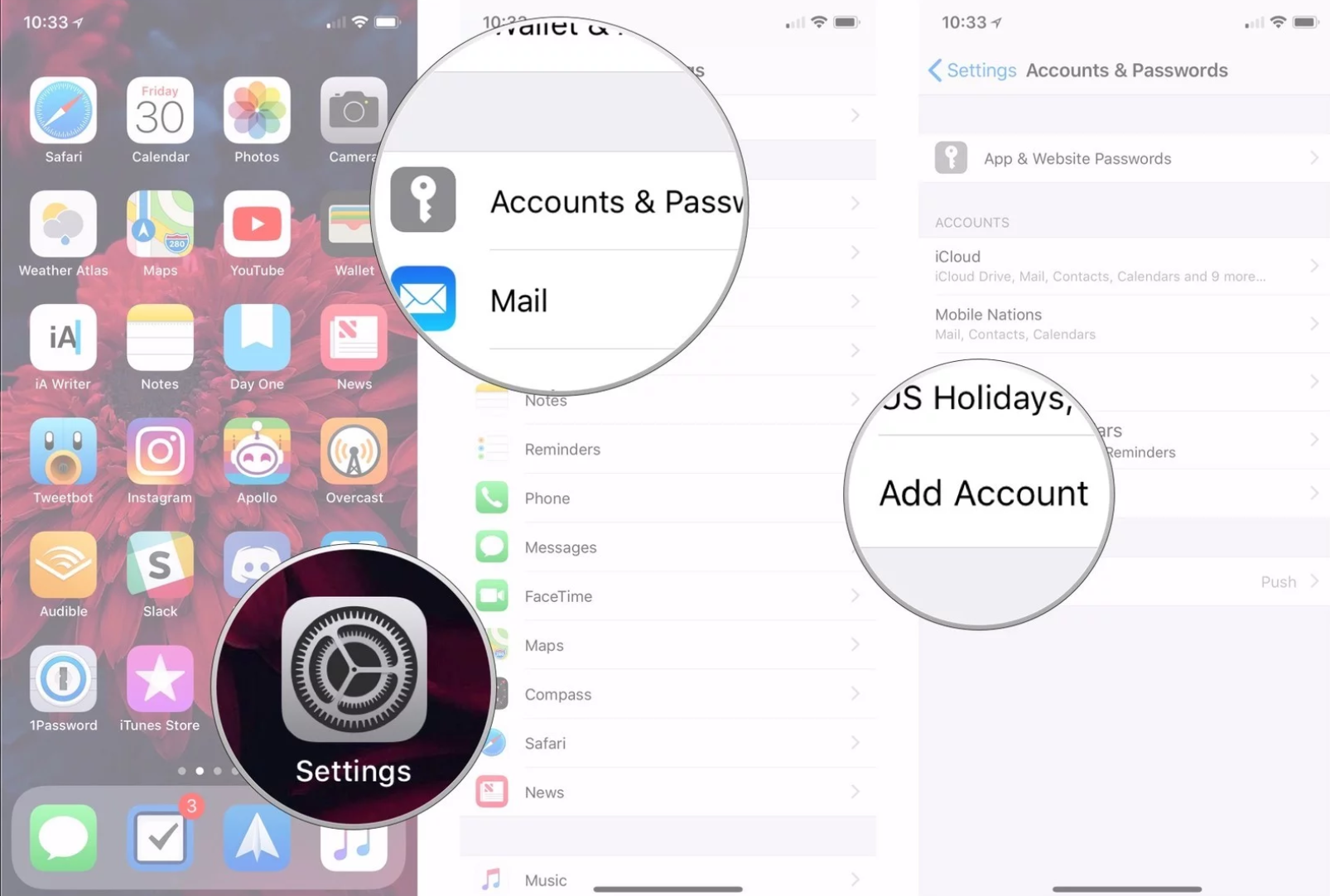“How to backup iPhone contacts (no iCloud, iTunes or Outlook)? I have an iPhone from another age (pre 2012) which is ready to be commissioned as defunct and replaced with a new 8P. My question, is how to back up the contacts from the old iPhone and transfer them to the new one. I do not use Outlook, and I can not use the iCloud on my old iPhone. I do not use iTunes sync and manage my iPhone manually, so would strongly prefer not to use iTunes at all. I have also considered about SIM card but iPhone only supports getting contacts from SIM and not saving them to SIM. So do you have any idea on backing up iPhone contact without iTunes or iCloud? Any advice would be highly appreciated.” a question from Apple’s forum on stackexchange.com.
Apple has prepared iTunes and iCloud for its iOS device (iPhone, iPad and iPod) users to back up contacts. It’s quite easy to back up iPhone contacts with iTunes and sync iPhone contacts with iCloud. However, there are occasions in which we have to back up iPhone contacts without iTunes nor iCloud. What should you do to back up iPhone contacts then? Do you know any effective solutions for backing up iPhone contacts without iTunes or iCloud?
In this guide, we would like to share several effective solutions on how to back up iPhone contacts without iTunes or iCloud. Read on and choose the way you like most for backing up iPhone contacts.
Solution 1: Back up iPhone contacts with Leawo iTransfer
Currently on the market, there are quite a big number of tools that could help you back up iPhone contacts without iTunes and iCloud. These 3rd-party iPhone contact backup tools could even allow you to edit contacts and selectively back up contacts you need. Leawo iTransfer is the best and user-friendliest iPhone contact transfer and backup tool you could get. Specifically designed for iOS data transfer, Leawo iTransfer could help you transfer data and files between between iOS devices, computers and iTunes. Up to 14 types of data and files could be transferred and backed up, including: music (MP3, M4A, M4R), movies (M4P, MOV), TV shows, ringtones (MP3, M4A, M4R), ebooks (PDF, ePub), photos, Camera Roll, contacts, bookmarks, notes and text messages, etc. Performing as iPhone contact backup tool, Leawo iTransfer enables you to selectively transfer contacts from iPhone to computer as backup.
Download and install Leawo iTransfer on your computer. Then, do as the following steps show to learn how to back up iPhone contacts with it.
Step 1: Get things ready
Connect your iPhone to computer via USB cable. Launch Leawo iTransfer after downloading and installing it. The software will automatically recognize your iPhone. In the right interface, you will see iPhone basic information like type, serial number, capacity, etc.
Step 2: Choose contacts to back up
On the left sidebar, navigate to “iPhone > LIBRARY > Contacts” tab to view all contacts on your iPhone. You could even create new contacts, delete existing contacts here. Choose the contacts you want to back up by ticking the box before each contact.
Step 3: Back up iPhone contacts to computer
Tap the “Export” button on the right panel. When a dialog asks you to choose a location on your computer to store the contacts, you need to choose VCF as the format of the file and then browse your computer to set the output folder. After that, the export process will come to an end in a few seconds. Eventually, the contacts will be saved on your computer as vCard file.
Leawo iTransfer could not only back up contacts from iPhone to computer, but also import contacts in vCard file to iPhone from computer to help you batch add contacts from Android devices or other devices to iPhone. Also, you could transfer other data and files from iPhone to computer, like videos, photos, messages, music, etc. If you are using a Mac computer, you could turn to Leawo iTransfer for Mac to handle data and file transfer and backup on Mac between iOS devices, iTunes and Mac computer.
Solution 2: Back up iPhone contacts via Email
If you don’t need to back up a large amount of iPhone contacts, you could back up iPhone contacts via email. There is a share option on your contacts, which enables you to share contacts via email. You could email your iPhone contacts to yourself or others as a backup. And this won’t be difficult for you to do. You could simply follow the below steps to learn how to back up iPhone contacts via email:
Step 1: On your iPhone, press the "Phone" icon on the screen.
Step 2: Press the "Contacts" tab on the bottom of the screen to call out all of your iPhone contacts.
Step 3: Scroll down and click the contact you want to transfer via an email.
Step 4: Press the "Share Contact" button on the specific contact panel. You could click the “Edit” button to edit contact information before transferring it via email.
Step 5: Choose the "Email" option to share the contact via email.
Step 6: Type in a subject in the subject line and select an email address to send the contact to. Step 7: Press "Send" to transfer the contacts to an email.
If you have multiple contacts to transfer, repeat the process above to transfer iPhone contacts you want to share. This method is totally free and you only need to connect to the Internet and know the receipt email address. However, obviously it is a time consuming job. You have to transfer iPhone contacts one by one.
Solution 3: Back up iPhone contacts to Mac using AirDrop
If you want to back up iPhone contacts to a Mac computer, and you don’t prefer iTunes nor iCloud, AirDrop would be a wonderful choice. As a pre-installed application on iOS devices(iPhone, iPad and iPod) and Mac computer, AirDrop could help you share data between iOS devices and between iPhone and Mac. You can AirDrop music from Mac to iPhone or transfer photos from iPhone to Mac in the vice verso. Here, you could also back up iPhone contacts to Mac computer by using AirDrop, without any effect upon the existing contacts. Besides, the photos of contacts will also be synced at the same time.
Check the below steps to learn how to back up iPhone contacts to Mac computer by using AirDrop in detail:
Step 1: Turn on AirDrop on iPhone and Mac as well as Wi-Fi connection and Bluetooth.
Step 2: Open the "Contacts" app on your iPhone and find the certain contact you want to sync to your Mac computer.
Step 3: Open the contact and then choose the "Share contact" option.
Step 4: On the pop-up bar which lists all available AirDrop targets, choose the Mac computer as AirDrop target.
Step 5: Then, on your Mac computer, open the “AirDrop” tab on the Finder to tap "Save" to receive the AirDropped contacts from iPhone.
You could AirDrop multiple contacts from Mac computer to iPhone or iPad device. However, you could only AirDrop one iPhone contact at once to Mac computer. Similar to emailing iPhone contacts for backup, this method also consumes your time a lot.
Solution 4: Back up iPhone contacts through Outlook
Actually, to back up iPhone contacts, Apple has provided access for you to directly back up iPhone contacts to Google, Yahoo, Outlook, and other mail servers. You could keep your contacts on these services in sync. You could sync iPhone contacts with Outlook on your iPhone easily.
The below steps would show you how to sync iPhone contacts with Outlook in detail:
1. On your iPhone, open the “Settings” tab on the main screen.
2. Then, on the “Settings” panel, scroll down to the “Passwords & Accounts” option and open it (for the latest iOS. On some older iOS versions, you might see “Mail, Contacts, Calendars” option).
3. On the “Passwords & Accounts” panel, open the “Add Account” option.
4. On the “Add Account” option, you could see Outlook.com option. Click it and then log in with your own Outlook account.
5. After log-in, your iPhone contacts will be synced with Outlook.com. You could then view and edit iPhone contacts on Outlook.com easily.
Or you could sync iPhone contacts with Outlook via Exchange feature. It’s also easy to complete:
1. Configure your Outlook account by using Exchange.
2. On iPhone, open “Settings > Passwords & Accounts > Add Account” option as the above and then click “Exchange” option.
3. Enter your email, user name and password, and then click Next.
4. After your iPhone connects the Exchange Server, you need to fill in the address of the server in the Server field.
5. Determine what kind of information you want to synchronize with your Outlook account.
6. Click the “Save” button to start to sync iPhone contacts with Outlook.
All these 4 methods could help you easily and effectively back up iPhone contacts with neither iTunes nor iCloud. You could freely choose the one you like most for backing up iPhone contacts.