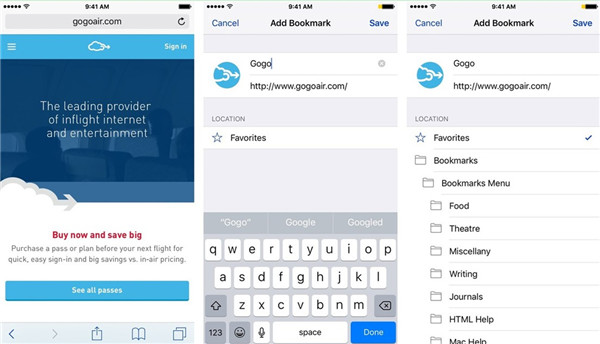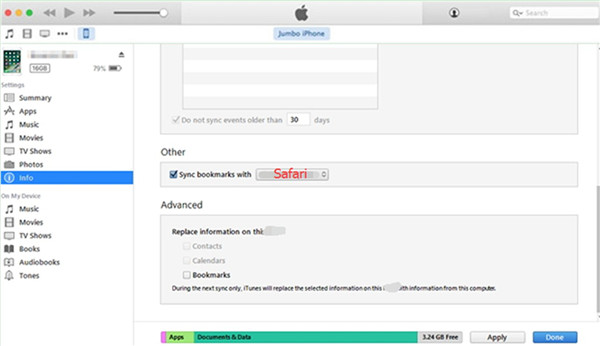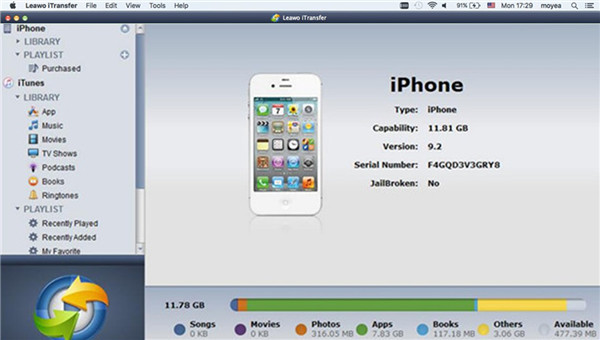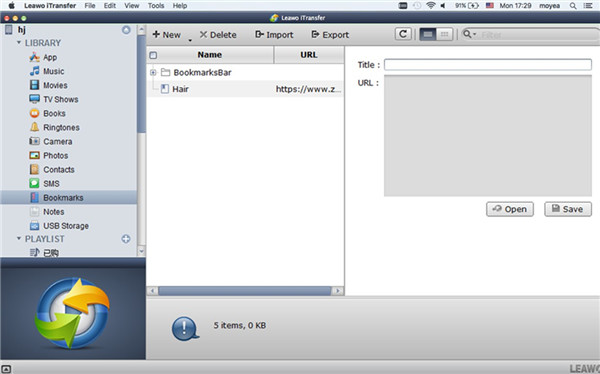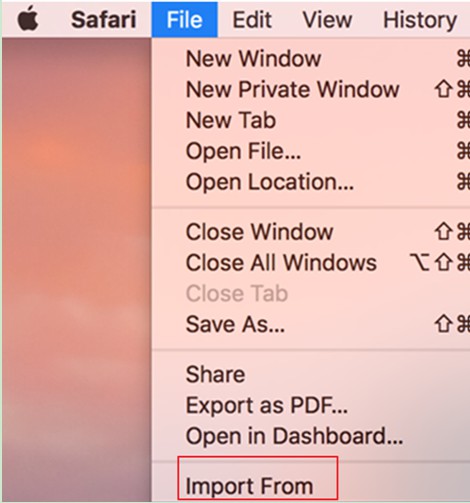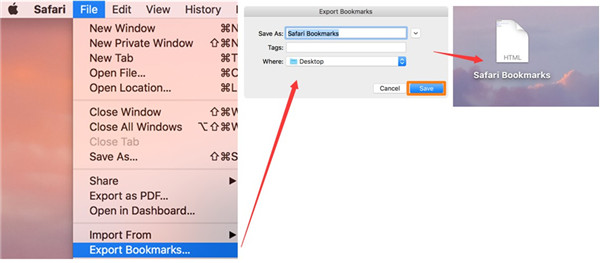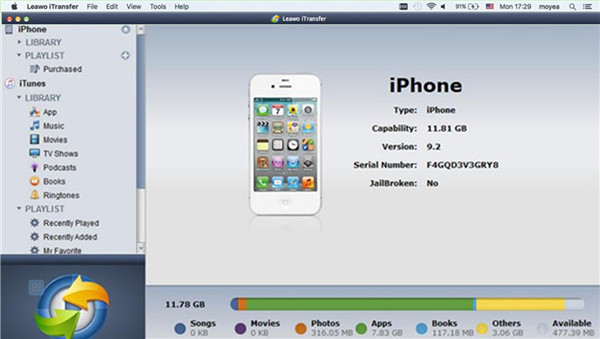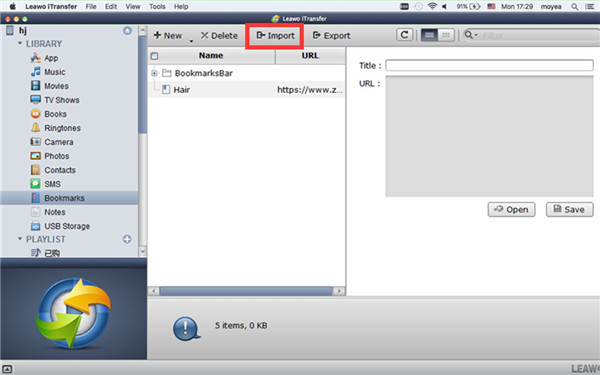If you like to use Safari to browse some of your favorite contents, you can add Safari bookmarks iPhone for your convenience. If you have no clue on how to add bookmark in Safari iPhone, you can read this guidance to assist you.
Part 1: How to Add Bookmark in Safari iPhone
This part will introduce you how to add bookmark in Safari iPhone directly. With this solution, you will be able to visit your favorite website on Safari on iPhone easily. Let’s look at the specific steps.
1. In Safari on your iPhone, navigate to your favorite website that you desire to add a bookmark.
2. Click and hold on the book icon at the bottom of the toolbar. After that, select “Add Bookmark” and fill in a name for it.
3. Click on the “LOCATION” to save the link to a place you desire. In the end, you need to tap on the “Save” button at the upper right of the interface to store the bookmark.
As you can see, it is not hard to fix how to add bookmark in Safari iPhone at all. You can refer to the steps shown above to help you to reach your aim.
If you want to export safari bookmarks from iPhone, you could use iTunes or iTransfer to help you.
Part 2: How to Sync Safari Bookmarks between iPhone and Mac via iTunes
When you have some Safari bookmarks iPhone or on Mac, you may want to know if you can sync Safari bookmarks between the two devices. As for this issue, you can refer to the contents shown below to help you.
2.1 Sync Safari bookmarks iPhone to Mac via iTunes
In order to sync Safari bookmarks iPhone to Mac, you can make use of the sync function of iTunes to assist you. The detailed steps are as follows.
1. First you need to connect your iPhone with Mac via proper USB cable and then launch the latest version of iTunes on Mac. After that, move to “iPhone icon > Settings > Info” in order.
2. In the right part of the interface, navigate to the “Other” area and check “Sync Bookmarks with”. Choose “Safari” and then tap on the “Apply” button to confirm your settings.
Note: Before the sync process, you need to move to “Preferences > Devices” to make sure “Prevent iPods, iPhones, and iPads from syncing automatically” is checked.
When the sync process comes to an end, your Safari bookmarks iPhone will be accessible on Mac Safari.
2.2 Sync Safari bookmarks with iPhone from Mac via iTunes
iTunes can also be applied to sync Safari bookmarks with iPhone from Mac. As for how to make it, you can refer to the first 2 steps in Part 2.1. When you finish the two steps, your Safari bookmarks on Mac will be available on iPhone.
As you can see, you can backup Safari bookmarks iPhone to Mac via iTunes. If you desire to sync Safari bookmarks on Mac to iPhone, iTunes is also a helpful tool. However, the previous Safari bookmarks on iPhone or on Mac will be covered in the sync process. If you do mind this disadvantage, you can use a third-party program to help you.
Part 3: How to Sync Safari Bookmarks between iPhone and Mac via Leawo iTransfer for Mac
In order to sync Safari bookmarks with iPhone from Mac or sync Safari bookmarks to Mac from iPhone, Leawo iTransfer for Mac will help you a lot. This is a professional tool to transfer various files among computers, iTunes and iOS devices, which is popular among iDevices users when they encounter some transfer issues.

Leawo iTransfer for Mac
☉ copy files among iOS devices, iTunes and PCs with ease.
☉ copy up to 14 kinds of data and files without iTunes.
☉ Support the latest iOS devices like iPhone 7, iPhone 7 Plus, etc.
☉ Play back, view, and delete data and files on iOS devices.
Step 1. Launch Leawo iTransfer for Mac and Connect iPhone to Mac
Launch Leawo iTransfer for Mac and then insert your iPhone to Mac via proper USB cable. Your iPhone info will be shown in the main interface.
Step 1. Launch Leawo iTransfer for Mac and Connect iPhone to Mac
Launch Leawo iTransfer for Mac and then insert your iPhone to Mac via proper USB cable. Your iPhone info will be shown in the main interface.
Step 2. Choose “Bookmarks” Panel and Export to Mac
Move to “iPhone icon > LIBRARY > Bookmarks” in the left sidebar to check all bookmarks on iPhone. Choose the Safari bookmarks that you desire to move to Mac, and then click on the “Export” button. After that, choose a Mac folder to save the exported Safari bookmarks.
Step 3. Import HTML Bookmarks to Safari on Mac
The Safari bookmarks on iPhone will be saved in the format of HTML. You need to run Safari on Mac and then click on “File > Import From”. Choose the exported iPhone Safari bookmarks and import them to Mac Safari. In this way, you can solve how to backup Safari bookmarks iPhone to Mac perfectly.
As you can see, you only need a few clicks to transfer Safari bookmarks iPhone to Mac Safari via iTransfer for Mac. You can have a try with this tool to solve other transfer problems at ease.
3.2 Restore Bookmarks Safari iPhone from Mac
In order to use iTransfer for Mac to sync Safari bookmarks with iPhone from Mac, you first need to export Safari bookmarks on Mac to HTML file and then transfer to iPhone. The following contents will direct you to make it.
Step 1. Run Safari on Mac and then move to “File > Export Bookmarks”.
A box will pop up to ask you to name the Safari bookmarks that you want to export and you also need to set the output path in the “Where” option panel. I would like to save the bookmarks on desktop for later use. After that, click on the “Save” button.
Step 2. Launch Leawo iTransfer for Mac and Insert iPhone to Mac
Run Leawo iTransfer for Mac and then use a proper USB cable to connect iPhone with Mac.
Step 3. Click on “Bookmarks” Panel and Import Bookmarks to iPhone
Navigate to “iPhone icon > LIBRARY > Bookmarks” in the interface and then click on the “Import” button. In the pop-up dialog, you can relocate the Safari bookmarks that have been exported to the desktop. Click on the “Open” button and the program will start to import Safari bookmarks on Mac to iPhone.
The process will continue for a few seconds. When the process terminates, the Mac Safari bookmarks will be accessible on iPhone. Thus, you can visit your favorite websites in Safari on iPhone happily. Now you can download Leawo iTransfer for Mac to have a try and you will know how powerful it is.