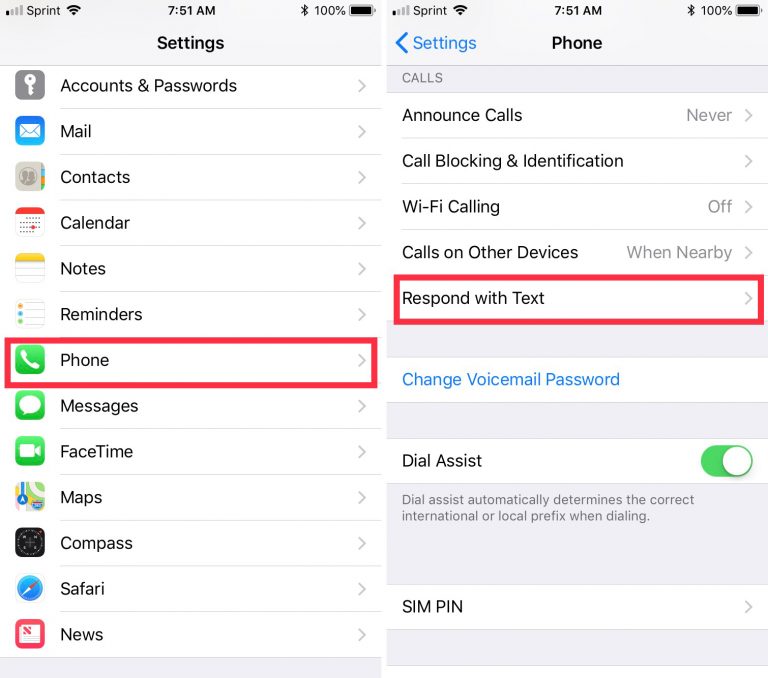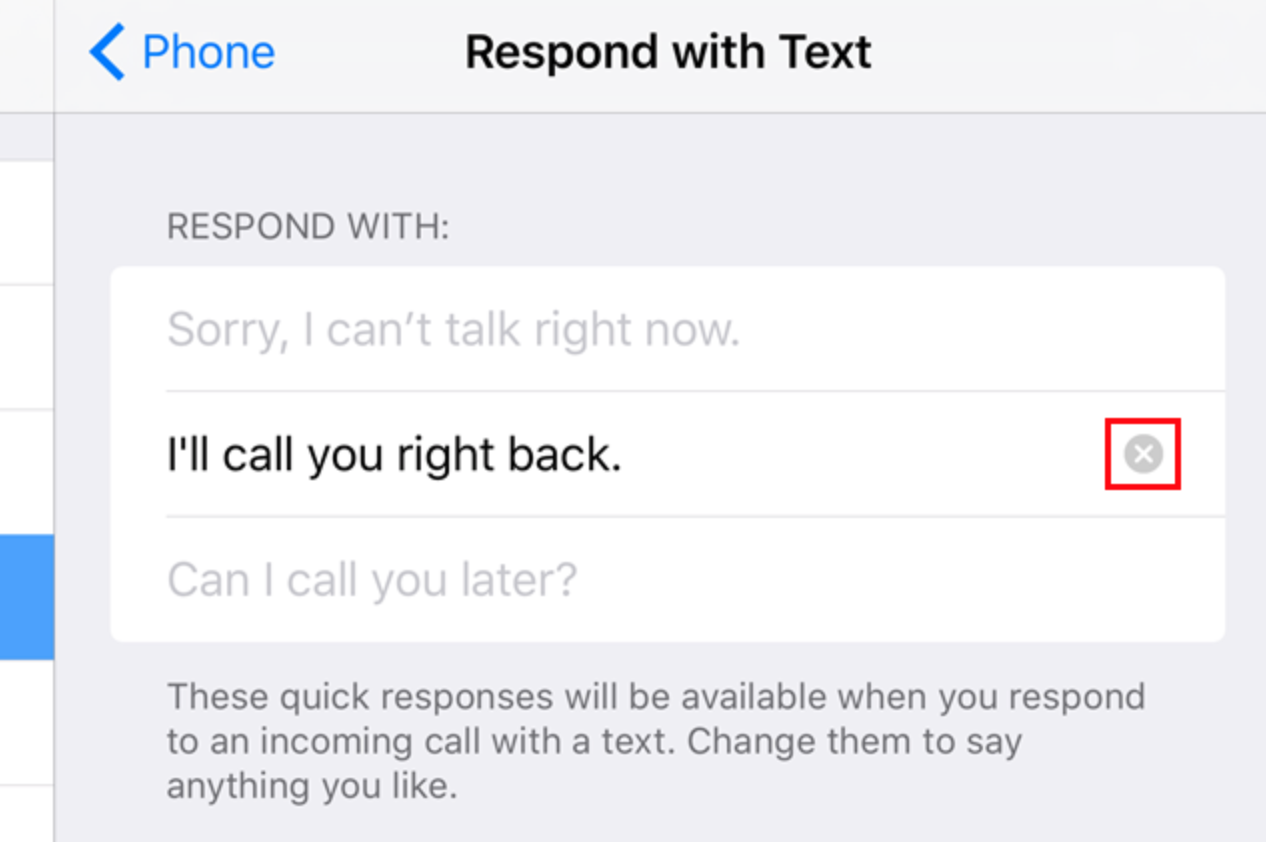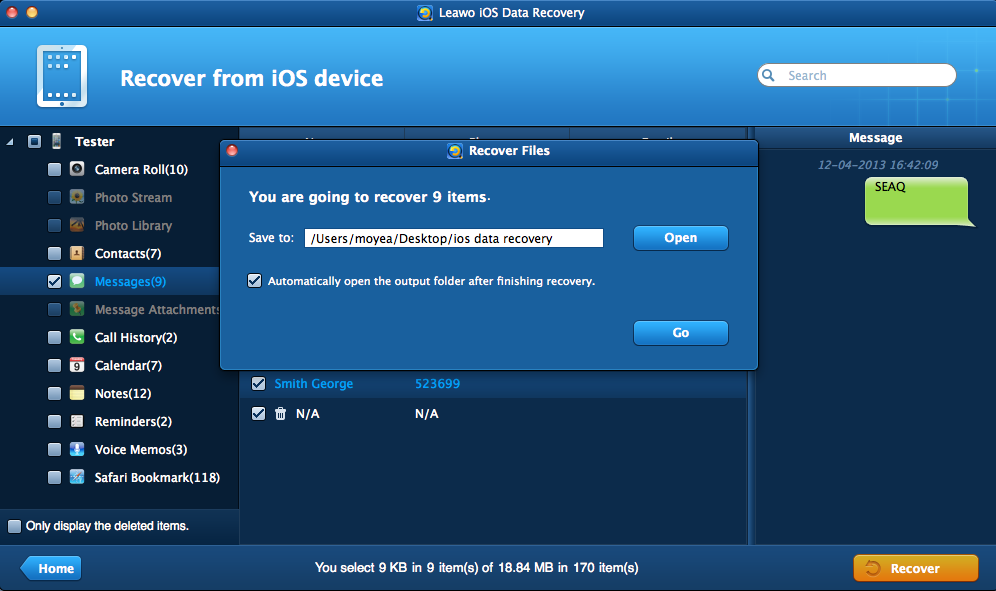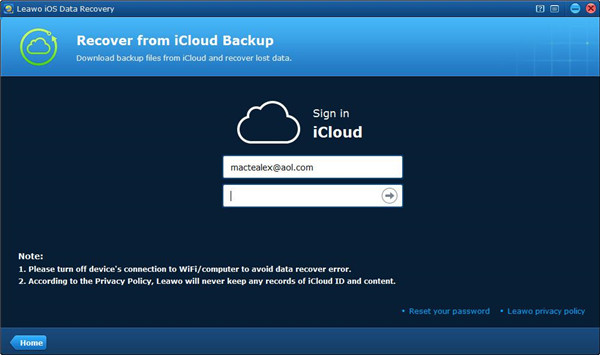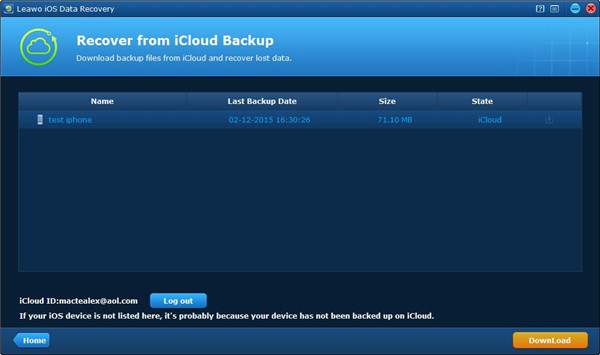It is too often that when we are in the middle of something, the phone rings. We cannot pickup the phone neither do we intend to be rude by ignoring the call especially when we don’t know whether there is any emergency. A good and polite way to handle this situation is to respond with text messages when we are not able to pick up the phone immediately. This calms down the nerve of the caller and at the same time avoids repeated calling from someone who does not what is going on with you. If you are an iPhone user, to set or customize text messages on iPhone could be tremendously easy to achieve. Follow this guide and I am sure you will learn the trick in no time!
Part 1: How to add custom text to iPhone
First and foremost, you know that iPhone is actually more powerful than you think it would be. It is basically a personal assistant who takes care of almost all your communications with high efficiency and accuracy. Among all powerful features, you may not notice a not-so-obvious function, which enables you to reject calls with the message on iPhone when you are not convenient to receive the call immediately. Never mind. This is easy to pick up.
When you unlock your iPhone, you can go to Settings and tap Phone, where you will see a lot of options under CALLS. Here you click Respond with Text and you can enter the message in the grayline. Any responses you customized to display in darker text and a round button with an “x” on it displays to the right. If you decide to go back to the default response you replaced with your custom response, tap on the “x” button. Note that a maximum of three quick responses can be set on your iPhone.
When you finish typing your message in the line, you will be able to respond with this message on iPhone when a call rings and you don’t or cannot receive it at that moment. Once set, it will always be there for you so next time when you want to customize another message, just following above steps to type in the exact message and you will be good. Honestly, this is more powerful than Siri to some degree, isn’t it?
Part 2: How to copy text messages from iPhone to PC
iPhone is our best friend and it stores so much stuff for us, photos, messages, videos, vlogs, etc. Maybe you will get worried that will iPhone be too burdened that it explodes in the end. This is not possible, to be honest, but your worry is highly acknowledged that it does have a capacity limit. When your data exceeds the upper limit, your iPhone barely stops to work. It is too “fat” to work! One of the smart ways to handle this is to migrate your data, for example, your messages, photos, videos, etc. to computer for preservation and you will have more space for applications on iPhone during daily use. Meanwhile, transferring your data to computer allows you to have a secondary copy of their text messages backed up on their computer. After messages have been successfully saved any user can print the SMS messages out or email the text messages as a PDF file to friends, family, or business colleagues.
To have this job done, we will recommend Leawo iOS Data Recovery tool to you. Most of you have been using iTunes for years but certainly, you will find out that iTunes is far too complicated to run and here is a nice and easy-to-use tool developed to help you transfer text messages from iPhone to PC within clicks. Leawo iOS Data Recovery is an all-inclusive data recovery software app for iPhone, iPad and iPod devices. It could act as iPhone data recovery software, iPad data recovery software, and iPod data recovery software to recover deleted or lost data for all models of iPhone, iPad and iPod, so as to help you avoid data loss as well as recover data from erased iPhone. In total, users can recover data in three common modes, which are iOS device data recovery mode, iTunes data recovery mode and iCloud data recovery mode. Up to 14 types of data could be recovered easily. It is not only a data recovery combo but also a data backup tool.
This app works with iTunes but indeed you do not need to revoke iTunes at all. See what we will do with this app and successfully transfer your text messages from iPhone to computer.
Step 1: Download and install the app to your computer
Step 2: Connect your iPhone to the computer
Connect your iPhone via USB cable to the computer and the app will recognize the phone immediately. If not connected to the computer, the app will prompt a page asking to get the iPhone connected to the computer.
Step 3: Detect the iPhone type and scan the data
Prior to recognizing the iPhone, you need to select a mode to recover or back up your data. Here we will choose Recover from iOS Device.
Now the app recognizes the phone and you need to select your device from the device list below. And then click the Start button to start scanning your device. This will take a few moments to scan the data on this iPhone. Once it is done, all your data will be shown on the left pane, including those deleted or broken files. Under the iPhone tab, you can see your data in different categories, such as Camera, Messages, Call History and so on. Click Messages and you will see them all displayed on the right pane, which you can tick the box in front of each message to back up to your computer.
Step 4: Back up messages to computer
When all text messages are checked and you can click Recover to proceed. A window would show up and there’s a Save to option which is for saving the files to be recovered to your computer. Click Open button to set the output directory for the files. Then click Go to back up your messages to computer. If you tick the box in front of Automatically open the output folder after finishing recovery you will be navigated to the exact folder storing your message files when the process is done.
Bonus: How to copy text messages from iPhone to another iPhone
You may be interested to learn that someday if you switch to another iPhone, can the text messages be kept and simultaneously transferred to your new iPhone? No problem at all with the help of Leawo iOS Data Recovery. It is basically a professional bridge that connects two iPhones and exchange text messages from one iPhone to another without losing any data at all. If you have followed steps in the above section to back up your text messages to the computer, it should be a piece of cake for you to restore it to the new iPhone. You just simply connect your new iPhone to the computer and find the backup folder and click to transfer it to the new iPhone. That is it! You are done!
However, if you already back up your messages in iCloud or iTunes, Leawo iOS Data Recovery could also be able to restore your text messages from iTunes or iCloud to your new iPhone.
Step 1: Launch your app and choose Recover from iCloud Backup
On the displayed page, you need to log on iCloud with your apple ID.
Step 2: Scan the backup file
The app would scan your backup on iCloud. After the scanning is finished, your backup would be shown on the list. Double click the list to download them and when it finishes downloading the backup, it will start scanning it automatically and when it’s done, all the content in your backup would be shown on the interface. You can stay logged or you can log out from iCloud after scanning is finished.
Step 3: Download the backup file
Check the box for what you want to download. Here we could click Messages and choose the ones we want to migrate from the right pane to the new iPhone.
Step 4: Recover the text messages and save them in the computer
Click Recover and a window will pop up to let you specify the directory to save the text messages you have selected. Set one and click Go to save the messages and next connect your new iPhone to the computer. Transfer the downloaded text messages from the folder to your new iPhone immediately.
Now you see, you can respond with text messages to calls when you are not able to receive the call when it rings. iPhone has three default response messages but if you want to customize text messages on iPhone, you can go to Settings > Phone > Respond with Text, where you can type in what you want to respond in the response line. Furthermore, if you have interest to back up your text messages from iPhone to computer or from one iPhone from another, Leawo iOS Data Recovery will the best option at hand. Give it a shot and you find that things turn out to be so much easier!