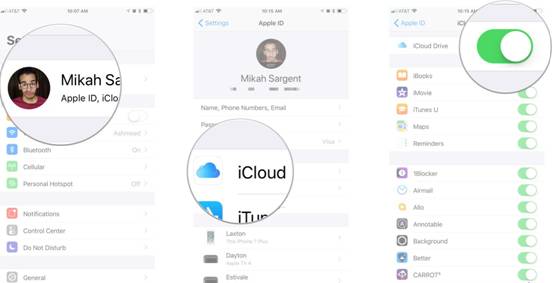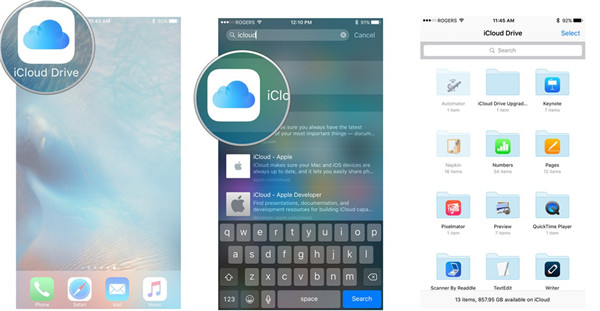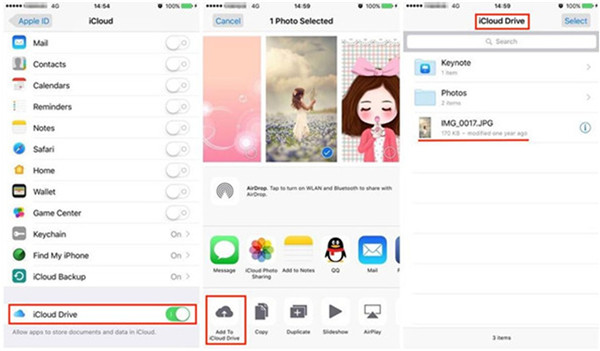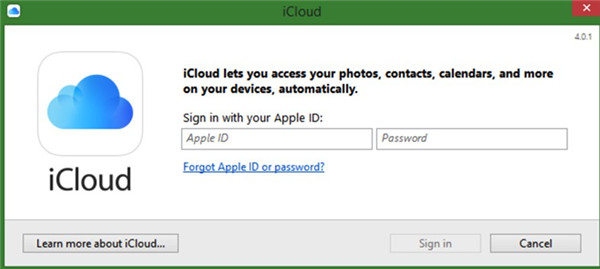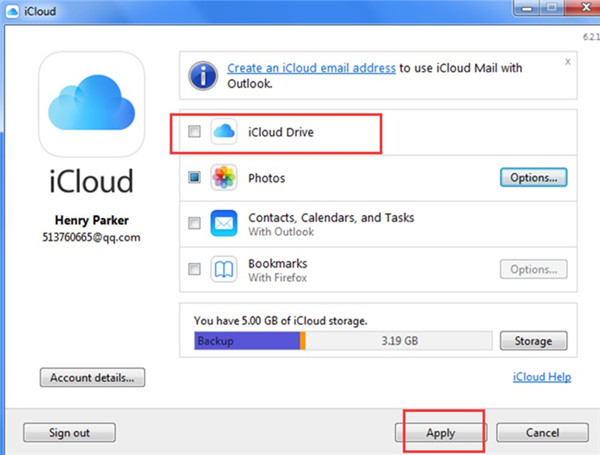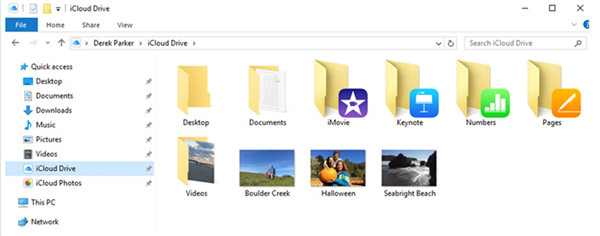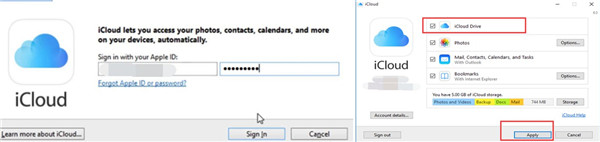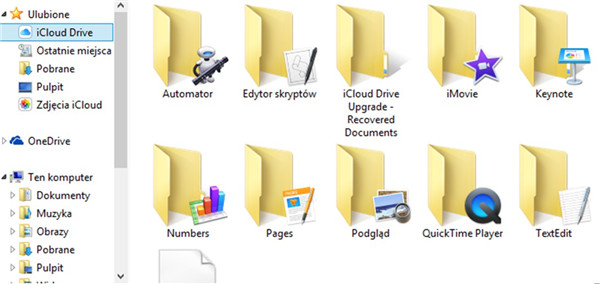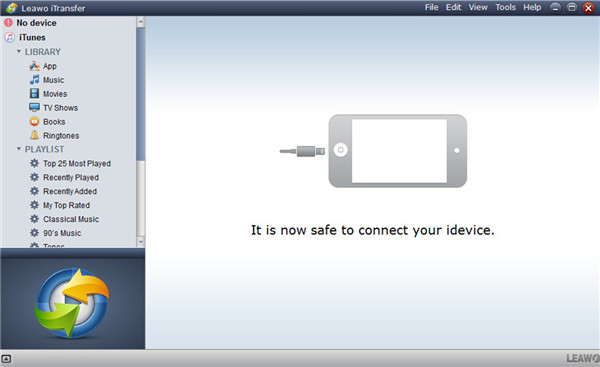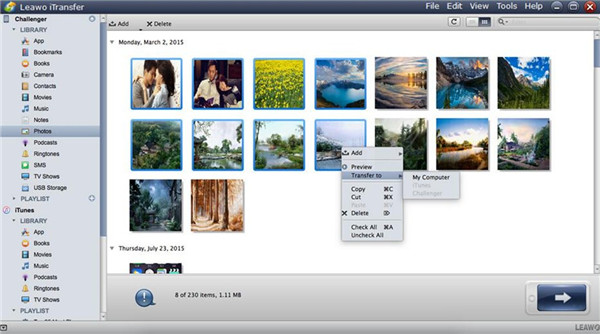iCloud Drive can be used to store files, which also allows you to manage files across iPhone, iPad, and Mac. If you want to access iCloud Drive from iPhone or access iCloud Drive on PC, the first thing you need to do is to register an iCloud account. You can enjoy the 5GB storage of iCloud Drive for free. If you want to increase your storage, you need to pay a monthly subscription that range from free all the way to $9.99 a month. It depends on your needs of storage. If you are not clear where to begin, you can check out this guidance to help you to solve how to access iCloud Drive on iPhone and PC.
Part 1: How to Access iCloud Drive on iPhone
You can easily access iCloud Drive from iPhone with the iCloud Drive app, which allows you to view all the files stored in your iCloud Drive. Let's see the simple steps to solve how to access iCloud Drive from iPhone.
1. 1. First youneed to go to "Settings > Apple ID > iCloud > iCloud Drive" to enable "iCloudDrive" to start to solve how to access iCloud Drive from iPhone.
2. Tap the home button to exit "Settings" and then run iCloud Drive application from your home screen. If you still can not find the app, you need to swipe down to call out the "Spotlight Search" and begin to type "iCloud" until it displays. Thus, you can solve how to access iCloud Drive from iPhone with just a few clicks.
If you want to hide iCloud Drive app in case you need, you can repeat the steps above and switch it off. If not, you can check the files in iCloud Drive and find what you need. You may want to know how to add file to iCloud Drive on iPhone. The following part will show you the detailed information on this problem.
Part 2: How to Add File to iCloud Drive on iPhone
It is easy to solve how to access iCloud Drive on iPhone. After that, you can get to know how to add file to iCloud Drive for later use. You can refer to this part to help you to make it. Let's start to solve this problem now. Here I would like to take how to add photos to iCloud Drive for instance.
1. Go to "Settings > Apple ID > iCloud > iCloud Drive" to enable iCloud Drive. This is just the same as what you have learned in Part 1 on how to access iCloud Drive from iPhone.
2. Click on the pictures on your iPhone and select one. Afterwards, click on the share button in the interface and tap "Add to iCloud Drive".
3. Head to your iCloud Drive app and you will be able to see that all the chosen pictures are in the storage of iCloud Drive.
If you want to add other types of files to iCloud Drive, such as videos, songs and books, you can choose the files and then use the share function to add to iCloud Drive easily. Now you have known how to access iCloud Drive on iPhone and how to add file to iCloud Drive on iPhone. You can continue to read how to access iCloud Drive on PC and how to upload file to iCloud Drive on PC in the next two parts.
Part 3: How to Access iCloud Drive on PC
You can access iCloud Drive from iPhone as well as on PC. iCloud for Windows is just the program for you to use to access iCloud Drive on PC. First, you need to download and install iCloud for Windows on your PC. The detailed steps to access iCloud Drive on PC are as follows.
1. Click to open iCloud for Windows on PC and then log into it with your Apple ID.
2. In the next panel, you need to click on "iCloud Drive" and other features you want to use. Afterwards, click on the "Apply" button to save your settings.
3. After that, you will be able to find the iCloud Drive folder on the File Explorer's Quick Access List. Thus, you have complete your goal to access iCloud Drive on PC.
Now that you have known how to access iCloud Drive on PC, let's continue to check out how to upload file to iCloud Drive on PC in the following contents.
Part 4: How to Upload File to iCloud Drive on PC
The method to access iCloud Drive on PC is easy. As for how to upload file to iCloud Drive on PC, you can refer to the steps shown below.
1. Click to launch iCloud for Windows on PC and then use your Apple ID to log into iCloud. After that, choose iCloud Drive and other necessary features for you to employ. Click on "Apply".
2. Navigate to iCloud Drive folder in File Explorer's Quick Access List. Now, you can drag the files you want to upload to iCloud Drive to a folder you prefer. Thus, you can realize your goal to add file to iCloud Drive on PC perfectly.
Note: When you are trying to sign into iCloud on your computer, your phone will receive a verification code to enquire your if you would like to sign in iCloud on PC, you should permit this to allow you to continue upload file to iCloud Drive on PC.
Part 5: Extension: Alternative to iCloud Drive in Data Backup – iTransfer
Although it is simple to access iCloud Drive from iPhone and access iCloud Drive on PC, I would still like to recommend you use an alternative to iCloud Drive in data backup. Leawo iTransfer is a powerful and great tool for you to use to back up files on your iPhone, iPad or iPod Touch. It also allows you to manage 12 kinds of files among computers, iTunes and iDevices without any limitation. Now, let's begin to have a look on how to use this alternative to iCloud Drive in data backup to back up iPhone data to computer. Here I would like to take photos for example as well.

Leawo iTransfer
☉ Transfer files among iOS devices, iTunes and PCs with ease.
☉ Transfer up to 14 kinds of data and files without iTunes.
☉ Support the latest iOS devices like iPhone 7, iPhone 7 Plus, etc.
☉ Play back, view, and delete data and files on iOS devices.
1. Launch Leawo iTransfer and Connect iPhone to PC
On PC, run iTransfer and connect your iPhone with PC by using proper USB cable. Then your iPhone info will be detected by iTransfer automatically.
2. Choose Files to Transfer
Navigate to "iPhone icon > LIBRARY > Photos" panel to right click on one photo and then tap "Transfer to > My Computer". Afterwards, you need to click on "Change" to find a folder to save the exported iPhone photos. Thereafter, tap "Transfer Now" button to initiate the procedure to back up iPhone photos to PC. After a while, your iPhone pictures will be available on your PC.
If you want to back up other files on your iPhone to computer, you can choose the corresponding panel you need under the menu of "iPhone icon > LIBRARY" to help you.
This tutorial has introduced how to access iCloud Drive from iPhone and PC, and one alternative to iCloud Drive to help you to back up data on iPhone. You can choose either method to help you when you encounter the backup issues.