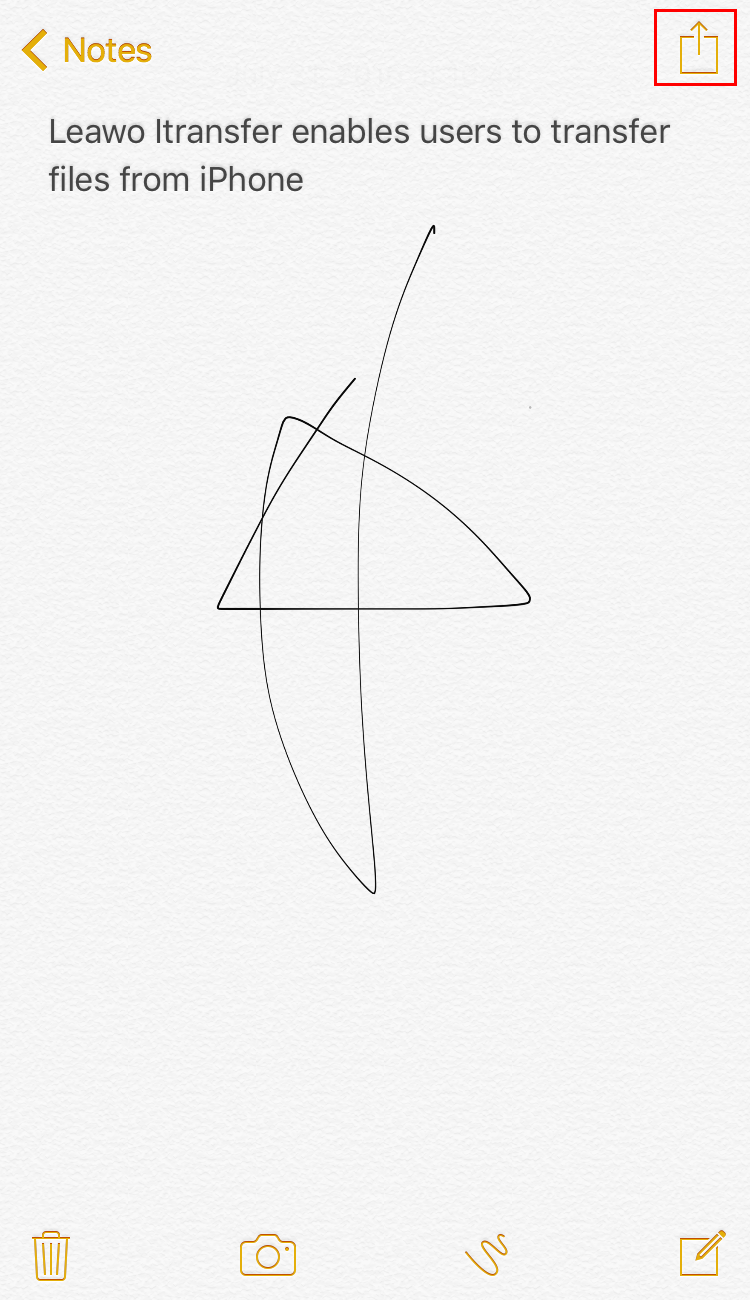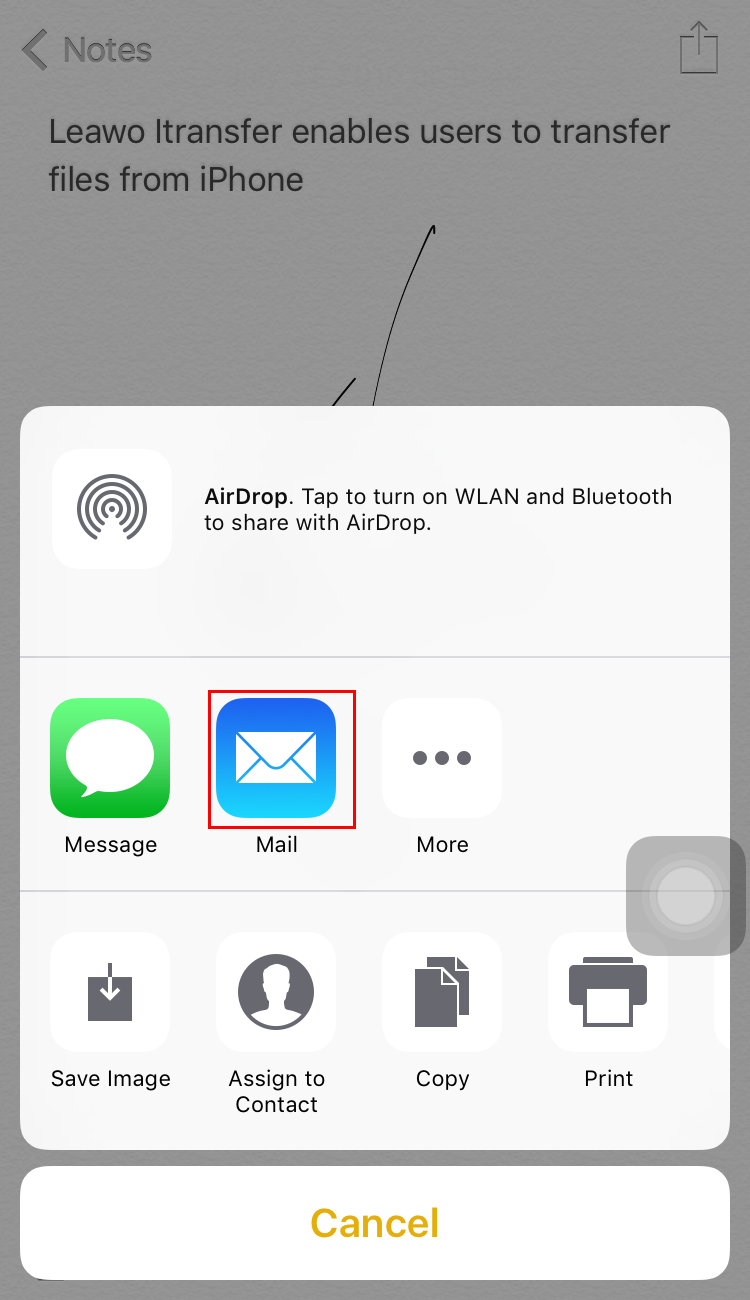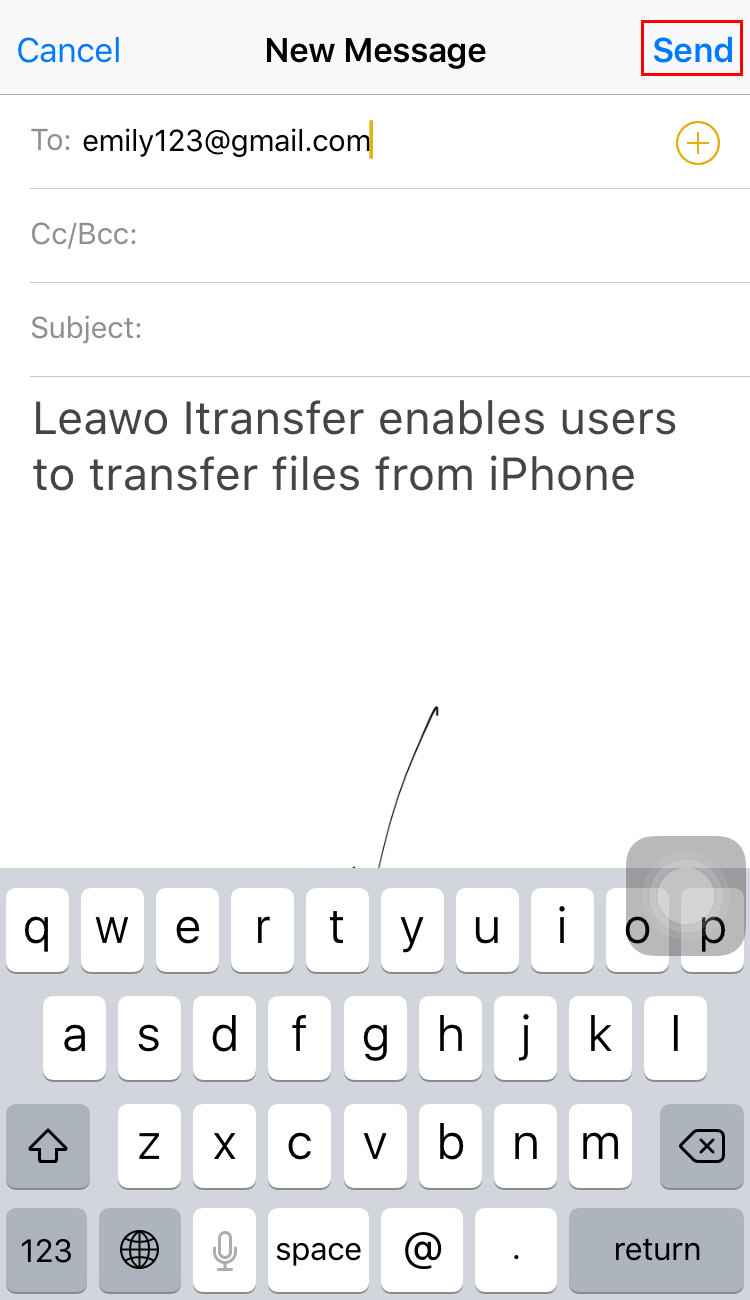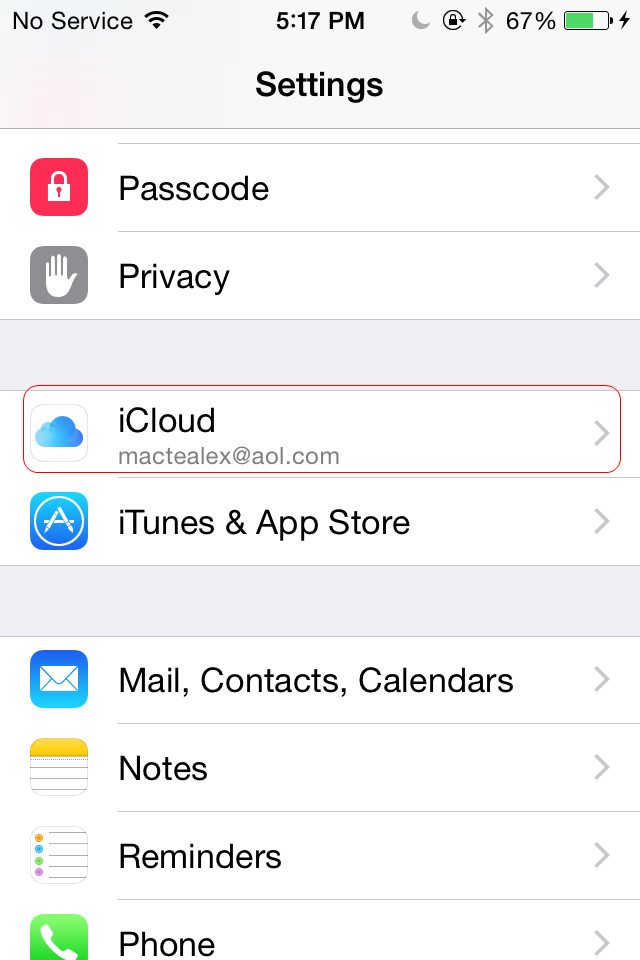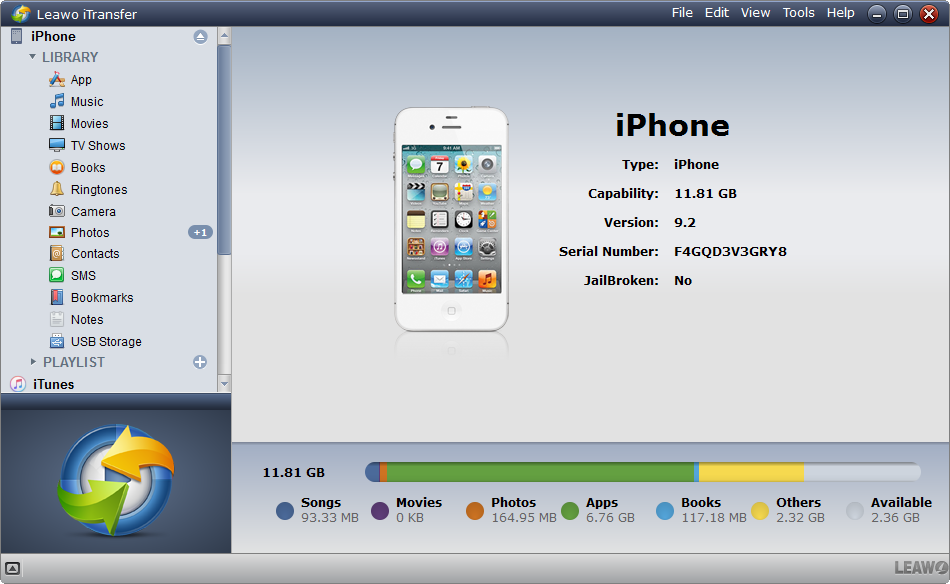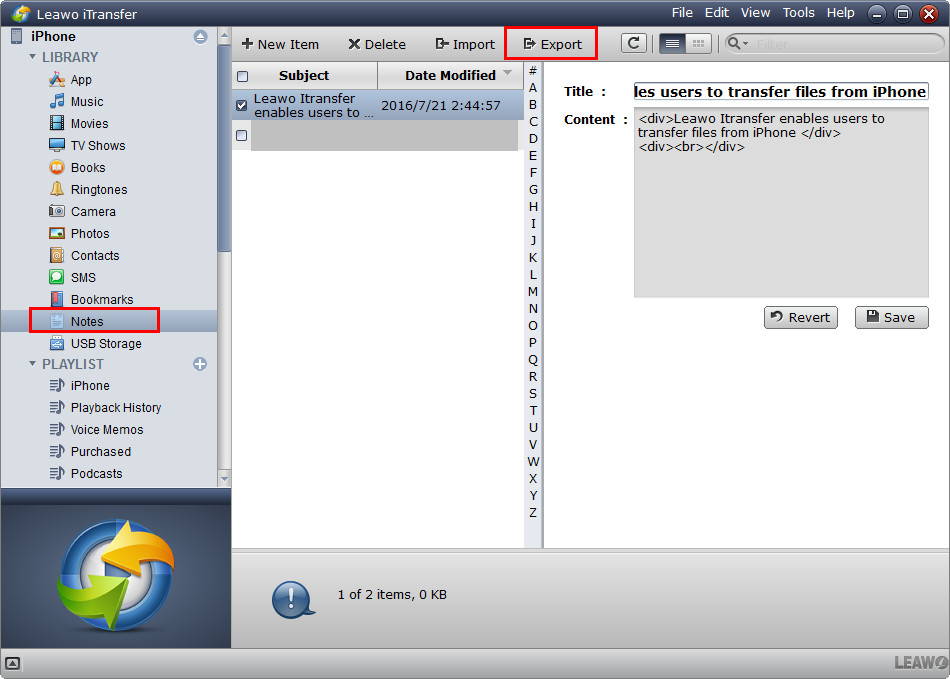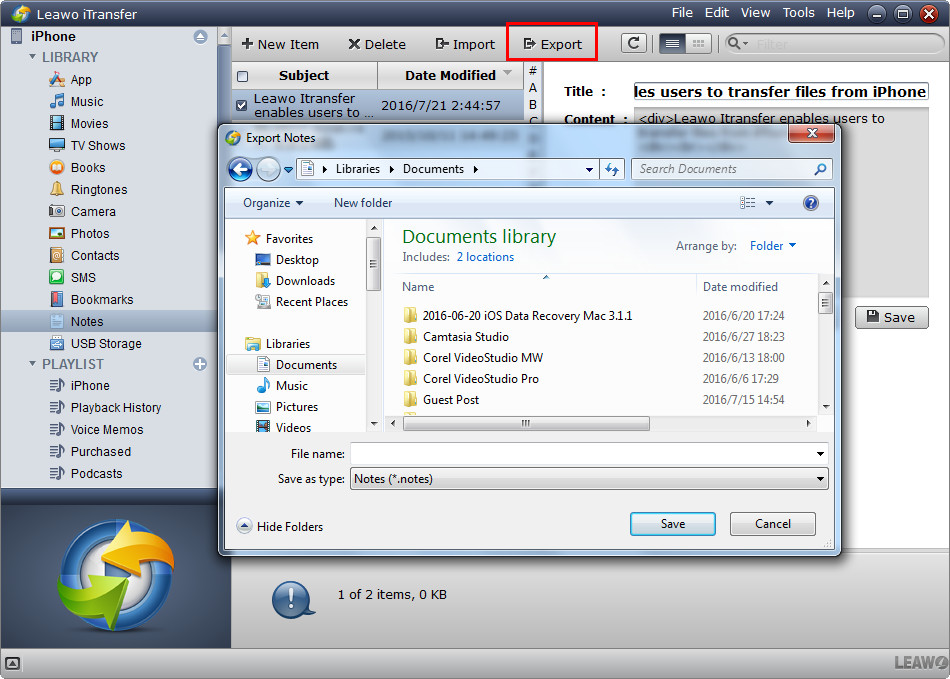You may also like to use the built-in Notes app to set reminders for yourselves or store reference. If your notes are important for you, you may need to get them copied or saved from iPhone to computer. Have you known which method is the best for you to transfer iPhone notes to computer? In this post, we will introduce you four methods to copy notes from iPhone to PC, and you can choose one of them to solve your problem.
Method 1. Manually Send iPhone Notes to Computer with Email
You can transfer iPhone notes to computer by easily emailing them to yourself manually. This way is easy but useful if you only want to transfer few notes from your iPhone to PC. The detailed steps are shown as below.
1. Launch the Notes application on your iPhone and select a note you want to transfer.
2. Tap on the share icon and select "Mail".
3. Type in your email address in the recipient filed and press "Send".
4. Access your email on your computer and download the Notes to your computer.
Method 2. Transfer Notes from iPhone to Computer with iCloud
You can also take advantage of iCloud to transfer notes from iPhone to PC, which is also regarded as the fastest way to finish the task.
- Tap Settings > iCloud, and then sign in the iCloud with your Apple ID. You'll find the categories in the iCloud.
- Tap "Notes" to ON and then iCloud will automatically upload them to the cloud service.
- Install iCloud on your PC and enter the same Apple ID to enter it, and then you can get the notes on your computer.
Method 3. Use iTunes to Sync iPhone Notes with Outlook
Besides emailing notes manually and uploading notes to iCloud, you can also use Apple iTunes to sync your iPhone notes with Outlook. Here’s how to do it:
1. Plug iPhone into computer via the USB cable, and iTunes will launch. If not, you should manually start iTunes.
2. Click the name of your iPhone in the left sidebar, and choose "Info" in the summary panel at the right part of the window. Check "Sync Notes" and select Outlook in the drop-down menu. Click "Apply" to start syncing iPhone notes with Outlook.
3. When the syncing process is finished, you will find the notes are saved in the "Reminders" folder in your Outlook account, and you are able to view them with no efforts.
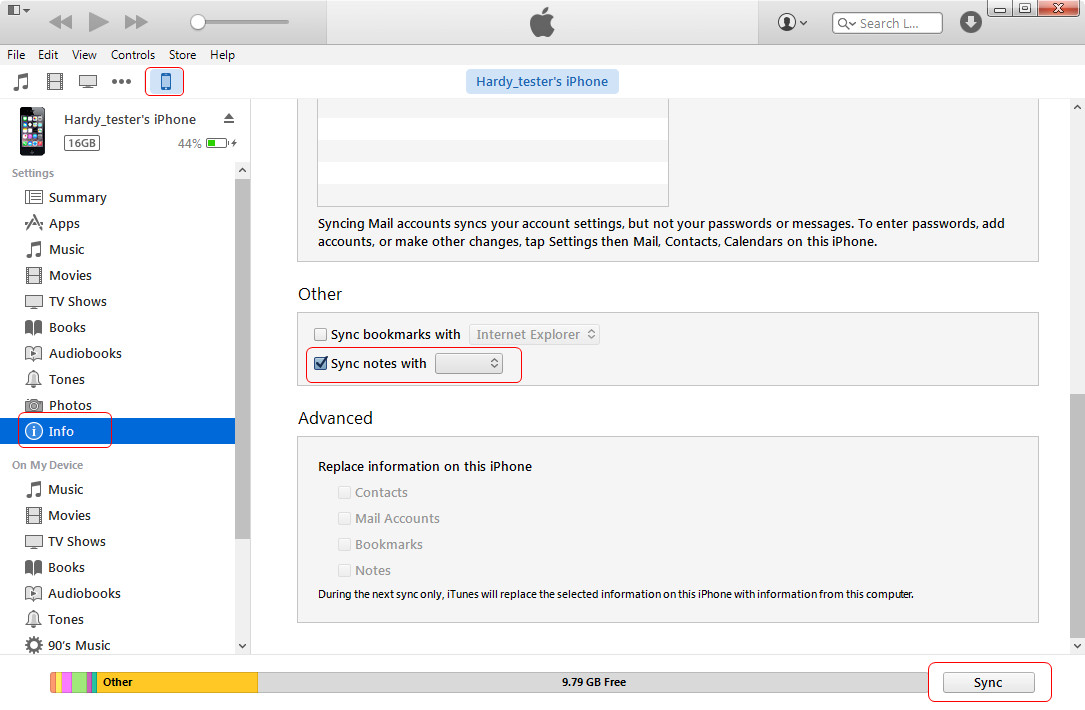
Method 4. Transfer iPhone Notes to Computer with iPhone Data Transfer Tool
Apart from the three methods mentioned above, you can make use of iPhone data transfer tool to finish the task. The powerful but easy-to-use iPhone transfer software enables you to transfer all your notes from iPhone/iPad to PC in seconds. You can follow the steps below to know how to do that.
Step 1. Run Leawo iTransfer on PC and connect iPhone to your computer with the USB cable. The software will recognize your iPhone.
Step 2. Click the name of iPhone and choose Notes in the left sidebar. The iPhone notes will display in the right part of the window. Check the notes you want to sync and click the Export button at the top middle. You are also allowed to edit the note before you transfer notes from iPhone to PC.
Step 3. You’ll see a pop-up dialog after clicking the Export button. Choose a target folder on your computer to save the notes, then click Save to begin transferring notes from iPhone to computer.
When the transfer finishes, you’ll get the notes on your computer which are saved as .note file. This file cannot be viewed on your computer, but it can be synced to another iOS device to have a look. Therefore, when you want to sync notes from iPhone to PC for transferring them to another iOS devices, you can try to use Leawo iTransfer. This software is also helpful for other data transfers, for example, you can transfer music from iPhone to computer with it. If you are interested in this software, just check it out.