“iTunes Store is unable to process purchases at this time? Anyone else having this issue? Every time I open any app, this happens (narwhal, YouTube, AppStore to name a few). Do you know how to fix this ‘iTunes store is unable to process purchases at this time’ error? Is it about Apple’s server or my iPhone? Please help.”
If you are also looking for an answer to this question, obviously, you are not alone. You just heard a wonderful song and after a hard searching, you know what this song is. Then you might like to purchase it in iTunes Store but get noticed that “iTunes store is unable to process purchases at this time”. What would you do? How to fix this “iTunes store is unable to process purchases at this time” error?
In this guide, we would like to analyze the cases of what causes “iTunes Store is unable to process purchases at this time” error and provide effective solutions to this error.
Part 1: What causes "iTunes store is unable to process purchases at this time" error
The saying goes “everything happens for a reason”. Therefore, as long as we make clear the causes of “iTunes store is unable to process purchases at this time”, we could fix this error effectively. Through our tests and summary, we have learned most causes to “iTunes store is unable to process purchases at this time”.
Generally speaking, this error happens due to the below causes:
1. Apple system status: Apple’s data center is very reliable. However, like any data center, it’s not perfect. Servers go down due to a variety of issues. Sometimes the telecommunications company connecting Apple’s data center to the Internet is having problems. High volume can also overwhelm servers, making it difficult to connect to the iTunes Store.
2. Your Internet connection status: Sometimes your poor or unstable Internet connection would influence the iTunes Store purchase. iTunes Store requires stable and fluent Internet connection to carry out the purchase smoothly.
3. Credit card error: Your credit balance would also influence the iTunes purchase a lot. A poor performance in credit balance might result in “The iTunes Store is unable to process purchases at this time” error as well.
4. An iOS update required: If it turns out that the “The iTunes Store is unable to process purchases at this time” pop-up shows up on your iPhone, iPad, and iPod Touch, this might be due to the iOS version. The iOS version doesn’t meet the iTunes Store needs. You might need to update your iOS on your iOS devices.
5. A firewall obstacle: Sometimes your computer’s firewall might become an obstacle to disable iTunes purchase.
Besides these causes, there might be other causes as well like incorrect App Store region, iTunes Store cache, etc. As long as you get clear what causes this “iTunes store is unable to process purchases at this time” error, you could fix this error easily.
Part 2: How to fix "iTunes store is unable to process purchases" issue
With the causes of “iTunes store is unable to process purchase at this time” error being clear, we now could try to fix this error. The below solutions are for you to fix this error in different ways. You could check them below and then try these solutions to fix this error on your iTunes store.
1. Check Apple System Status: As mentioned above, the Apple’s server might be out of service sometimes hence there appears “iTunes store is unable to process purchase at this time” error occasionally. Therefore, what you need to do is actually check the Apple system status. It’s easy to do this: Simply go to the Apple System Status web page to check if the service you need is running. This web page displays the status of every Apple service, including the iTunes Store, iCloud, iMessage, Siri, iTunes Radio, the App Store and many more. If there is a problem with the service you are using, you can do nothing but wait until it is fixed. You can also contact customer support, however, if the issue shows up on the system status web page, Apple already knows about it.
2. Check your Internet connection status: As mentioned above, the Internet connection status would influence the iTunes purchase. Just check your Internet connection status to make sure you are connecting to the Internet well. This is easy: open your browser and then input any address to see if your computer or device could open it smoothly and fluently or not. Of course, you could also make use of some Internet connection testing tools to do this.
3. Turn off your iOS device and then back on: Sometimes simple issues can be solved simply by turning your iPhone off and back on again. To do this, press and hold the power button (known as the Sleep/wake button) until “Slide to power off” appears on the screen. Swipe the circle with the power icon across the screen to turn off your iPhone. To turn your iPhone back on, press and hold the power button until the Apple logo appears on the screen and then let go. Open the App Store again — if it works, problem solved.
4. Update your iOS: Sometimes an iOS update would help you fix this error. To update to the latest version of iOS, tap Settings and open General tab. Click Software Update to check whether there's a new version of your iOS available. If you received an update, click Install button.
5. Sign out iTunes/App Store and then log in again: Open the Settings app and then choose iTunes & App Store. A menu will appear with your Apple ID. Tap your Apple ID and then tap Sign Out. Repeat the same operation to sign with your Apple ID. This might get iTunes error fixed sometimes.
6. Reset network settings: Resetting network connection settings would get rid of the network connection cache so as to make sure your iOS device is connected to the Internet without any cache. It’s easy to reset network settings: go to Settings -> General -> Reset, tap Reset Network Settings, and follow the prompts.
You could also try to reset the firewall settings, clear iTunes/App store cache, restore your iOS device, etc. to fix this error.
Extra: How to transfer iTunes Store purchases from iPhone to iTunes
Generally speaking, you could use iTunes or iTunes Store to transfer iTunes Store purchases from iOS devices to iTunes for backup or other uses. In either way, you could easily get iTunes Store purchases from iPhone to iTunes without data loss. However, both these 2 ways can’t help you transfer iTunes Store purchases and non-purchases from iPhone to iTunes at the same time since sometimes we may have imported nonpurchased items like music, video or movie into iTunes for backup from our iPhone, iPad and iPod devices. In such case, you might need some 3rd-party iOS data transfer app.
We would highly recommend you Leawo iTransfer, a professional iOS data transfer tool that could help you transfer data and files between iOS devices (including iPhone, iPad and iPod touch), iTunes and computer, no matter these data and files are purchased or not. In total, Leawo iTransfer enables you to transfer up to 14 types of data and files, including videos, music, pictures, notes, reminders, bookmarks, call history, apps, etc.
Below is a detailed guide on how to transfer data and file from iPhone to iTunes by using Leawo iTransfer. Here we would take how to transfer music from iPhone to iTunes, for example, to show you the detailed steps. You firstly need to download and install Leawo iTransfer on your computer.
Step 1: Connect iPhone to computer
Connect your iPhone to computer via USB cable and then launch Leawo iTransfer on your computer. iTransfer would detect your iPhone and then list all its information on the main interface. Open your iPhone tab and then click “Music” under the LIBRARY group to view all available music files, purchased and non-purchased included.
Step 2: Choose music files for transferring
Choose target music files and then tick the dialog before them. Then, right click to select “Transfer to > iTunes” on the popup right-click menu.
Step 3: Transfer music from iPhone to iTunes
On the popup window, make sure you have chosen “iTunes” option in the “Transfer to list” box. You could also set an output directory in the “Save to folder” to make a backup transfer to your computer.
Finally, click the “Transfer Now” button to start to transfer music from iPhone to iTunes and/or your computer for backup.
The above guide shows you how to transfer music from iPhone to iTunes. You could check how to transfer video from iPhone to computer, how to transfer notes from iPad to computer and other guides on leawo.org to learn more about this iOS data transfer tool.

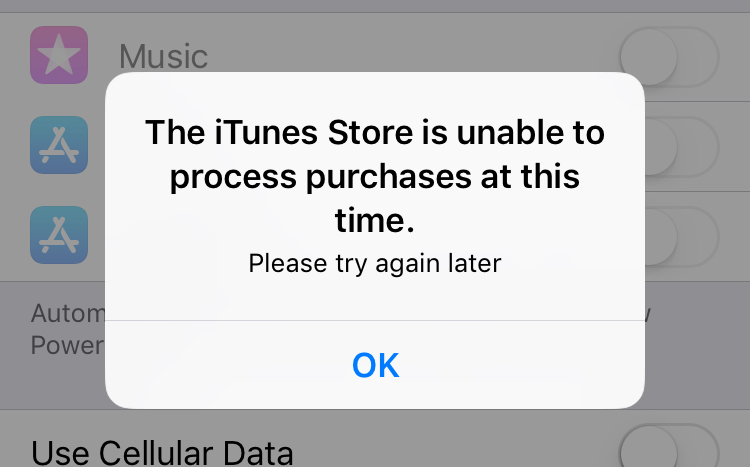
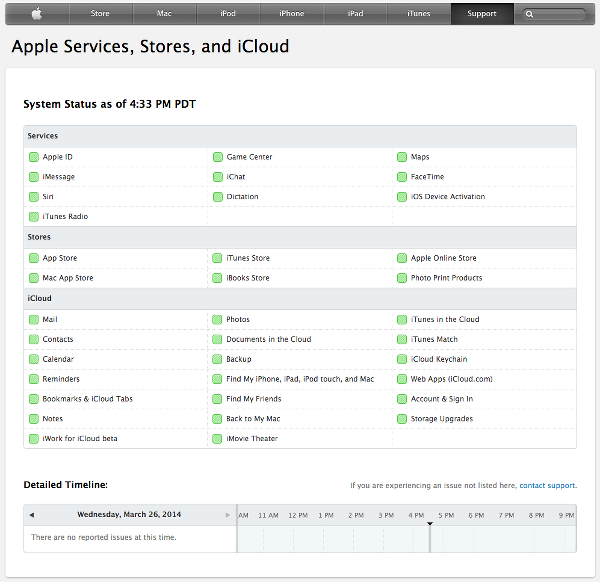
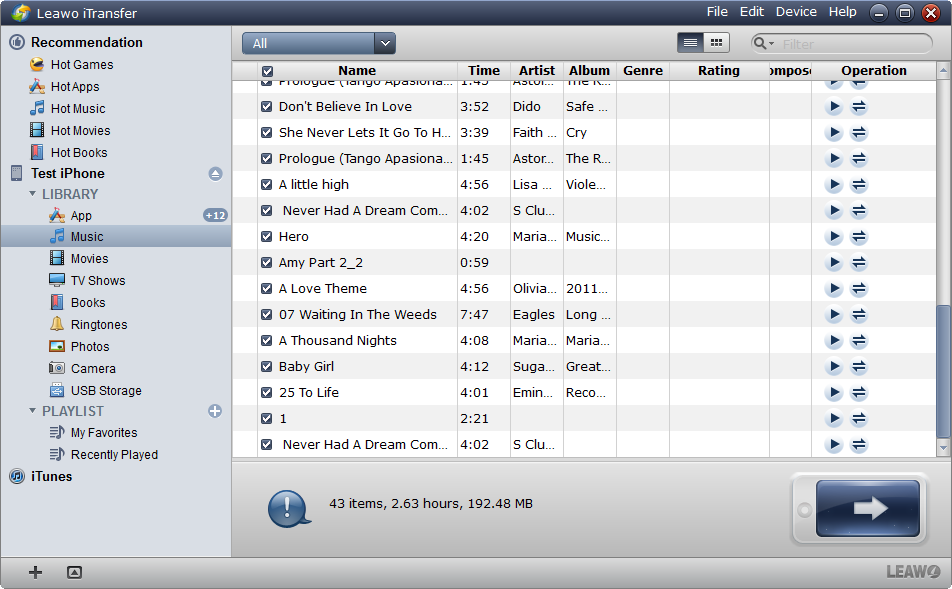
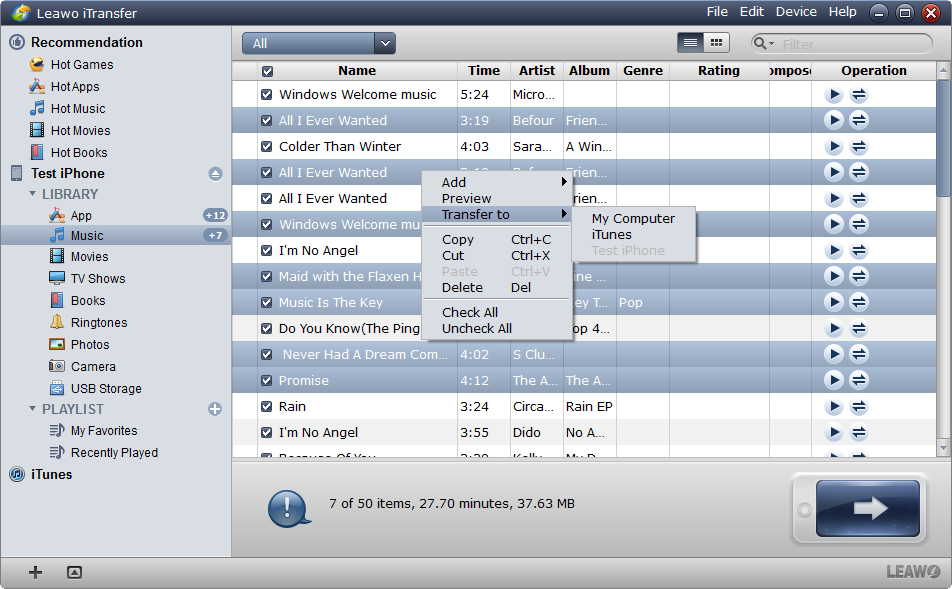
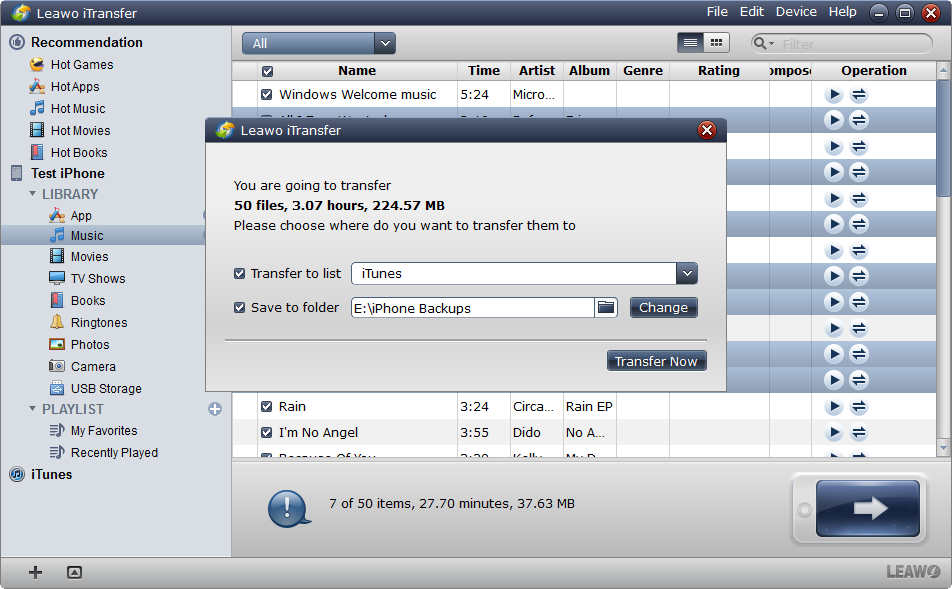
 Sep. 09, 2021 by
Sep. 09, 2021 by 










