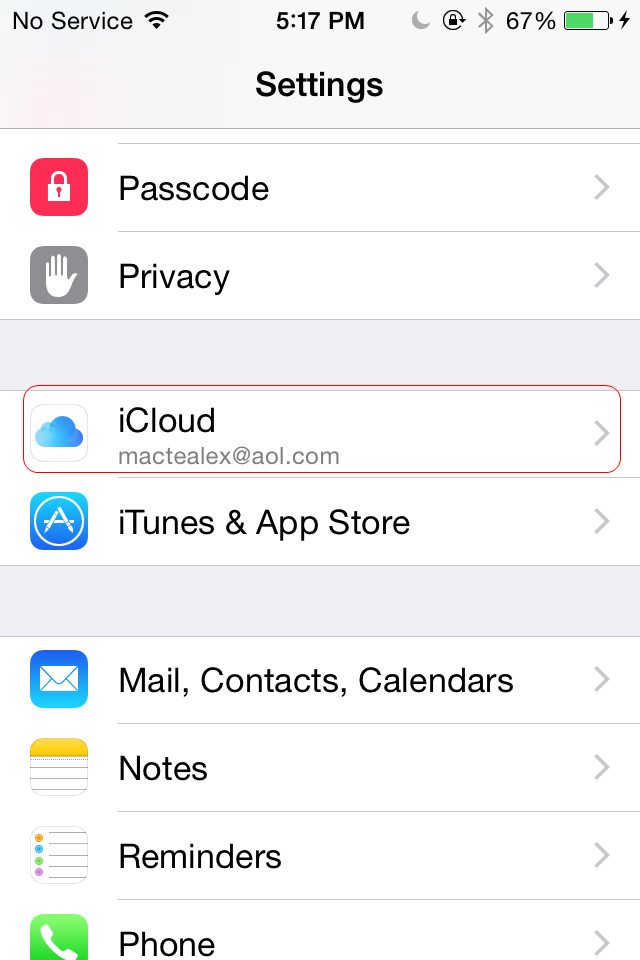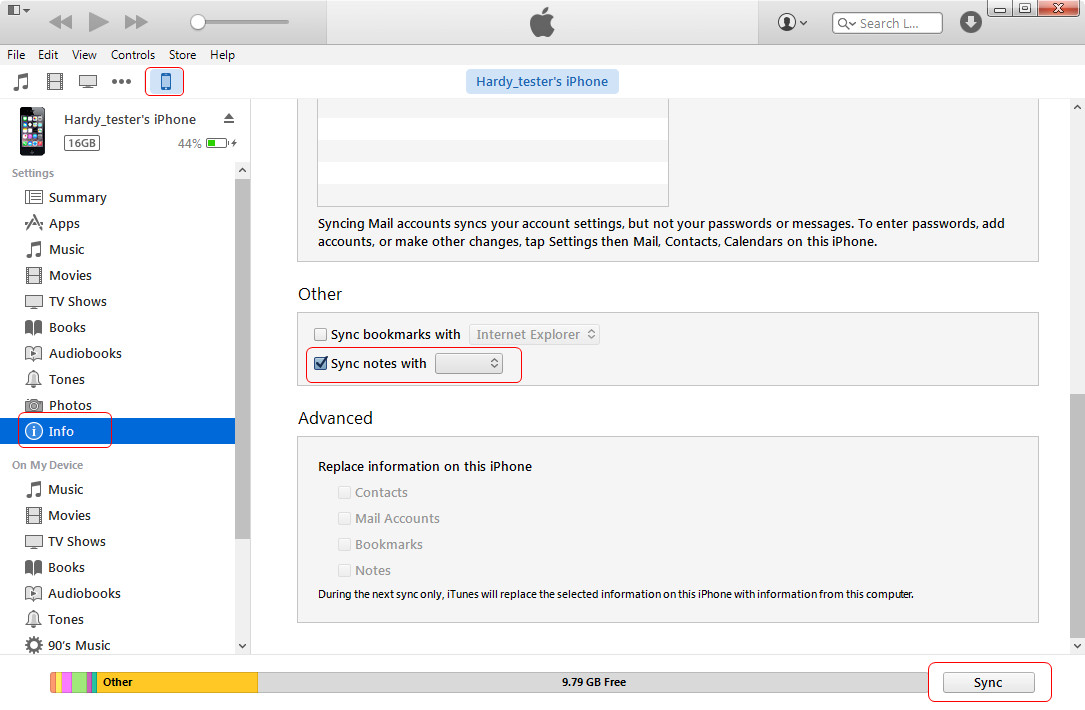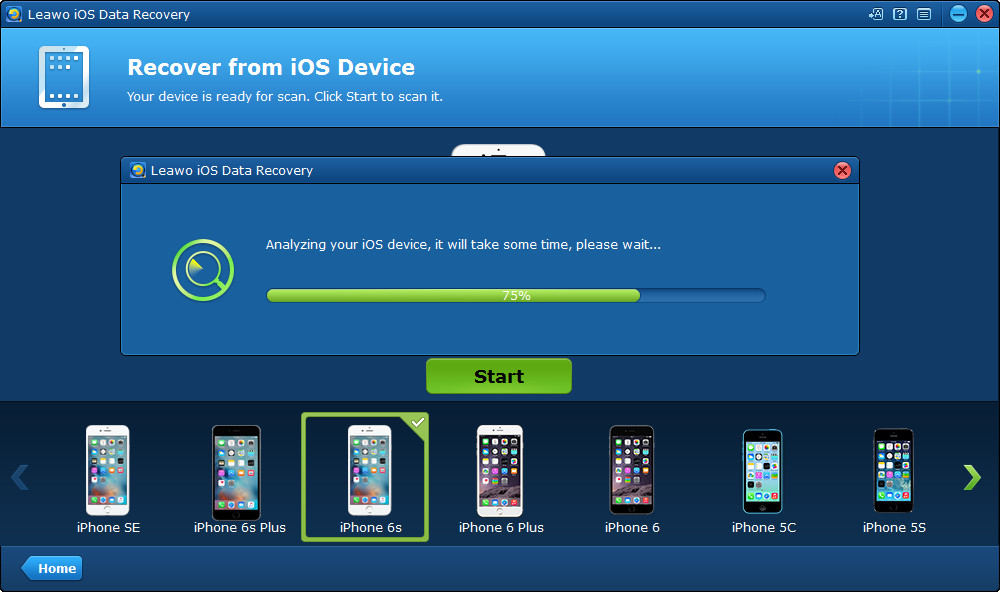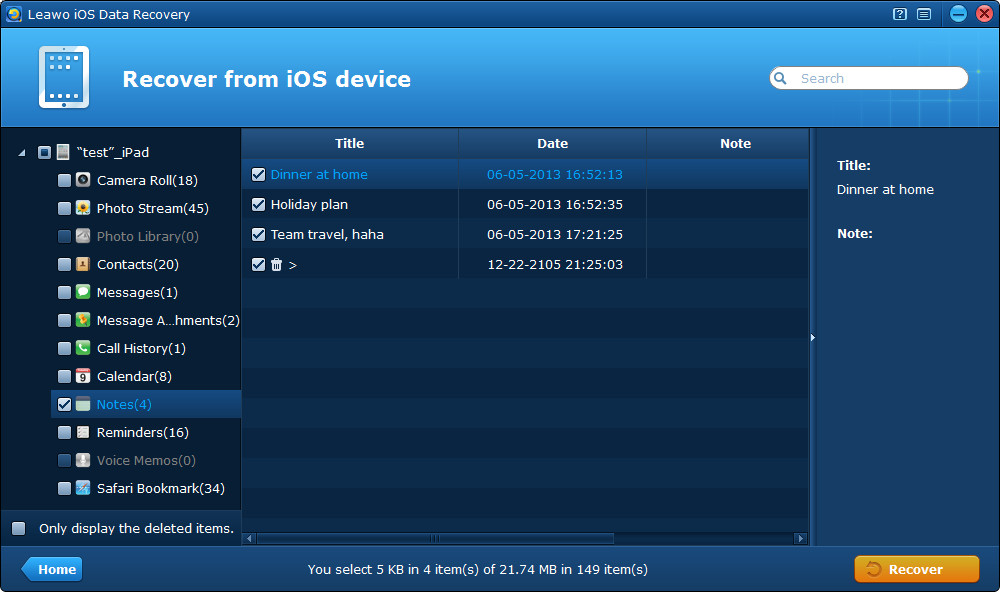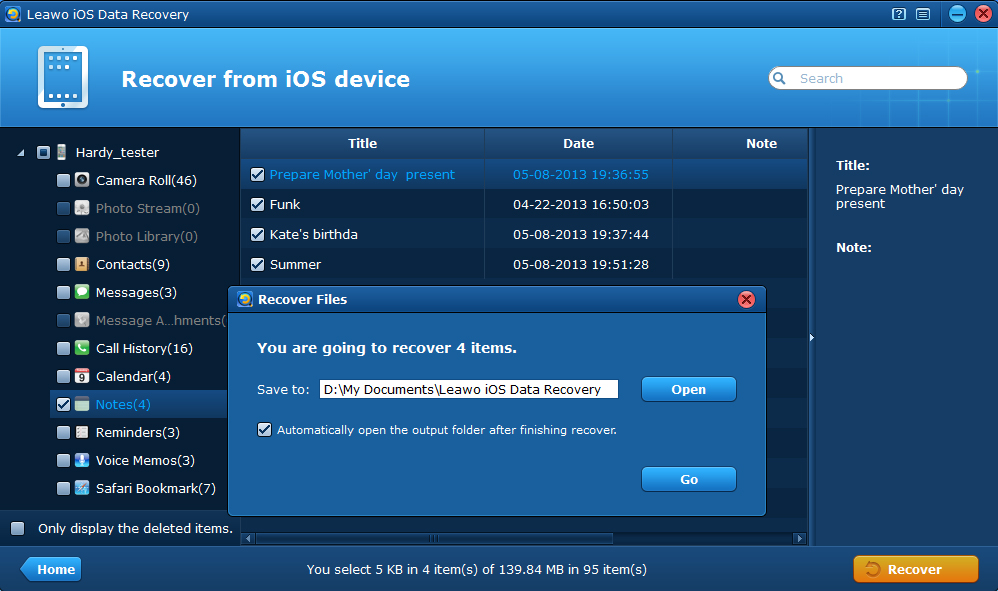In avoidance forgetting the innovative ideas that flash through our mind, we usually use some methods to remember them. In the past, we may jot them on the notebooks, but now, we just need to type them on the built-in note app in our iPhone. Thanks to the development of the iPhone apps, we are able to keep our great ideas safe. The note app in iPhone is not only used for keeping the ideas, it can also be used as the to-do list app or reminder app, which will help you get prepared for the stuffs that are coming. Therefore, the notes in the note app are very important to iPhone users, however, after updating to iOS 9.3.2, some iPhone users find that the old notes in their iPhone are gone, and the notes keep being erased randomly. That's weird and annoying, and brings lots of troubles to iPhone users. Therefore, the post below will introduce you three methods to transfer notes from iPhone to computer.
Method 1. Using iCloud to Sync Notes from iPhone to Computer
When the notes are erased by the device, users will try to find a way to sync notes from iPhone to computer to keep them safe, and the fastest way should be using iCloud. The tutorial is shown as follows.
- Tap Settings > iCloud, and then sign in the iCloud with your Apple ID. You'll find the categories in the iCloud.
- Tap "Notes" to ON and then iCloud will automatically upload them to the cloud service.
- Install iCloud on your PC and enter the same Apple ID to enter it, and then you can get the notes on your computer.
This can be regarded as the fastest way to transfer iPhone notes to computer. If you only want to use the service provided by Apple, iCloud will be the best choice.
Method 2. Using Email to Transfer Notes from iPhone to Computer
You are also able to use some email services to accomplish the task. For example, you are able to use iTunes to sync iPhone notes to computer with Outlook. The guidance will be shown as follows.
1. Plug iPhone into computer via the USB cable, and iTunes will launch. If not, you should manually start iTunes.
2. Click the name of your iPhone in the left sidebar, and choose "Info" in the summary panel at the right part of the window. Check "Sync Notes" and select Outlook in the drop-down menu. Click "Apply" to start syncing iPhone notes with Outlook.
3. When the syncing process is finished, you will find the notes are saved in the "Reminders" folder in your Outlook account, and you are able to view them with no efforts.
Using Email to transfer notes from iPhone to computer is not difficult, and it is easy to be done. Besides these two methods, you can also make use of iPhone data recovery software to finish the transfer of the iPhone notes. Leawo iOS Data Recovery is one of the best iPad/iPod touch/iPhone data recovery software, and it is very helpful on this issue.
Method 3. Using Leawo iOS Data Recovery to Export Notes from iPhone to Computer
Leawo iOS Data Recovery is used for recovering deleted or lost files from iOS devices and iTunes backups. If you want to transfer notes from iPhone to computer, you will have two ways, one is to extract notes from iPhone backup, and the other is transfer from iPhone to computer directly. The following guidance will show you how to transfer notes from iPhone to computer with Leawo iOS Data Recovery, and you can free download the software to have a try. Note that the trial version will stop at the preview window.
1. Connect iPhone to computer with the USB cable and run Leawo iOS Data Recovery. The software will recognize your iPhone and show a "Start" button in the middle of the window. Click the start button and then the software will analyze your iPhone.
2. After the analysis of your iPhone, the software will scan the contents in your iPhone, and show 12 categories in the left sidebar. When the scan is finished, choose "Notes" and check the items you need, and then click "Recover" at the right bottom of the window.
3. Click "Open" in the pop-up dialog and then choose a folder on your computer to save the exported notes. Then click "Go" to export notes from iPhone to computer.
When the extracting or transferring process is done, you will get the exported files in the target folder. The exported notes will be saved as an HTML file, and it can be viewed with the Internet browser. The main function of Leawo iOS Data Recovery is recovering deleted files from iOS devices or backups, for example, you are able to recover deleted iMessages from iPad. If you are interested in this software, check it out!