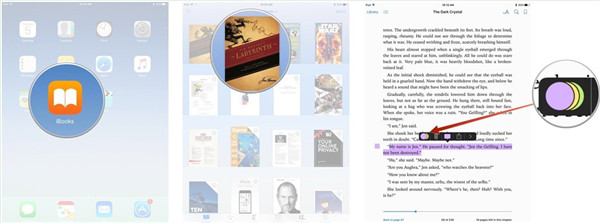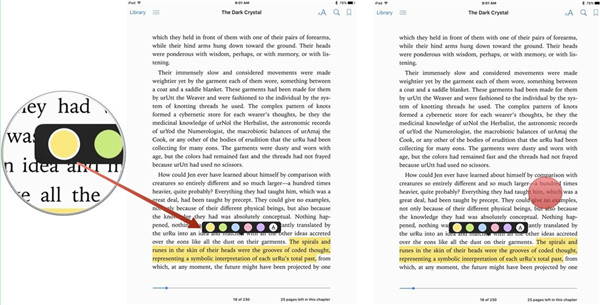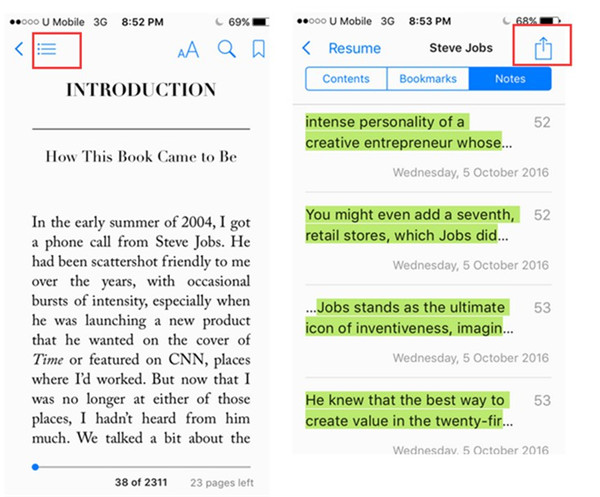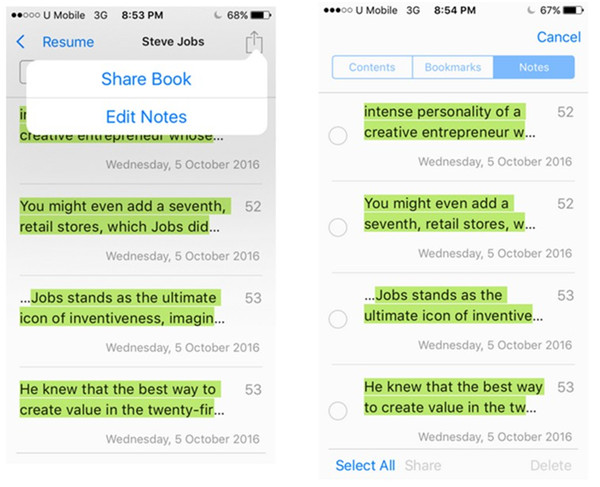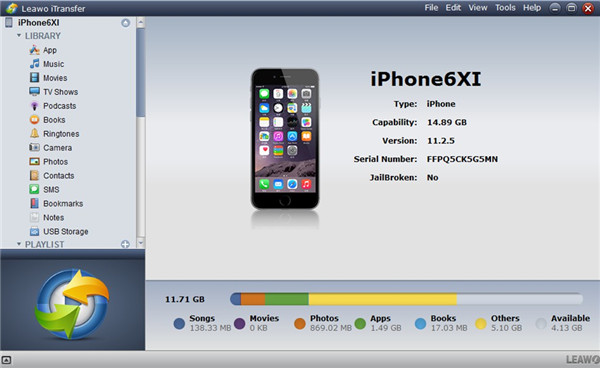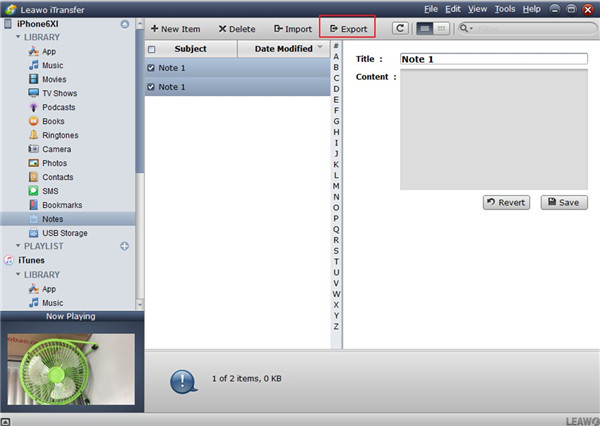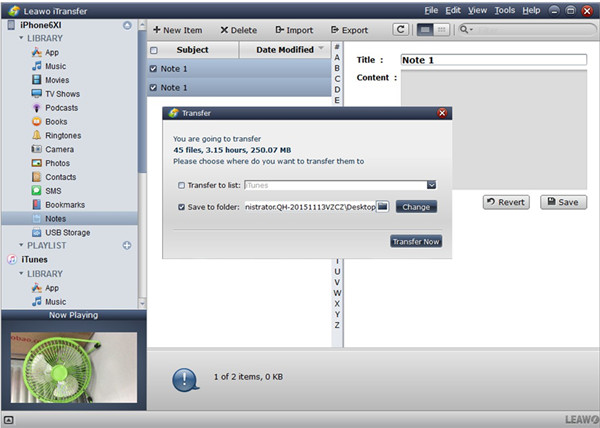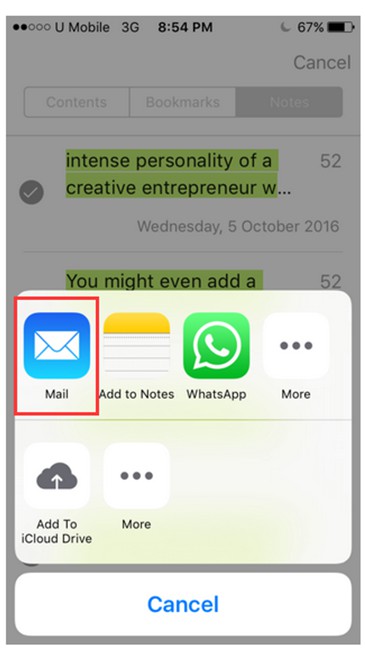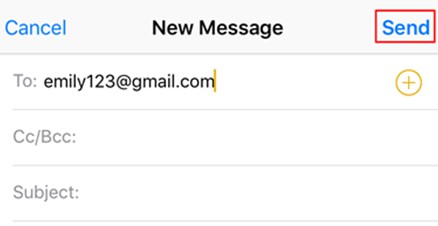It is a good habit to highlight contents and take notes while reading a book. Nowadays, more and more people begin to use iBooks to read their favorite books on iDevices for convenience. If you are worried about how to highlight in iBooks, this guide will help you get rid of this trouble. In fact, you can not only highlight PDF in iBooks, but also export books from iBooks with highlights with different methods.
Part 1: How to Highlight in iBooks
Can you highlight in iBooks? If you have never tried to do this, this part will share you the detailed steps to highlight iBooks PDF to help you make important information stand out. This is very helpful when you are reading a study material or the exam files in PDF format. Now let’s check out the way to make it come true.
1. Open iBooks app from home screen and then choose a book in it to begin the process to highlight in iBooks with your fingers or Apple Pencil easily and quickly.
2. Move to a passage of the book you choose and then put your finder or Apple Pencil on the first word of the sentence. Then you can drag your finger or Apple Pencil across the passage to highlight it.
3. After you have done that, you can alter the color or style of the highlighted passage text as you like. You just need to click on the highlighted text and then hit the color icon.
4. After that, you can click on your favorite color or tap on the red underline. Thus, you can click any place on the interface to exit the option menu.
This is quite convenient for you to highlight iBooks with fingers or Apple Pencil. When you close the book and open it again in iBooks, the highlighted contents will be kept in its state. You can find the highlighted contents quickly with the color you have used.
Part 2: How to Export Highlights PDF in iBooks via iTransfer
After you have read the way of highlighting in iBooks PDF, you may also want to know how to export book convent from iBooks after the highlighting. In fact, you can use iTransfer to realize this goal. Leawo iTransfer, a third-party tool with effective functions, is very popular among iOS users. It can export or import files from computer to iDevices or vice versa. What's more, this program could also use as flash drives to back up your important files, even allow users to manage the playlists of the iOS devices and iTunes. As for how to handle it, you can refer to the steps shown below to make it.

Leawo iTransfer
☉ Transfer files among iOS devices, iTunes and PCs with ease.
☉ Transfer up to 14 kinds of data and files without iTunes.
☉ Support the latest iOS devices like iPhone 11, iPhone 11 Pro Plus, etc.
☉ Play back, view, and delete data and files on iOS devices.
2.1 Add Highlighted PDF Contents to Notes in iBooks
For the sake of exporting highlighted PDF contents to computer, first you need to make use of the following instructions to add them to Notes app.
1. Open iBooks app and then go ahead to select the book that you desire to save notes and highlights. Click on the button with three lines at the top left corner on iPhone interface and then hit “Notes” tab. Tap on the icon with an upward arrow in the upper right corner.
2. Choose the option of “Edit Notes” and then select the highlights that you would like to save from the book. You can also click on “Select All” to choose all the notes and highlights of your favorite book.
3. Hit the “Share” button and then choose “Add to Notes” option. Thus, you can access to the highlights in PDF in Notes app on iPhone.
2.2 Export PDF Notes from iPhone to Computer via iTransfer
After you have finished the process to add highlights to Notes, you can begin to apply iTransfer to continue to export highlights notes from iPhone to computer. The step-by-step instructions are listed below. Hope they can help you.
1. Launch Leawo iTransfer
Run this program and then insert iPhone into computer via proper USB cable. The software will begin to detect and scan your iPhone device. After the scanning, you can see your iPhone info clearly in the main interface.
2. Select iPhone iBooks Highlight PDF Notes
Find your iPhone icon in the interface to click on and then go to the tab of “Notes” under the menu of “LIBRARY”. When you see the notes in the right part of the interface, you can check the one you need and then hit “Export” button at top middle.
3. Save iPhone Highlighting on iBooks Notes to Computer
A pop-up panel will offer you two options, and you need to tick “Save to folder”. Afterwards, click on “Change” button to set the target folder to store the exported notes. Tap on “Transfer Now” to begin to export iPhone PDF notes to computer folder. In general, these notes will be saved as .note files.
After this step is finished, you can fix how to export highlights PDF in iBooks via iTransfer. When you get the notes on computer folder, you can view, edit, and manage them more conveniently.
Part 3: How to Export Highlights PDF in iBooks via Email
Email is also a good traditional way to share highlights PDF in iBooks to computer. First, you need to make use of the 3 steps in Part 2.1 to call out the share menu. Afterwards, you can apply the following steps to complete the task to extract highlighted PDF to computer via Email.
1. When you see the share menu after you finish the 3 steps in Part 2.1, you need to select “Mail” option from the panel to click on.
2. Enter Email address in the tab of “To:” and then press the “Send” button in the interface.
3. On your computer, you can go to open the email box you just filled in to receive the new email that contains the highlighted PDF. Finally, you can download them to computer folder for later view and management.
Now if someone asks you “Can you highlight in iBooks PDF” or “Can you extract highlighted PDF from iBooks”, you can use “Yes” to reply to him/her. If you like the methods that I share with you in this guidance, you can recommend them to your friends or invite them to read this tutorial. Good passage also calls for good readers.