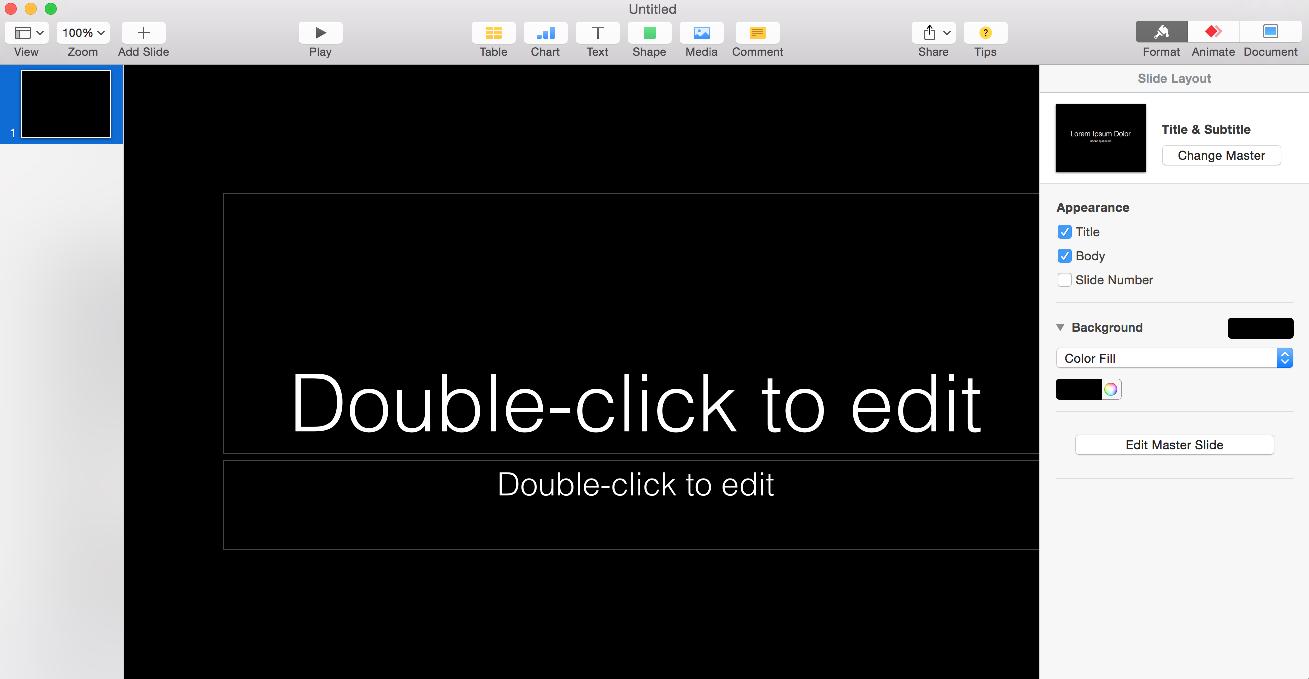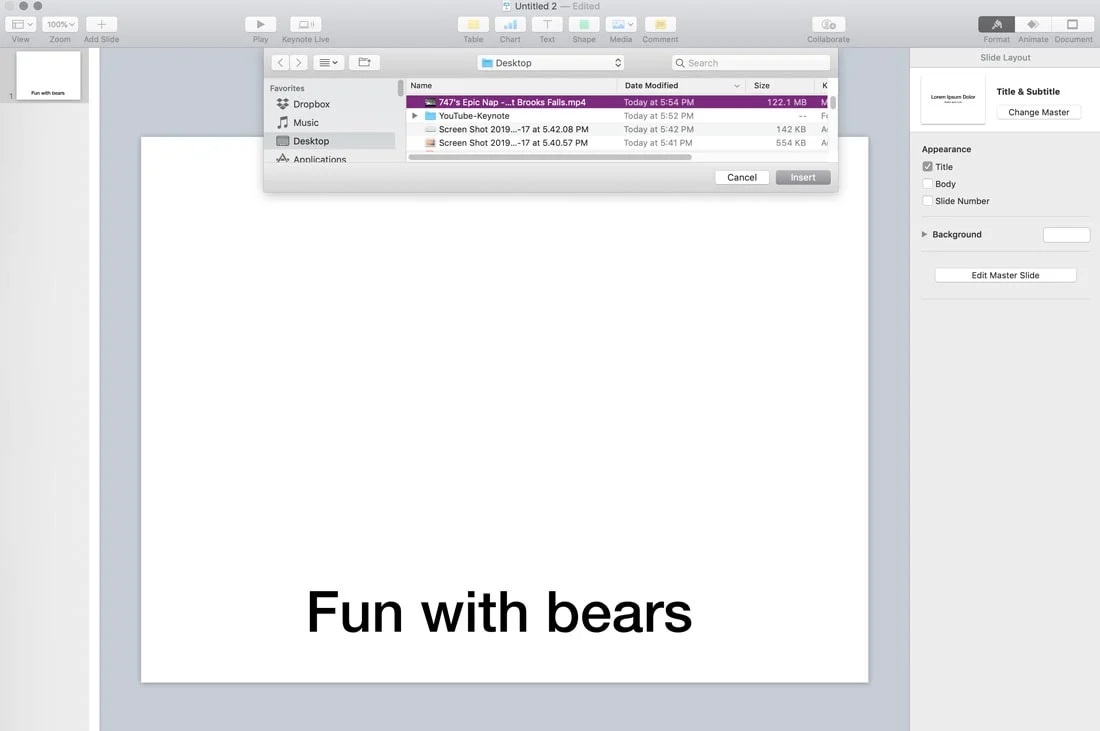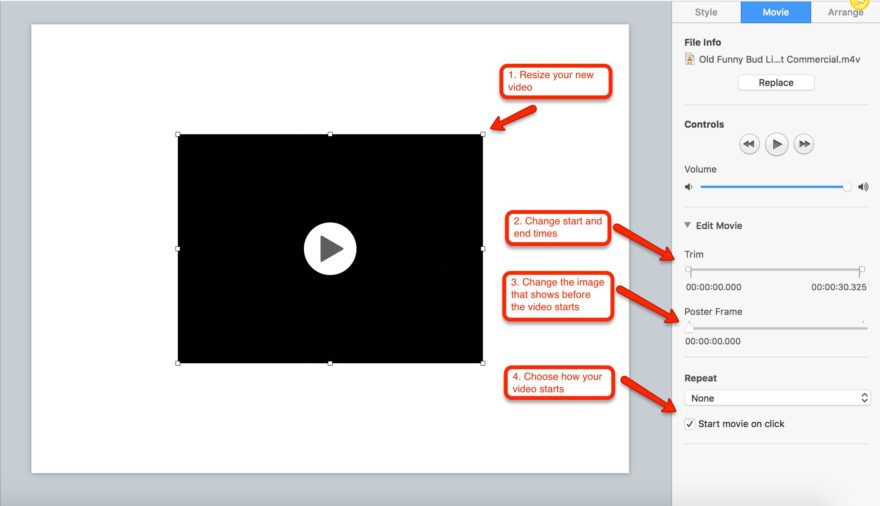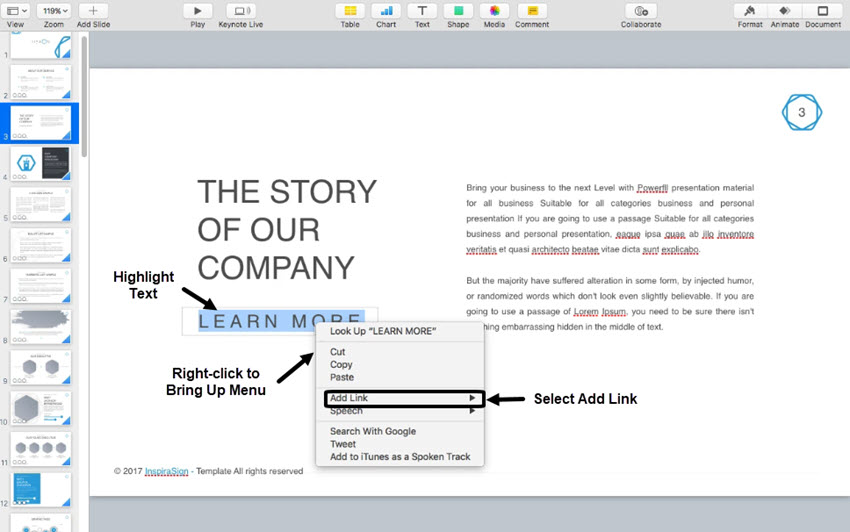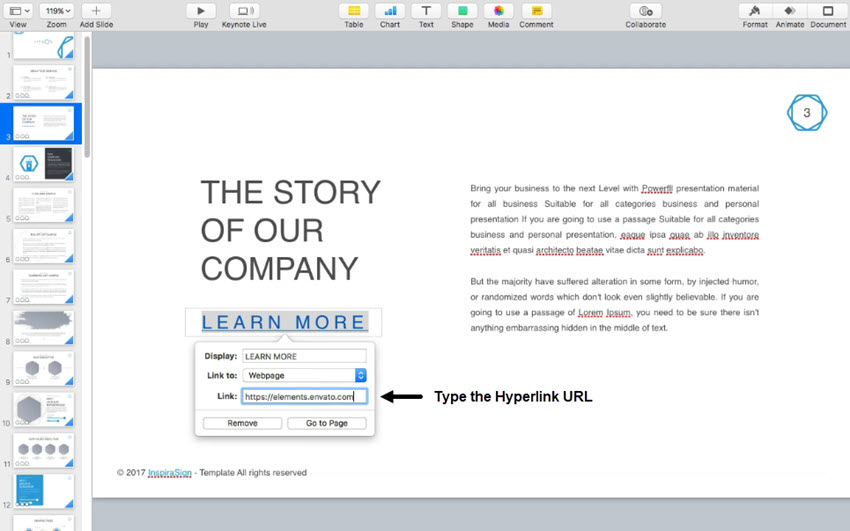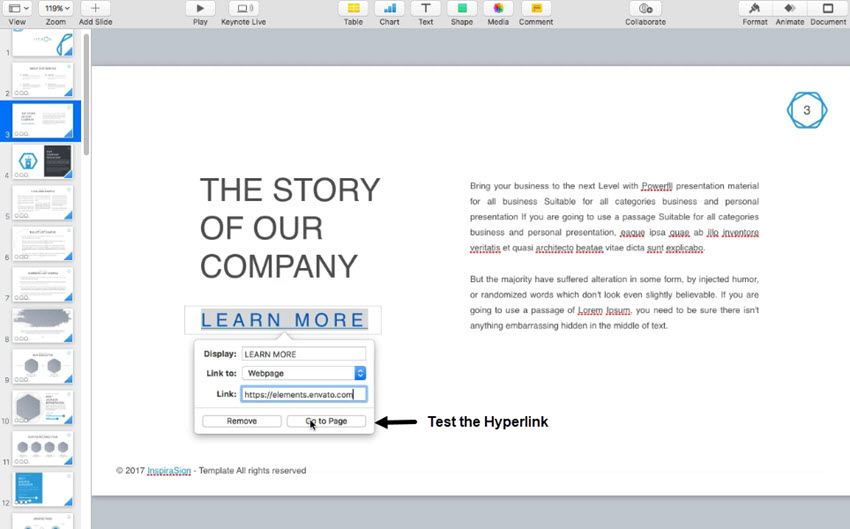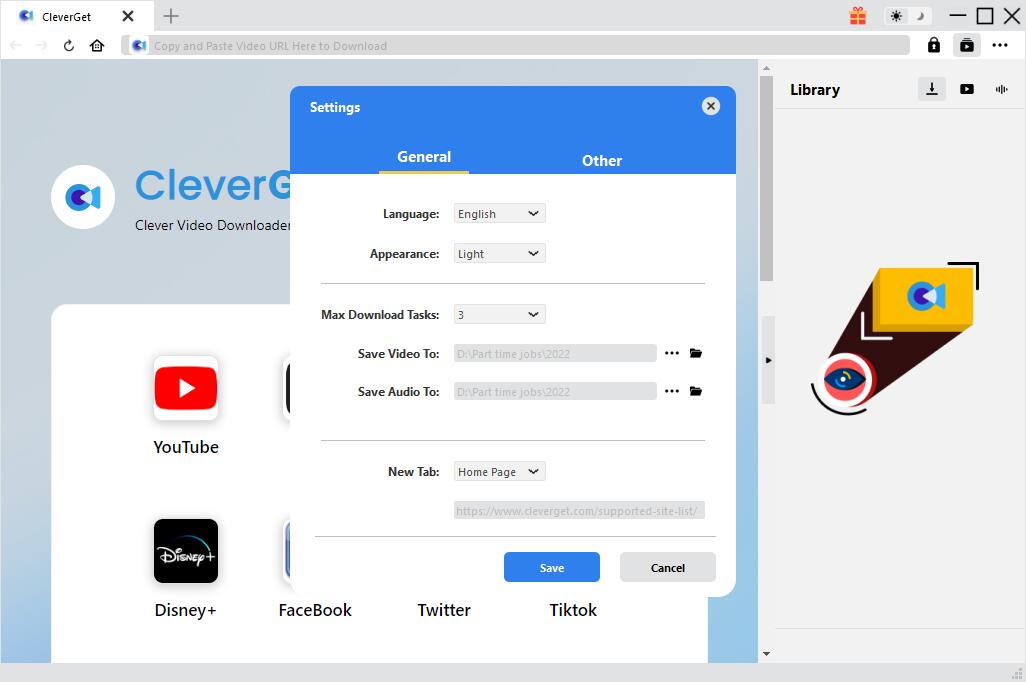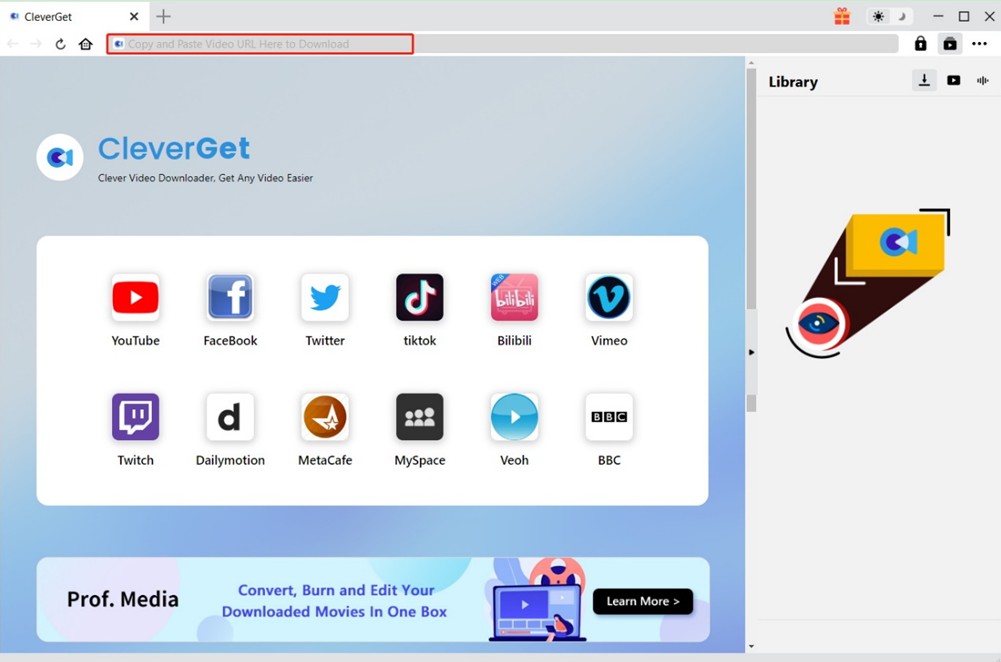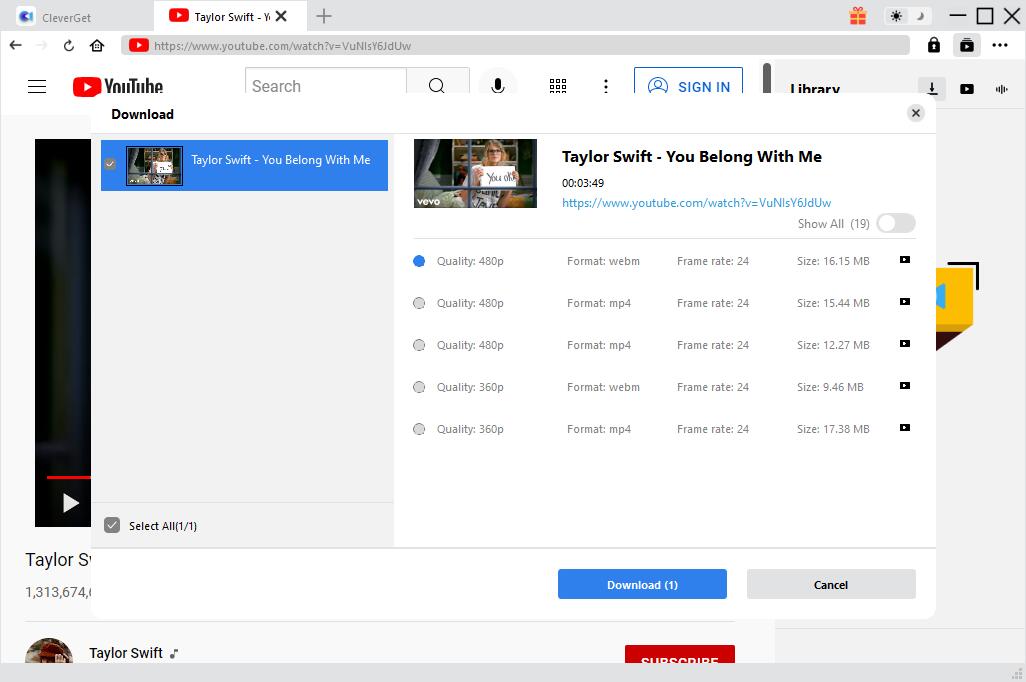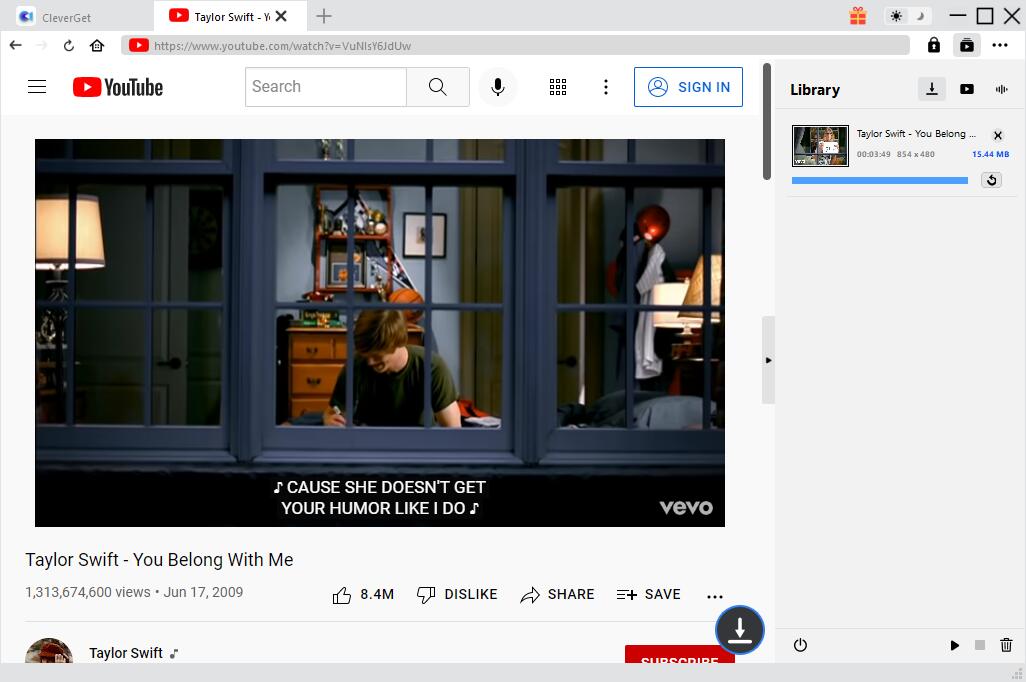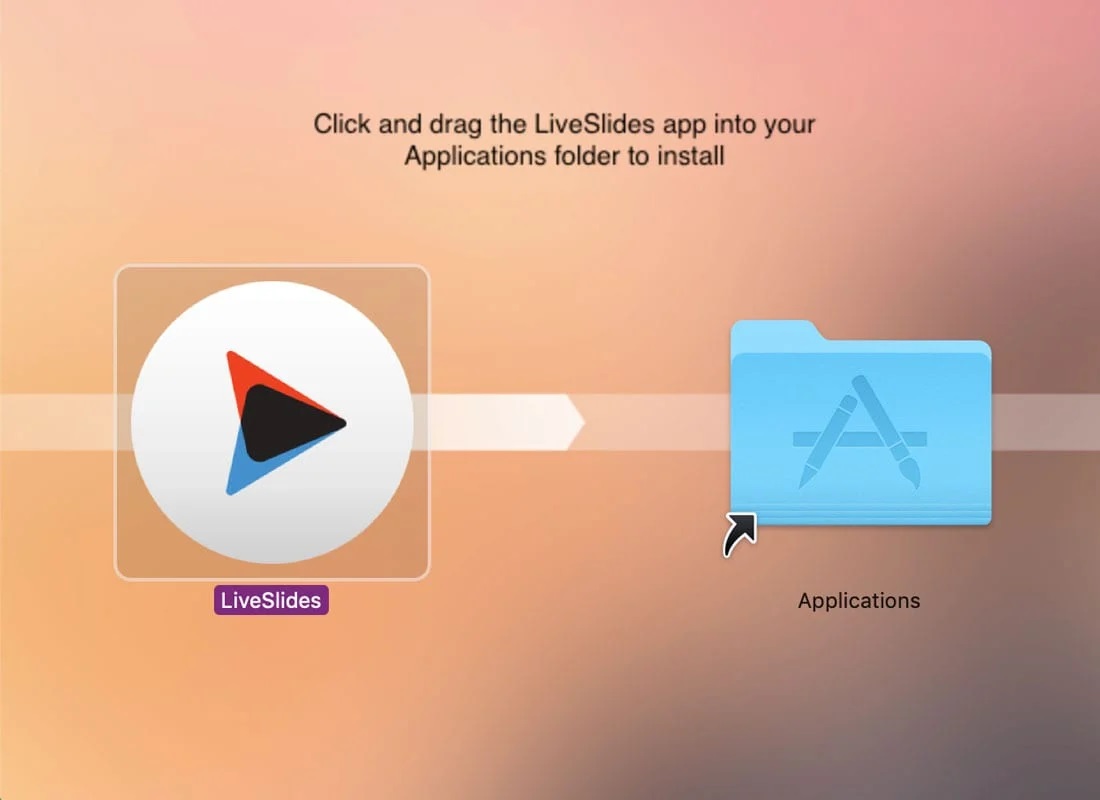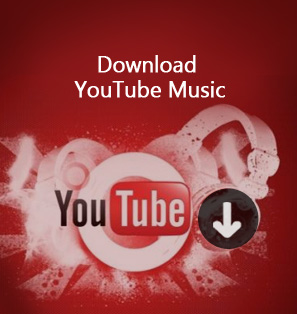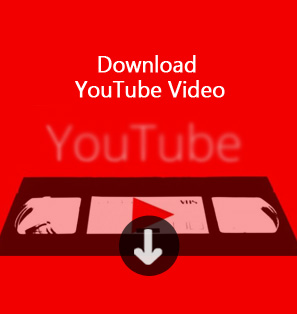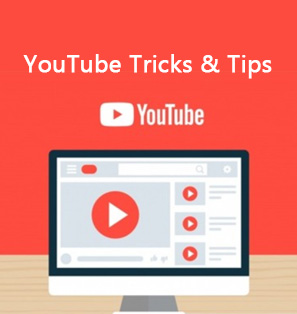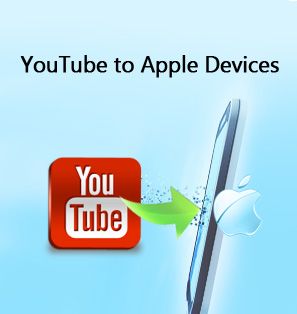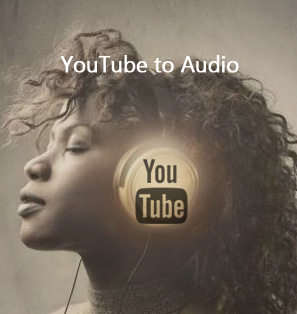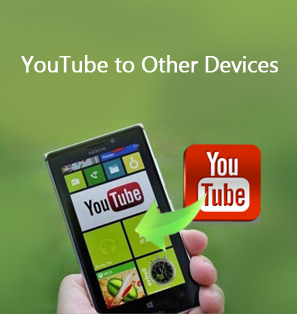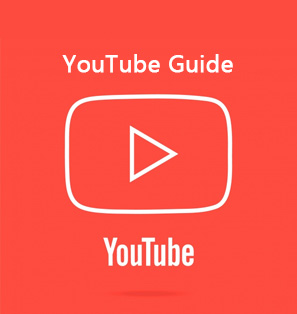Launched by Apple Corporation in January 2003, Keynote is presentation slide application software that runs under Mac OS X operating system . Whether you are studying or working, as long as you use Keynote to make slides, there will be a need for embedding YouTube video in Keynote. Then, this article will introduce three methods to embed YouTube video in Keynote. You can easily discover the easiest and fastest way to embed YouTube video in Keynote by reading this article. Besides, I'll also highlight an app that makes it easy to download YouTube videos. I hope it's helpful to you, too.
Outline
Part 1: How to Embed Downloaded YouTube Video in Keynote?
If you've already downloaded the YouTube video from the web to your computer, you can run Keynote directly and insert the YouTube video into the slide that you're creating. The specific operation is as follows:
◎ Step 1: Open the slide
After you download the Keynote from the web and install it on your computer, run it. Open the slide you're working on.
◎ Step 2: Insert the video
Find the slide where you want to insert the video. Then navigate to the “Insert” menu and click the “Select” button. Find the video you want to insert from your computer and click the "Insert" button to insert the video into the slide.
◎ Step 3: Make relevant settings
After you insert the video, you can set the settings according to your personal needs. Not only can you resize the video, but you can crop it, set how it opens, and so on.
Part 2: How to Embed YouTube Video in Keynote via Hyperlink?
If you have not downloaded the video to your computer, you can still insert the online video into the slideshow you are making. At this time, all you need to do is add a Hyperlink in Keynote to a web page. Here are the specific steps of how to embed YouTube videos in Keynote via Hyperlink:
△ Step 1: Add a hyperlink in Keynote to a web page
After opening Keynote, navigate to the slide where you need to add a hyperlink. In that slide, select the text you need to highlight. Then click the right button of mouse or hold the “Ctrl” key and click on the text. Then select the "Add Link" option in the option box that automatically pops up.
At this time, a drop-down menu will be displayed below the text you selected. First, you need to select the "Webpage" option in the "Link to" option box. Then, enter the URL of the YouTube video you want to insert in the text box named "Link".
△ Step 2: Test the Keynote web page hyperlink
After inserting the hyperlink, you need to test whether the link works properly. In the drop-down menu that appears in the first step, click the "Go to Page" button in the lower right corner. Keynote will automatically open the webpage where the YouTube video is located.
It is worth noting that this method of embedding YouTube videos in Keynote must be valid when your computer is normally connected to the Internet. A bad network or a disconnected computer will affect the display of PPT.
Part 3: How to Embed YouTube Video in Keynote via CleverGet Video Downloader?
Undoubtedly, if you haven't downloaded the video to your computer, you can't directly embed YouTube videos in Keynote by using the method in Part 1. At this time, you need a software dedicated to downloading videos to help you download the videos you need to play quickly and easily.

-
CleverGet Video Downloader
- Download videos up to 8K resolution
- Support 1000+ sites
- Support live video M3U8 link downloading
- Multi-task and playlist download
- Built-in browser and player
- Advanced hardware acceleration
- Easy-to-use interface
CleverGet Video Downloader is capable of downloading videos from more than 1000 online video sites, including Viki, YouTube, Facebook, Twitter, and more. Therefore, it can easily complete the various tasks of downloading videos, such as downloading Super Bowl halftime show videos from YouTube, download Facebook live video from Facebook, download Naruto Shippuden anime, and so on. In addition, it has a built-in browser. By using this built-in browser, users can easily browse video sites online and find the videos they want to download. The following sections describe how to use CleverGet Video Downloader to download videos from YouTube in detail. Before that, click the button above to download and install this software on your computer.
Step 1: Set the video save location
Before downloading video, you'd better set the file storage path on your computer for easier management. Click the three-dot icon in the upper right corner, and choose the "Settings" option. Then, a "Settings" will automatically pop up. By clicking the "Save Video To" box, you can set the location of the file on your computer. Finally, click the "Apply" button to save your settings.
Step 2: Find YouTube video in CleverGet Video Downloader
Because CleverGet Video Downloader has configured a built-in browser, users can browse various video websites through this browser in the program. You can either enter the targer YouTube video URL into the address bar, or click the YouTube logo on the home page and search for the video you want to download.
Step 3: Start the download task
Once the source video starts playing, CleverGet Video Downloader will automatically identify the information of the video available for users to download, and then it pops up a window displaying the video information. In this window, CleverGet Video Downloader integrates the videos into a queue. Select the video you need to download from this video queue, and then click the blue "Download" button. After receiving the download instruction, CleverGet Video Downloader will automatically start downloading the videos you selected in batch.
Step 4: Check or manage the downloaded videos
CleverGet Video Downloader allows users to manage downloading tasks and downloaded videos. Click the arrow-down icon to enter the "Downloading" tab. In this page, users can not only directly view the progress of the video being downloaded, but also pause or cancel the download task at any time. After videos are downloaded, you can click the video icon to enter the "Downloaded" tab, where you can play ir or explore it in File Explorer.
After you use CleverGet Video Downloader to download the YouTube videos you need, you can directly use the method mentioned in Part 1 to embed YouTube videos in Keynote.
Part 4: How to Embed YouTube Video in Keynote via LiveSlides App?
In addition to playing YouTube videos online by inserting hyperlinks, you can also achieve this effect by using the LiveSlides app. The LiveSlides application is a free add-on to Keynote. It can help users play videos on YouTube in Keynote. Here are the specific steps of how to embed YouTube video in Keynote via LiveSlides app:
Step 1:Add LiveSlides to Keynote
You need to download the LiveSlides app from the Internet to your computer. Then drag and drop the LiveSlides icon into your Application folder. After completing this step, you can use the function of LiveSlides.
Step 2: Insert the URL of the YouTube video
Open Keynote and navigate to the slide where you want to embed the video. Then, open LiveSlides. In the function page of LiveSlides, enter the URL of the YouTube video you want to play into the “Login” box. This will insert a placeholder panel in the presentation.
Step 3: Play the video
After clicking the "Play" button, the video will automatically start playing on the slide in Keynote.
Of course, this method will also face the same problems as the method of inserting hyperlinks. Without internet connection, YouTube videos cannot be played.
The above are the three methods of how to embed YouTube video in Keynote. There is no doubt that downloading YouTube videos to your computer and then adding YouTube Video to Keynote is the most stable and efficient method. It can avoid the problem of not playing the video during the presentation due to network reason. In addition, the operation of directly inserting the downloaded YouTube video into Keynote is also much simpler and faster. So, if you need to embed YouTube Video in Keynote, then this method is your best choice. Also, CleverGet Video Downloader is the best tool you can use to download videos.