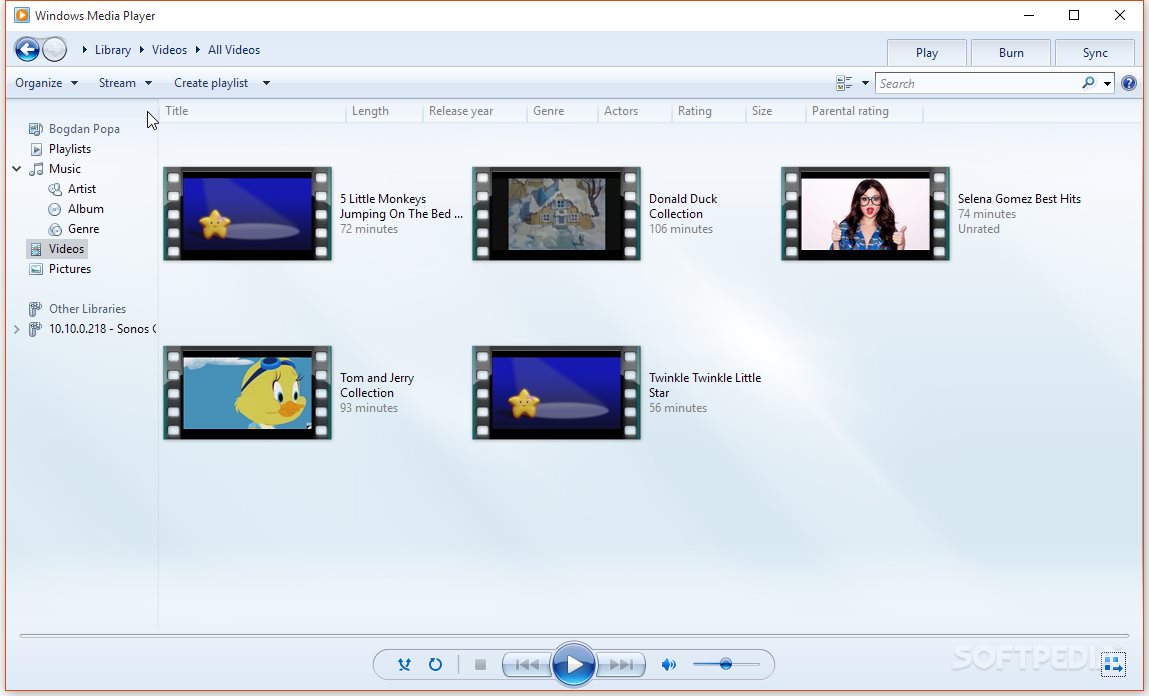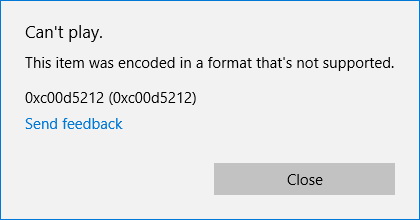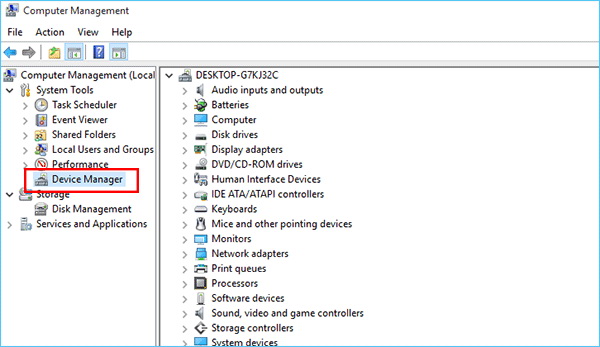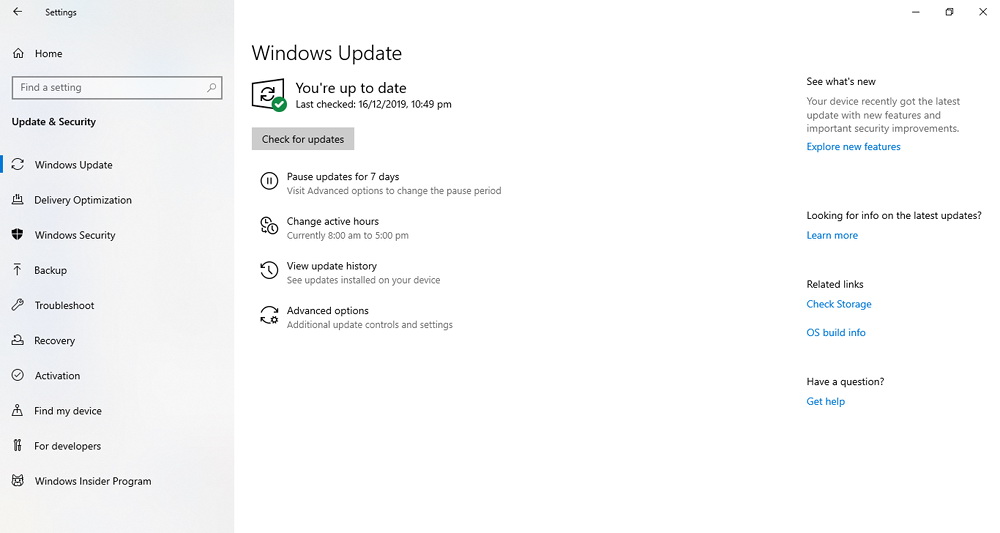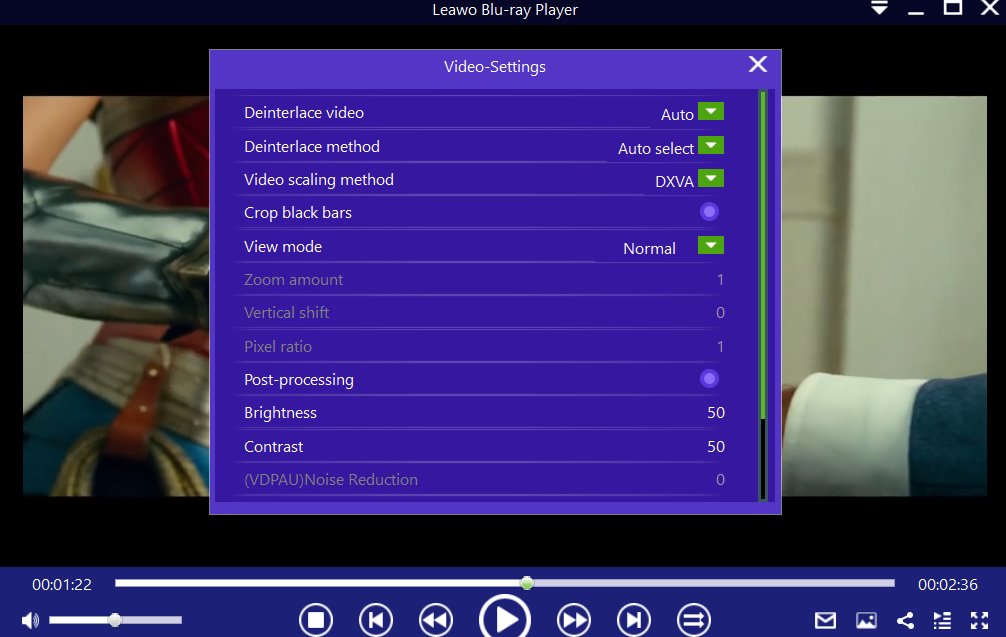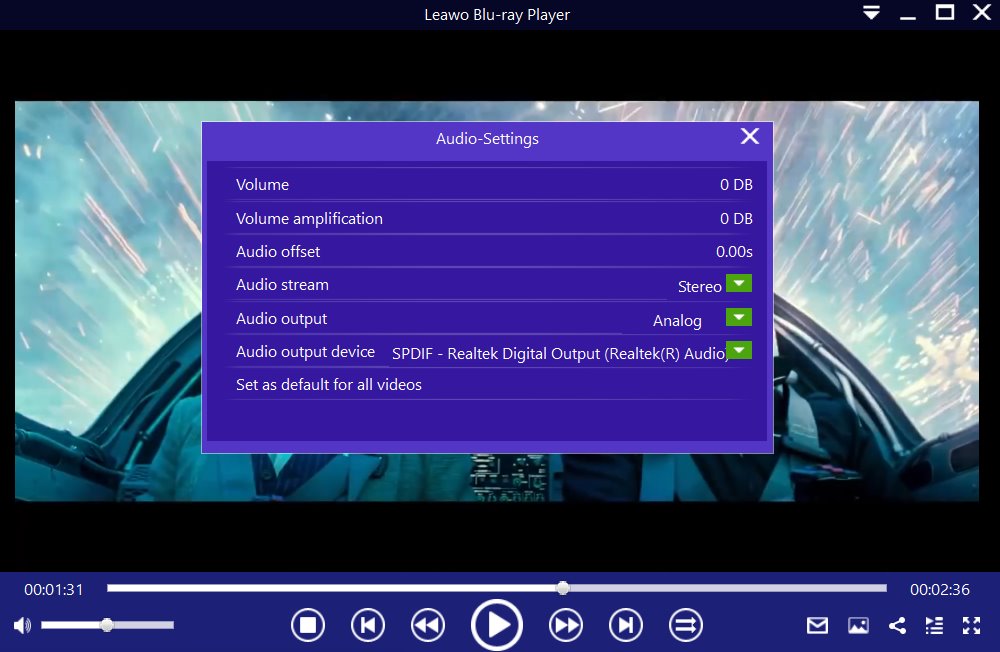Windows Media Player has been the primary media player on the Windows platform. It has all the basics that a standard media playing software has, and it can play videos in common formats that can be opened effortlessly. However, error messages can sometimes randomly pop-up, even when you are trying to open video formats supported by Windows Media Player. In this guide, we will focus on the 0xc00d5212 missing codec issue which pops-up on Windows Media Player, and show you how to fix it.
Outline
Part 1: What is missing codec 0xc00d5212 in WMP
If you are a Windows Media Player user, the error 0xc00d5212 is an error message that pops up when you try to play AVI videos in the media player. When this error code pops up, there is really nothing you can do except to close the player, since it essentially prevents the playback. Interestingly, the AVI video format has been in development since 1992 from Microsoft itself. Having this error pop-up is therefore odd, and some users have reported that they can successfully open other AVI videos on Windows Media Player without issues. Therefore, why does this happen? Quite simply, this is because of a missing codec 0xc00d5212, and sometimes outdated video drivers. We will investigate further why this error pops-up on the next segment of this article.
Part 2: Why missing codec 0xc00d5212 pops up while playing video
Technology is constantly evolving, and in terms of videos, codecs are responsible for bringing the advancements. Therefore, getting the error 0xc00d5212 when you are playing some AVI files is usually because of missing video codecs. Outdated video drivers can cause this error, and according to Microsoft support who have investigated this issue, this problem can also pop-up if you have installed audio drivers that may not work properly with the video drivers. Even when you run the Windows Media Player troubleshooter, this error code may continue to pop-up. Although this error message pops up with a concise description, with an error code that is cryptic for anyone to understand, the reasons above are responsible for this error.
Part 3: Effective ways to fix missing codec 0xc00d5212
Because many factors cause this error to pop-up, there is more than one way to effectively fix this problem. Therefore, we will provide you with multiple ways to fix this problem.
1. Uninstall your recent audio drivers
As we stated in the preceding part of this article, this problem can be caused by the installed audio drivers that may not work properly with the video drivers. To fix it, uninstall them in Windows Device Manager by following the steps below:
Step 1: Right-click the Windows key and click Device Manager.
Step 2: In the Device Manager, expand the Sound, video and games controllers, right click on any 3rd party audio device, and click Uninstall.
Step 3: In the Confirm Device Uninstall window, make sure to check the Delete the driver software for this device option, then click OK.
Step 4: Restart your computer, and try to play the AVI video again.
2. Update your video drivers
If you are running Windows 10, Microsoft has made it a lot easier to install updates for the software and hardware updates, as it now makes it possible to download everything through Windows Update. Therefore, you simply need to run Windows Update, then check if you have any incoming updates that you should install on your computer. Alternatively, you can open your video driver application, to check for the updates within the application itself. If any updates are available, the application will provide you with the details and the step by step guide on how to do so.
3. Install the missing codecs
If you are sure that you have the latest video drivers installed on your computer, and if you are sure that your audio drivers are not influencing your video drivers to cause the 0xc00d5212 missing codec error, then you simply need to install the required codecs. The best way to install any missing codecs on your computer is to install a codec pack, which should ensure that you never run into other codec issues again. The codec pack we would recommend you to install is the k-lite codec pack. It has 4 different packages which are Basic, Standard, Full and Mega packs. If you are looking for all the available options, then go for the mega pack.
The Basic pack contains everything you need to play all common audio and video file formats. The Standard pack contains everything from the basic pack plus Media Player Classic- Home Cinema, MadVR and MediaInfo Lite. The Full pack has everything from the standard pack, plus the DC-Bass Source Mod, GraphStudioNext and a plugin for 3D video decoding (H.264 MVC). Lastly, the Megapack has everything from Basic, Standard and Full packs, with a few ACM/VFW codecs such as x264VFW. After you download and install the K-lite codec pack, you can open pretty much any video without issues. Therefore, download the K-lite codec pack from this link, and follow the installation instructions down below:
Step 1: Download and run the installation file on your computer.
Step 2: On the installer, leave all options default and continue to click Next.
Step 3: Depending with the K-lite codec pack you downloaded, decide whether or not you need to install Media Player Classic- Home Cinema when prompted.
Step 4: Configure the speakers. Select the desired channel output for the audio decoders from the codec pack. When you are done, click Next then finally click Install to begin installation.
Step 5: When the codec pack has finished installing, it is recommended to restart your computer. When your computer restarts, try opening the AVI video on Windows Media Player again.
Part 4: Try the best alternative to WMP
AVI is a video format developed by Microsoft, which makes it strange and surprising to see the 0xc00d5212 codec error in Windows Media Player, even when you are running the latest Windows 10 operating system. In fact, Windows Media Player has a lot of errors like this one, which you can see on Microsoft’s support page. This is because Windows Media Player is basic, it supports a fewer video formats and it is not as feature-rich as other players like Leawo Free Blu-ray Player. In this case, we would recommend you to try Leawo Blu-ray Player. As the name suggests, it is also a dedicated Blu-ray Disc player, which is also downward compatible with DVDs and CDs. It supports Blu-ray Discs of all types, its associated folders and associated file formats across regions (such as play region A Blu-ray disc in Europe ), and DVD discs of all types from regions 0 to 6.
This software encompasses hardware and software acceleration technologies, which means this software will deliver very smooth playback for your media files, at resolutions of 720P, 1080P, 1080i and 4K (2160P) on any computer. In order to deliver an immense audio playback experience, and this software supports advanced audio decoding technologies like AAC, Dolby DTS, DTS-HD, and TrueHD (including 5.1, 7.1 channels) etc. Besides, the built-in virtual controller panel enables you to select what to play on disc menu during the video playback.

-
Leawo Blu-ray Player
Region-free Blu-ray player software to play Blu-ray disc and DVD disc for free, regardless of disc protection and region restriction.
Play 4K FLV videos, 4K MKV videos, 4K MP4 videos, etc. without quality loss.
Play 1080P videos, 720P videos with lossless quality.
It works on both Windows and macOS, and it is available free of charge. Therefore, to play your videos without worrying about missing codec 0xc00d5212 errors, download and install Leawo Blu-ray Player, follow the steps below.
Step 1: Load your videos
If the media files are stored on your computer, click the Open File button to browse for the files you wish to play, or directly drag them into the software. For Blu-ray/ DVD/ CD playback, insert the corresponding disc into the disc drive, then click the disc name on the home interface of the software.
Step 2: Import or activate the subtitles
The software should automatically begin the playback when you load your media. During playback, move your mouse to the ‘Title Area’. From the 4 available options, click the Subtitles icon. You can enable, disable, select or import subtitles.
Step 3: Adjust the video settings
Move your mouse over to the top left corner, or right click on the main interface and choose the Videos option to enter the ‘Video-Settings’ panel. The video adjustment options include video cropping, post-processing, view mode, zooming etc.
Step 4: Adjust the audio settings
Right click on the main interface or move your mouse over to the top left corner, then select the Audios option to enter the ‘Audio-Settings’ panel. The audio adjustment options include audio volume, amplification, offset, stream, output, output device, etc.
Here is a video guide on how to use Leawo Free Blu-ray Player:
Fixing the missing codec 0xc00d5212 error in WMP is pretty straightforward, just as long as you follow our guide. However, if you want to desire a feature-rich media player that has more advanced features and that does not require codecs, then we would recommend you to try Leawo Blu-ray Player.