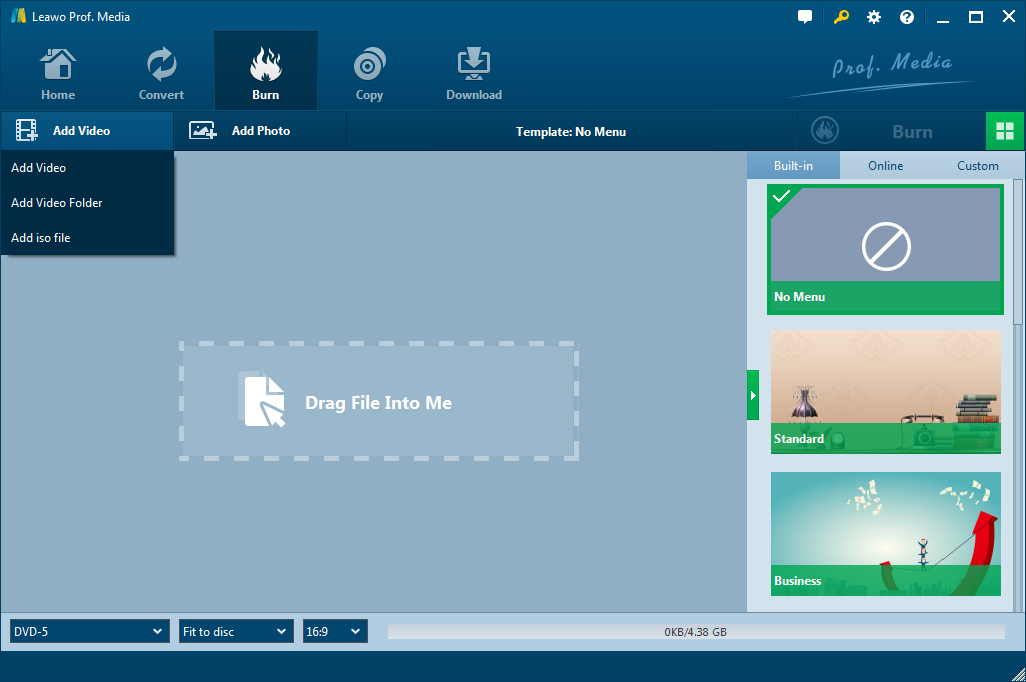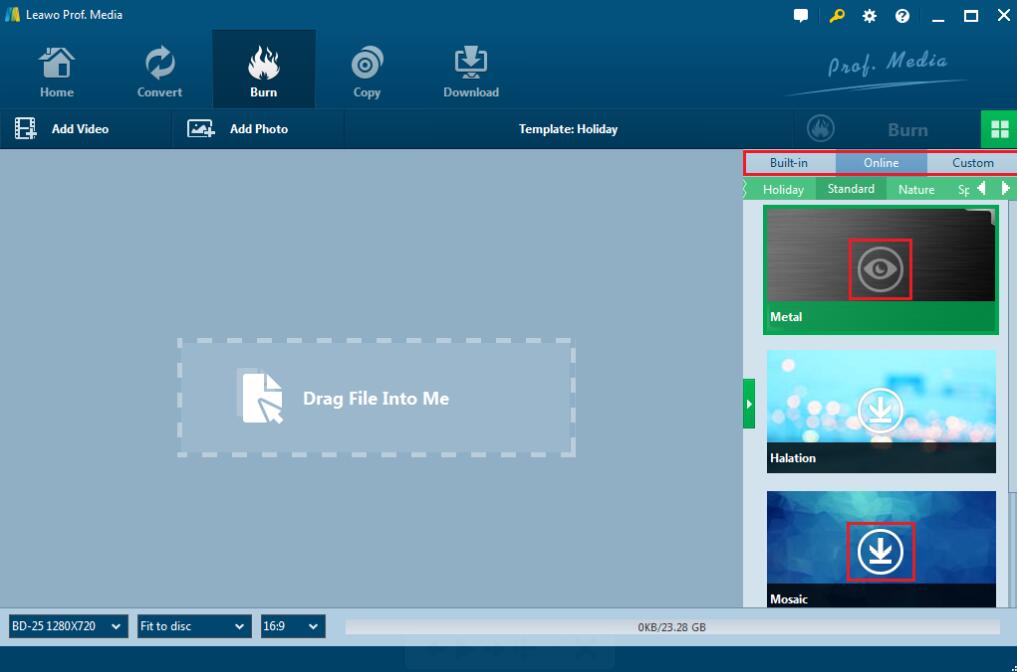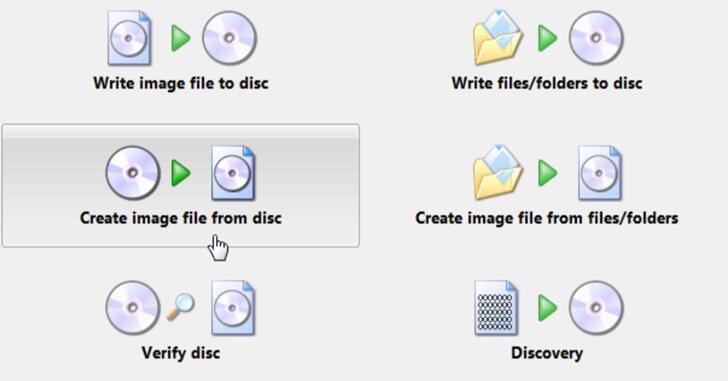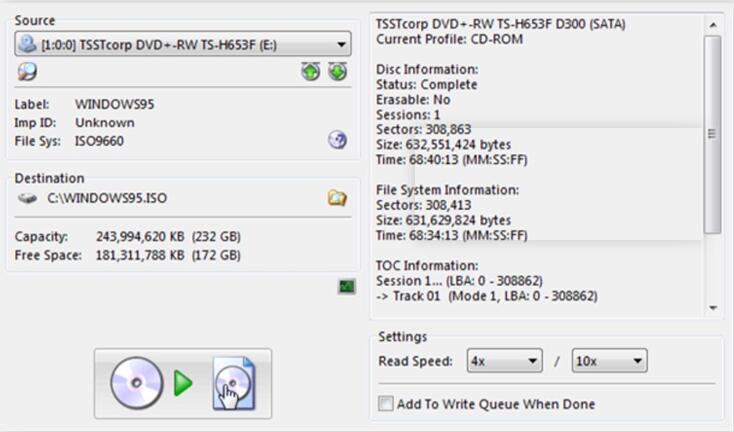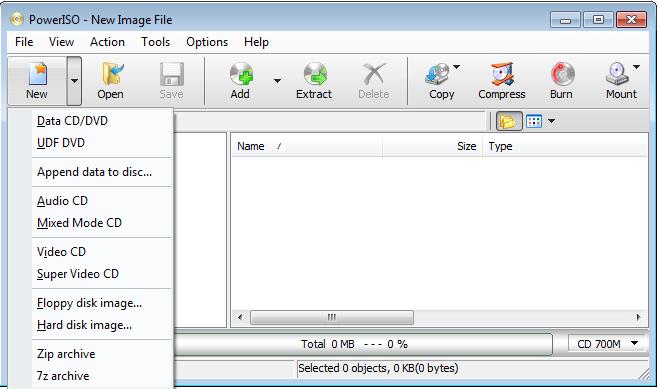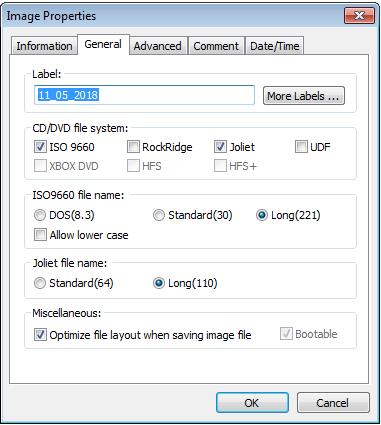As an excellent way to compact disc on your computer, ISO files can efficiently help you to make a backup of compact disc on Internet, also could allow you to play DVD disc by setting it as a virtual disc drive on your computer. What is ISO? How to creat ISO in Window 10? Usually used by InstallShield software, ISO file refers to CD or DVD disc images based on the ISO-9660 standard which was published by the International Organization for Standardization. ISO file contains images of the program which have been installed on the computer. It could create a variety of software packages. Sometimes, some programs are too large, so people will use ISO files to collect and distribute the large amount of data in a more neatly way. People will prefer to use ISO files when they have the need to duplicate or create back-up copies of CDs and DVDs. So when you require to access to the content of CDs or DVDs, you can just refer to the ISO file for the details. Generally, the ISO file will be created during the DVD burning process if you select the option and the ISO file will be stored in a folder on your computer's hard drive. Since ISO plays such an important role in backing up files, it will be very necessary to know the basic steps on how to create an ISO in Windows 10. Next, you will be accessible to various solutions with the help of several ISO creators.
Part 1: How to create ISO in Windows 10 with Leawo DVD Creator
In order to create ISO Windows 10, you have to prepare a piece of powerful ISO burning program which can easily help you to create an ISO file. First of all, I will introduce Leawo DVD Creator to create ISO in Windows 10. Leawo DVD Creator is really fantastic in both its comprehensive burning functions and burning speed without quality loss. This DVD creator can also easily allow you to burn the files including videos, images or folders into an ISO file. Furthermore, its burning process for ISO files is quite simple. Asides from the function of creating an ISO in Windows 10, regarded as one of the most powerful DVD burning programs in recent years, Leawo DVD Creator can help you to burn your reluctant files to a DVD disc with customized features retained. With Leawo DVD Creator, you can burn more than 180 formats videos with 6X faster speed than others.

DVD Creator
☉ Convert videos like MP4, AVI, MKV to DVD format fast.
☉ Create DVD-5, DVD-9 disc, folder or ISO image without quality loss.
☉ 1-click operation to create photo slideshows and burn to DVD.
☉ Easily editable effects, 2D to 3D conversion support.
☉ Built-in menu templates and edit disc menu with personal preferences.
With the support for Intel Quick Sync acceleration technology, Leawo DVD Creator ensures the fast burning speed while you are burning the videos to DVD. Furthermore, Leawo DVD Creator can preserve the quality of the original video while burning the video to DVD and ensures that the DVD playback would look just as good as the original video. Also, you can edit video to make it your own style, such as trim, crop, add watermark to the video and so on. And you can change the disc menu templates and the items on the disc menu with fast speed and high quality so as to obtain a customized DVD disc. Next, let's focus on the detailed steps on how to create ISO in Window 10. Generally speaking, the process of creating ISO in Windows 10 with Leawo DVD Creator is most similar to that of burning a piece of DVD discs.
Step 1. Download Leawo DVD Creator on the official website and then install it on your computer.
Step 2. Insert an empty DVD disc to the computer's drive.
Step 3. Open the program and import the reluctant videos or other files to the main panel of the program by clicking "Add Video", or you can simply drag the targeted videos or files to the program directly. Also, you can choose disc type between DVD-9and DVD-5 as well as the video aspect ratio between 4:3 and 16:9.
Step 4. Set the disc menu templates. You can choose from the templates library in the right-hand column or you can DIY your own disc menu. There are many types of templates for you to design and create a DVD menu, including "Holiday", "Standard", "Nature" and so on. Furthermore, you can DIY the template according to your own preferences.
Step 5. Start burning DVD. Once all the templates have been selected, click the green "Burn" icon on the top right-hand corner to start the DVD burning process. And you will be required to confirm "Burn to", "Disc Lable" and "Save to" options.
Here, you must pay more attention if you want to create ISO in Windows 10. Under the "Burn to" option, you can find "ISO File" which means the ISO file can be automatically saved and created during the DVD burning process if you take a tick in the box. Just take a tick in the box, and then click "Burn" icon to start burning the ISO file. Once it is finished, you can find the ISO file on your computer.
Video guide on Leawo DVD Creator
Part 2: How to create ISO in Windows 10 with ImgBurn?
Beside Leawo DVD Creator, you can turn your eye to another popular ISO creator or you can say DVD burner – ImgBurn. How to create ISO in Windows 10 with ImgBurn? Just as its name implies, ImgBurn is focusing on burning DVD from images, or creating images from DVD. It is quite light, but very professional in its burning features. Next, please refer to the following steps.
Step 1. Download ImgBurn and install it on your computer.
Step 2. Open the tool and select which operation do you want ImgBurn to do for you? Here, choose "Create image file from disc".
Step 3. Then you can see the main selection panel as follows. Choose the "Source", "Destination" for the ISO file.
Step 4. Once all the parameters have been set, click the creating button below to start the ISO creating process. Just wait in patience; you will obtain an ISO file in Windows 10.
Part 3: How to create ISO in Windows 10 with Power ISO?
Last of all, you can also find a lot of Leawo DVD Creator and ImgBurn alternatives over the Internet, here you can also take a try on another ISO tool that is Power ISO. As a professional tool designed for creating ISO in Windows 10, Power ISO can meet your basic requirements easily. For its tutorial, please refer to the following steps.
Step 1. Download Power ISO from the Internet and install it on your computer.
Step 2. Open the program and add the files you would like to create ISO to the program by clicking "New" to choose "Data CD/DVD" if you want to create an ISO file in Window 10 from a CD or DVD. If you want to create ISO from other files, you can simply click "Add" button to select the files to the program.
Step 3.Set the properties of the ISO file by clicking "File" on the main interface on the top and choose "Properties" option to enter the setting panel. You can choose your own preferred CD/DVD file system asides from ISO when you have the needs.
Step 4.Once you have set all the properties, then click "Save" on the top menu. Then you will be required to input a name for the ISO file. Just wait in patience, the ISO file will be created in a short of period.
Part 4: A simple comparison of the three methods
According to a comparison table, it is clear that Leawo DVD Creator can both meet your requirements in burning various types of DVD discs, but also can easily create the related ISO files in Windows simply. But for ImgBurn, you can also take a try on it if you want to burn image to disc. But it is limited that you can only create the ISO image only with it and also it lacks customization for your videos. Power ISO is less comprehensive and practical compared to the above two. If you only have the basic requirement to create ISO file, then maybe you can take a try on it.
|
|
Leawo DVD Creator |
ImgBurn |
Power ISO |
| Functions | Acts as a video converter, DVD burner, video editor, photo slides maker, ISO creator | Acted as an image burner only | Basic DVD burner and ISO creator |
|
Supported formats |
AVI, MP4, DAT, WEBM, RMVB, RM, MPG, MPEG, VOB, MOV, M4V, QT,FLV, F4V, NSV, NUT, MKV, MTS/M2TS/TS/TP/TRP(AVCHD, H.264, VC-1, MPEG-2 HD), MOD, TOD, DV, WMV, ASF, 3GP, 3G2, DVR-MS, 180+ formats, files, images | Only images supported | CD/DVD files |
| Burning Speed | 18X faster | Not very smooth | Medium |
| Output quality | 100% original quality retained, with ISO file saved | High | High |
| Customized features | Various output formats for use, can edit video to make it your own style, including adding subtitles, audio tracks, trimming, cropping, 3D effects, watermarks | Freely burn image to disc, and create image from disc | Basic functions, can select CD/DVD file systems and ISO types |
| ISO creation process | Very easy and direct | Good | Good |
| Interface | Quite simple and clear | Clear | Not clear enough |