Spotify is an excellent music streaming service, which is available by all netizens. It allows users to control over the mode you desire to experience music to a great extent. It also includes the album art for your playlists on Spotify. This service enables you to change profile picture of Spotify, and realizes to change Spotify playlist cover as well in case you need. It is not only available for desktop, but also for both iPhone and Android phones. Moreover, for iPhone users, there are some limits on changing the album cover in the playlist already. Then, how to change Spotify playlist picture completely? In this post, you would be provided with the detailed tutorials.
Part 1: How to Change Spotify Playlist Picture on Computer?
Before changing the Spotify playlist picture on your phone, you have to make one more thing clear. No matter how many albums you have in your Spotify playlist, you can only see the album cover information for each album if there are less than four different albums. If the number of the albums exceeds four or five, you would only see a grid of the four different album covers. Therefore, in order to show the album picture on the playlist, you have to make sure the song or album has been added to your playlist.
If you are fed up with the playlist picture on Spotify, you may want to fix how to change Spotify playlist cover. To customize your own playlist cover images is one no brainer. Here, you should complete the change by downloading Spotify app on your computer. Or you can directly go to Spotify official website with your account logged on. Then, follow the steps below to change the Spotify playlist picture.
Step 1: Download and install Spotify app on computer and then hit one playlist on the left panel of the interface.
Step 2: Go to the playlist picture above the track list and then hover over it to click on the pencil icon on the image of the playlist. Here a lot of tracks would appear and you can choose your own targeted picture.
Step 3: After that, you need to click on "Choose Image" to move to your computer folder to choose one proper image you want to substitute the previous one. Also, you can drag up and down to reposition the track in or outside of the first four spots on your playlist.
Part 2: How to Change Spotify Playlist Picture on iPhone/Android Phone?
Instead of changing Spotify playlist picture on Spotify website above, you can also change the Spotify album pictures on your iPhone/Android phone. Furthermore, you can also choose your own customized picture for the Spotify playlist on your mobile phones. If you prefer to change Spotify playlist picture on your phone, the following steps would be useful.
Step 1. Add the Song or Album to Your Playlist
Choose a song and click the ellipsis three-dot icon and for an album, select it and tap the ellipsis in the top right. Then, choose Add to Playlist to load your preferred songs to the playlist. Here you need to choose the playlist you would like to change the picture for.
Step 2. Navigate to Your Playlist
Locate your playlist then. Open Spotify app and tap on the Your Library tab. Check whether the playlist is showing and selected here. Then, you can start change the picture of the playlist.
Step 3. Put the Song Up Top in Your Playlist
Just as mentioned above, if the number of albums in the playlist you would like to change picture for is less than four, then you can choose your preferred song’s picture to be used as the playlist picture. If there are less than 4 different albums, here you can tap the ellipsis icon in the top right and then click Edit tap. Find the song on the album you would like to make the picture for, then drag the preferred song to the top of the playlist. Then immediately, the song picture would become the playlist picture automatically. Hit Done to save the change.
If there are more than four different albums in the playlist, then follow the steps above. Here you can only choose four songs whose pictures would be showed as a grid picture for the playlist. You can drag and drop the songs to the top of the playlist in the order you like. Usually, in the top-left position, it is the first song you have chosen, second in top-right, third in bottom-left, and fourth in bottom-right. Finally click Done button to complete the change.
Part 3: How to Transfer Picture to iPhone to Change Spotify Playlist Picture?
As an alternative method, you can also change Spotify playlist picture on your iPhone. Well, you have collected a lot of album or song pictures for the Spotify. In order to follow the change Spotify playlist picture steps, transferring these pictures to your iPhone would be the first step you can carry. In order to complete the transfer of these pictures, you should not miss the excellent iOS transfer program – Leawo iTransfer. Among all these programs, Leawo iTransfer can be regarded as the best. As mentioned, this iPhone transfer software enables users to transfer various kinds of files, including apps, music, movies, TV shows, ebooks, ringtones, photos, Camera Roll, contacts, text messages, bookmarks, and notes. With this iPhone data transfer software, you are able to fully handle your iPhone without messing up the data inside. The following guidance will show you use this iPhone data transfer software to transfer music from iPhone to computer, and you can free download the software to have a try.
Step 1: Download Leawo iTransfer
Download and install Leawo iTransfer on your computer.

-
Leawo iTransfer
- Transfer files among iOS devices, iTunes and PCs with ease.
- 6x faster than iTunes
- Transfer up to 14 kinds of data and files without iTunes.
- Support the latest iOS devices like iPhone 12, iPhone 12 Pro, etc.
- Play back, view, and delete data and files on iOS devices.
- Support Windows & Mac OS
Step 2: Connect your iPhone to computer
Run Leawo iTransfer and connect iPhone to computer with USB cable. The software will recognize your iPhone.
Step 3: Choose target files to transfer
Click "Camera" in the left sidebar, and the contents will be shown in the right part of the window. Or you can click "File > Add > Add File/Add Folder" at the upper right corner of the window to add pictures from your computer to your iPhone.
Step 4: Start to transfer
After choosing files, the software will start transferring pictures from PC to iPhone. The progress bar in the dialog will show you the percentage of the transfer process, and when the transfer is done, you will get the videos in the target folder. Once the pictures has been saved on your iPhone, then you can follow the steps above to change Spotify playlist picture on iPhone.

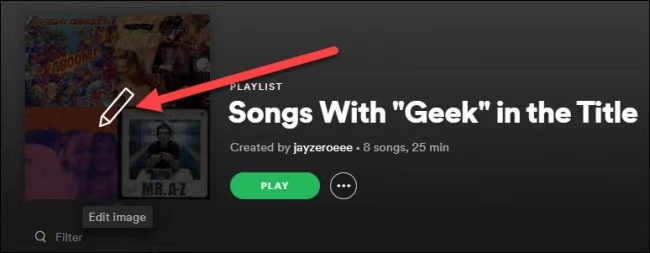
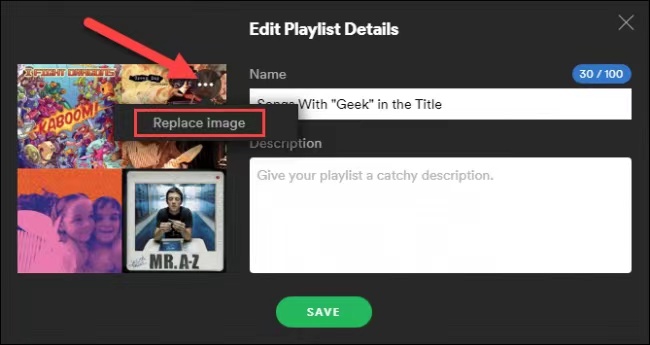
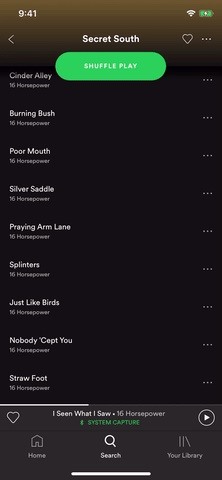
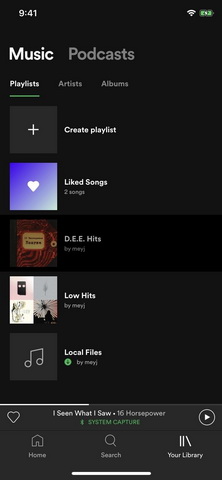
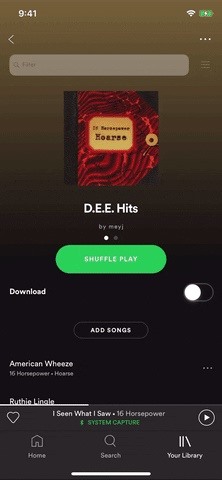
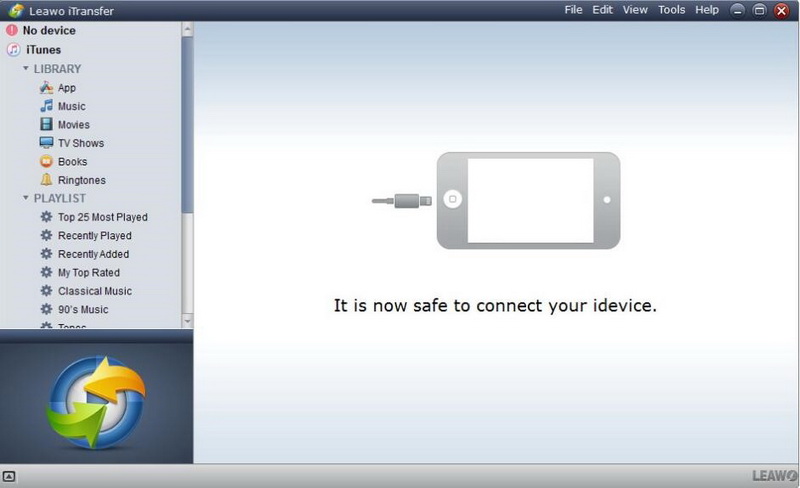
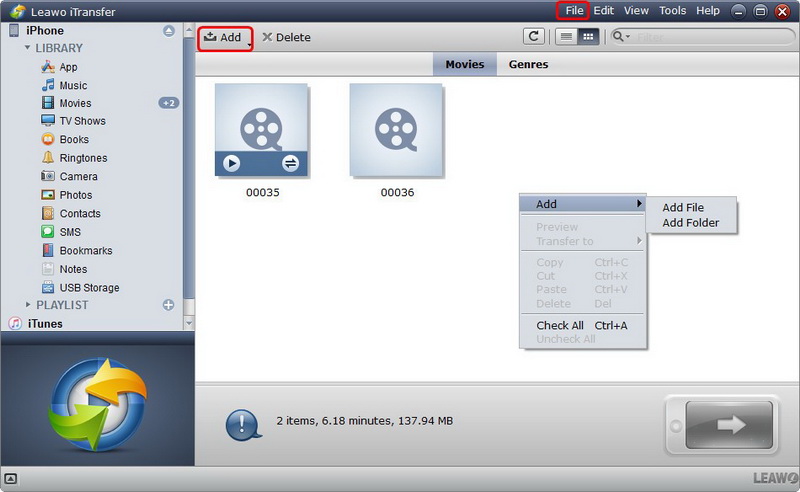
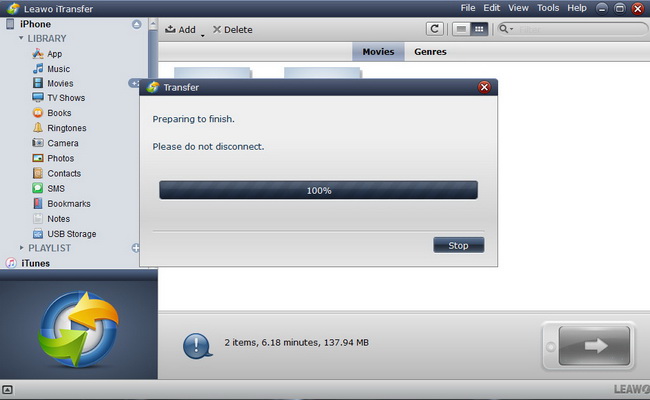
 Sep. 08, 2021 by
Sep. 08, 2021 by 













