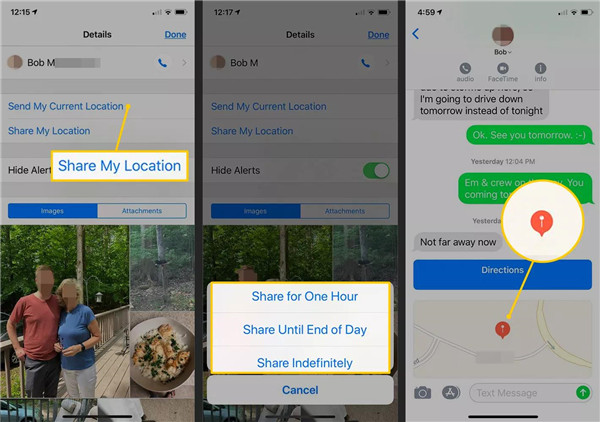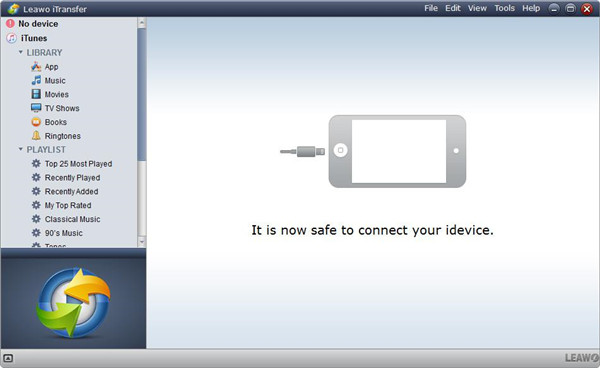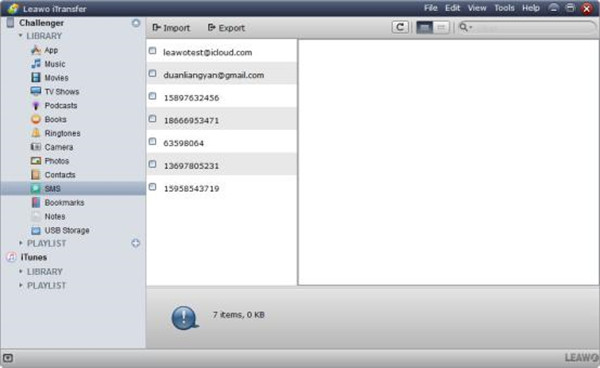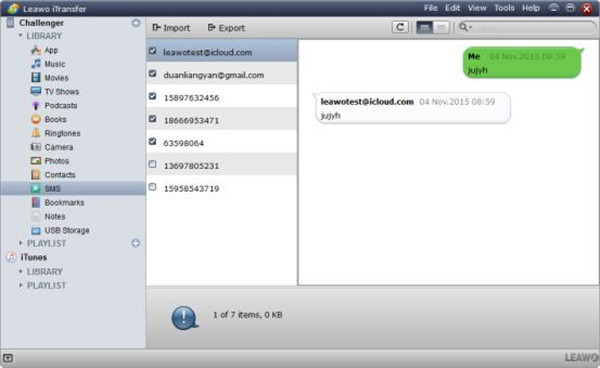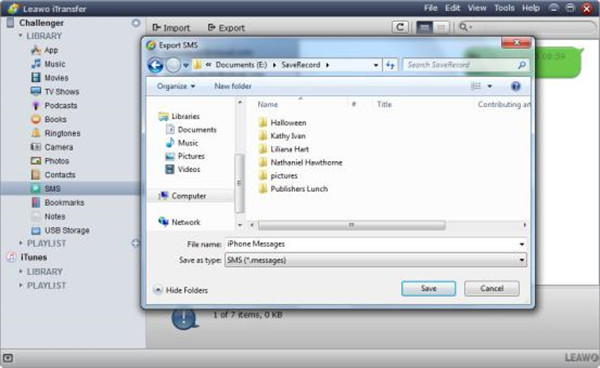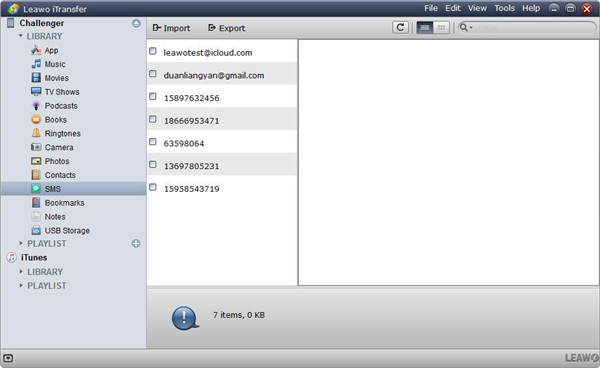Apple iMessage probably is the app which is used mostly on your device, lots of practical features that can enable you to chat vividly and conveniently so that Apple iMessage is undoubtedly more excellent than other messengers. In this article, we will show you 6 Apple iMessages tips and tricks in common use to help you get more familiar iMessage. Once you have known the tricks and made full use of them in your chat, more fun will be found when experiencing Apple iMessages. Even you are the users of iPad and iPod touch, you also can use these awesome tips and tricks without any limit.
Part 1: How to jump to the first message on iMessage
Run Messages app on your device and tap the message thread of the contact person sent from the first iMessage that you would like to see. Afterwards, hit on the time stamp from the top display of the messages and then you will be navigated to the first message on your iMessage. If you have got your message scrolled down, this trick still is workable for you to bring you back to message threads sent in the most recent time.
Part 2: How to share your name and photo
Run Messages app on your device and then hit on the three-dot button on the top right corner of the message display. After that, tap the option Edit Name and Photo, then choose your preferences.
Part 3: How to create new Memoji
Run Messages and then hit on Edit button on the right top corner of the messages display. Or you can turn on the exiting conversation. And then tap on the monkey icon from the menu bar which is above the typing keyboard. Swipe from the right side and hit on the plus button New Memoji. After that, customize and personalize your new Memoji, such as skin, hairstyle, eyes, mood, and so on. Finally, tap on Done.
Part 4: How to react to messages
Run Message app and open a message from your friend, then have a 3D touch on this message bubble which you need to have a reaction. Then the reaction option will pop up and you can choose one reaction from the option list to react. The reaction option list covers heart, thumbs up, thumbs down, haha, exclamatory mark and question mark. After that, tap on reaction for your messages.
Part 5: How to send secret messages
The newly added feature of Apple in the version of iOS 10 is that the effect of invisible ink or animation can be sent in your iMessage. You are allowed to get your text hidden in the blurry animated pixels via the feature of invisible ink. The message recipient just needs to wipe the invisible link away by his finger, then the message becomes readable. Here show you how to send secret message.
1: Enter the message you would like to send as normal in Messages app.
2: Pull out the screen of Send with effect by tapping and holding the green arrow in the right end side of the text field.
3: Choose the option Invisible Ink and then tap on the green arrow to get your message sent out.
Part 6: How to share your precise location
Run Massage app on your device and then tap on the conversation that you have entered and needed to get your location shared. In the version of iOS 12, tap on the name of the message recipient and then hit the Info icon. While for the version of iOS 11 and 10, hit on the i icon from the top right corner. After that, tap on Send My Current Location and then you will share your precise location to your message recipient. If you tap on Share My Location, you will send your location where you move with the period of time. And you also can select the duration for your location sharing, like Share for One Hour, Share Until End of Day or Share Indefinitely. Finally, Tap on the Send button to send your location.
Part 7: How to backup your iMessage
Now that you have known the cool tricks and tips of using iMessage, and there is no doubt that this powerful and practical app is commonly used in our life and job to bring much convenience to us. Since iMessage has become so important to us, what should we do to prevent the data loss in case our devices are broken or the data get lost or damaged? Here we will teach you a great method of how to backup your iMessage to the computer to avoid that you will get in the dilemma one day when all your iMessage get lost. How do I back up iMessage to another iPhone or your computer? There are lots of ways that can help you complete the backup task, but here we will recommend you the most effective way to backup your iMessage losslessly by using an outstanding third party tool, that is Leawo iTransfer.
Leawo iTransfer is a multi-functional transfer program for iOS devices like iPhone, iPad and iPod, which offers the best solution to the transfer issue between iOS devices, iTunes and computer. Up to 12 types of files are supported in transfer by this program, such as transfer contacts from Android to iOS device, SMS, apps, photos and more. Additionally, it also can act well in backing up any file from iOS devices to computer. Apart from these, Leawo iTransfer is an excellent music management tool to allow users to get their music well managed and organized with no limit.
Below we will show you the full tutorials of how to back up your iMessage with Leawo iTransfer in specific steps.
Step 1. Download and install Leawo iTransfer on your computer
Run the program and then connect your iPhone to the computer with the supported USB cable. Then your iPhone will be recognized and detected automatically by iTransfer. Afterwards, your iPhone library will be shown in the left sidebar of the window.
Step 2. Choose Messages in the library from the left column
The specific messages will be displayed on the right part of the window.
Step 3. Choose the message that you want to back up from your device
And then click on the “Export” button on the center top of the window.
Step 4. Select a destination folder
Save the exported message on your computer, then give a name to this file and click on the “Save” button. After that, the selected messages will begin backing up to your computer. Once the backup process is completed, a file with the extension name of your message will be saved to your destination folder on your computer. Since then, if you lose your iMessage on your iPhone accidentally, you don’t need to worry about anymore, you just need to import the file with the extension name of your message into your iPhone via Leawo iTransfer, then you can get your messages back to your iPhone again.
If you want to back up the message from your iPhone to another iPhone, you can follow the instructions as below:
Step 1. Once you have backed up the message from your old iPhone to your computer, connect your another iPhone to the computer and run Leawo iTransfer again.
Step 2. Choose the Messages tab below library in the left sidebar and then click on the “Import” button on the center top of iTranfser window.
Step 3. Select the file with the extension name of the message and then click on the “Open” button. Once the importing process is finished, the messages will be backed up to your another iPhone successfully.
As you can see, with the help of Leawo iTransfer, the whole backup process just needs several simple clicks, then all the iMessages can be backed up to your computer or your other iPhone without data loss. Leawo iTransfer is a professional and versatile program to transfer and back up different kinds of files between your iOS devices and computer. Why not have a try on this amazing program and make your file transfer or back up with ease?