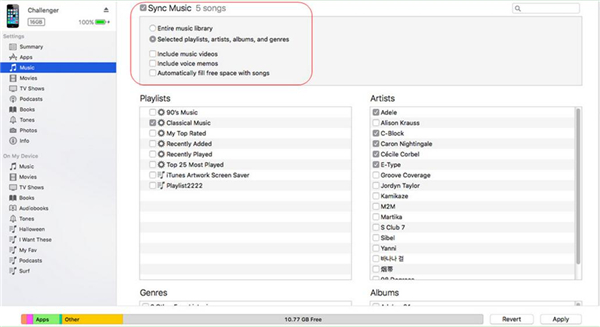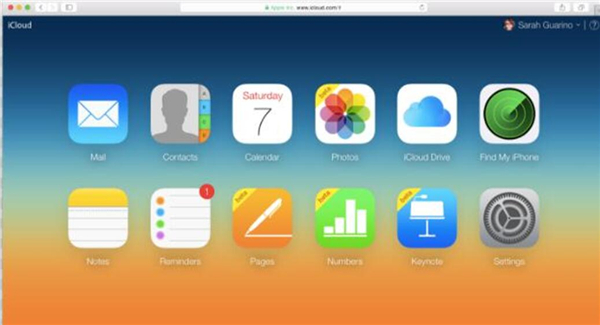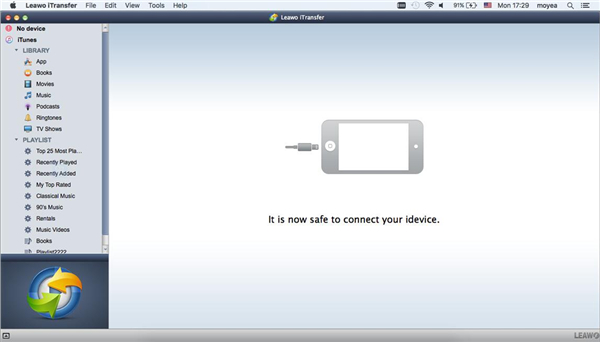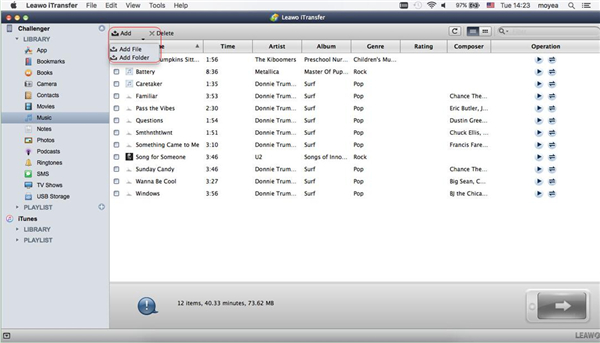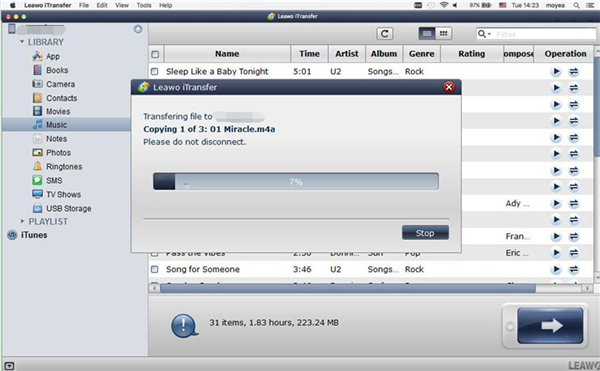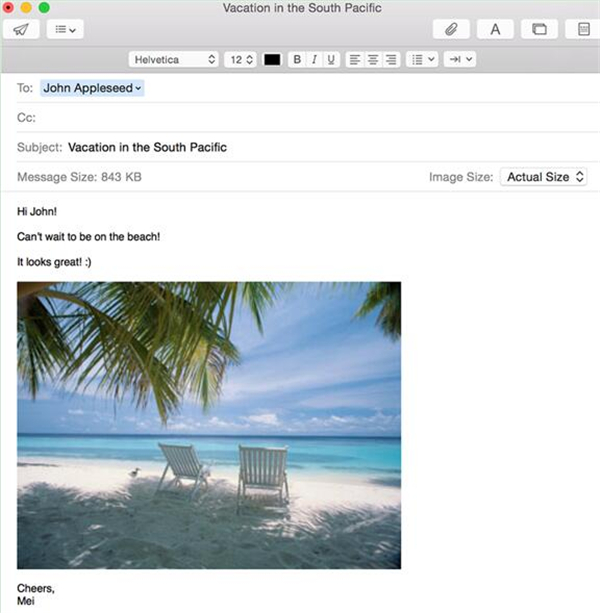Mac computers, iPhone and other iOS devices are prevalent at present. If you have stored some files on your Mac and want to send them to your iPhone, what can you do? This situation may be popular among iDevice users. If you want to get the answers on how to transfer files from Mac to iPhone, you can check out the following 4 methods to help you. They are quite easy to handle and there will be no need to worry about how to send files from Mac to iPhone any more.
Part 1: How to Transfer Files from Mac to iPhone with iTunes
iTunes is a common tool used to send file from Mac to iPhone. If you do not mind covering the existed files on your iPhone in the sync procedure, you can take advantage of this software. The detailed steps on how to send files from Mac to iPhone with iTunes are shown below. Here I would like to take music as the instance.
Step 1: On your Mac, open iTunes and connect your iPhone with Mac with proper USB cable. Then you need to click on “File > Add File to Library” to choose the music files on your computer and the added files will show in the iTunes “Music” library. If you want to transfer other files, such as movies, contacts and so on, the added files will display in corresponding iTunes libraries.
Step 2: Go on to click on “iPhone icon > Settings > Summary > Music”, and then you will be able to view all music files in your iTunes on the right part of the window. Check “Sync Music” and select the music files you would like to transfer to your iPhone. Finally, you can tap the button of “Apply” to confirm your settings. The sync process will start at once. When this process is over, you will be able to enjoy the Mac music on your iPhone at ease.
If you want to transfer other files from Mac to iPhone, you just need to add them to your iTunes library and then sync them to your iPhone. However, the previous files will be erased during the sync procedure. If you do mind this shortcoming, you can continue to look at other methods that I offer to you.
Part 2: How to Transfer Files from Mac to iPhone without iTunes but iCloud Drive
Using iCloud Drive to send file from Mac to iPhone will not cover the previous files on your iPhone. This is satisfying. You just need to store the files on your Mac to iCloud Drive and then open the iCloud Drive app to download them to your iPhone directly. This is not a intricate solution. Follow me to check out how to send files from Mac to iPhone with iCloud Drive in the following passages. Make sure your iPhone has been installed iCloud Drive application for preparation.
Step 1: Open a web browser on your Mac and then sign into iCloud.com with the same Apple ID account on your iPhone. In order to enter into the space of iCloud Drive, you need to click on the iCloud icon in the main interface. Then you need to tap the upload button to navigate to the files on your computer that you want to transfer to your iPhone.
Step 2: When the upload process is done, you need to pick up your iPhone to launch the iCloud Drive app on the home screen. Then you will see all the uploaded files. Click on the share icon and download the files you need to your iPhone to complete the process to send file from Mac to iPhone.
This method only calls for iCloud.com and iCloud Drive app to solve how to send files from Mac to iPhone. This solution can also be used to transfer files from iPhone to computer. Now you can see it is not a tough task to send file from Mac to iPhone at all. If you want to know how to use a 3rd-party program to help you to transfer files from Mac to iPhone, you can look at the third part for reference.
Part 3: How to Transfer Files from MacBook to iPhone without iTunes but iTransfer
Among all third-party programs, Leawo iTransfer for Mac stands out. It is rather professional on solving how to transfer files from MacBook to iPhone. It allows users to transfer and manage up to 12 kinds of files among computers, iDevices and iTunes, which is quite convenient. If you want to know how to use it to send file from Mac to iPhone, you can check out the detailed instructions shown below. Here I would like to take music as the example as well.

Leawo iTransfer for Mac
☉ copy files among iOS devices, iTunes and PCs with ease.
☉ copy up to 14 kinds of data and files without iTunes.
☉ Support the latest iOS devices like iPhone 7, iPhone 7 Plus, etc.
☉ Play back, view, and delete data and files on iOS devices.
Step 1: Run Leawo iTransfer and Connect iPhone to Mac
On your Mac, open iTransfer and then connect iPhone to Mac. It will detect your iPhone automatically to show your iPhone information. This is just the very beginning to solve how to transfer files from MacBook to iPhone.
Step 2: Click “Music” Option and Add Files
Click on the iPhone icon and then choose “LIBRARY > Music” in the left sidebar to check all music files on your iPhone. In order to send file from Mac to iPhone, you need to click on “File > Add > Add File” or “File > Add > Add Folder” to add the files you need from Mac to iPhone. You can also drag and drop the files into Leawo iTransfer Mac.
Step 3: Transfer Files to iPhone
When you have chosen the files you need to transfer to iPhone, the software will begin sending them to your iPhone immediately. The process will take a few minutes. When it is done, the Mac files will be accessible on your iPhone.
It is quite effective to use iTransfer to solve how to transfer files from MacBook to iPhone. If you want to transfer other files from Mac to iPhone, you just need to select the corresponding category and add them to your iPhone.
Part 4: How to Send Files from Mac to iPhone via Email
Although Email is an outdated method to help you to send file from Mac to iPhone, you can also use it in case you need to transfer a few files from Mac to iPhone. I believe everyone has the email accounts. Now let’s get to the point on how to transfer files from MacBook to iPhone via Email in the following contents.
Step 1: On your Mac, open a web browser and sign into your mail account and then click on the compose button to begin to create a new email. Next, you need to attach the files on your Mac to the email by clicking on the attach button. After you have completed other information on the new email, you can send it to another email account of yourself.
Step 2: On your iPhone, log into the email account to receive and check out the newly-sent email. Then you can download the attachments from Mac to your iPhone.
If the sizes of the files that you want to send to iPhone from Mac are not too large, you can take advantage of Email. However, due to the size limitations of Email, you can choose other ways to transfer files from Mac to iPhone in case you have lots of large-sized documents.