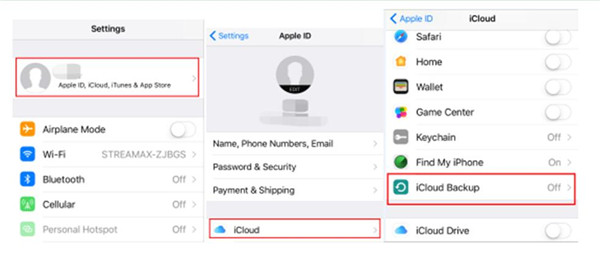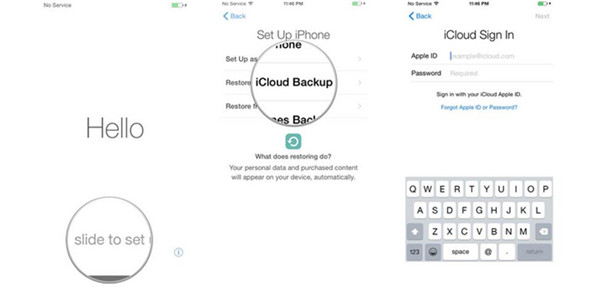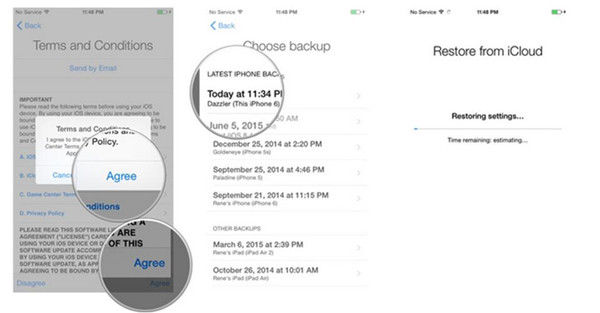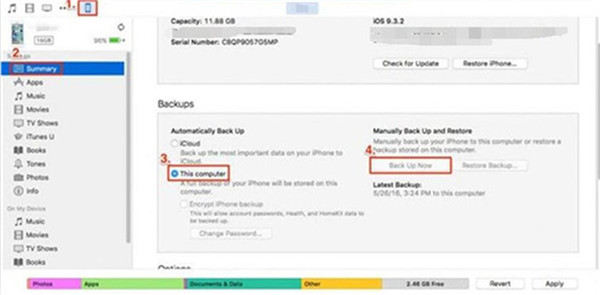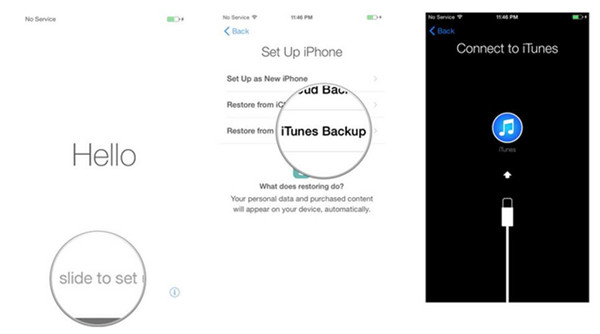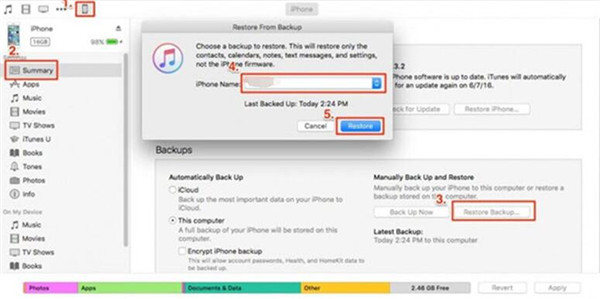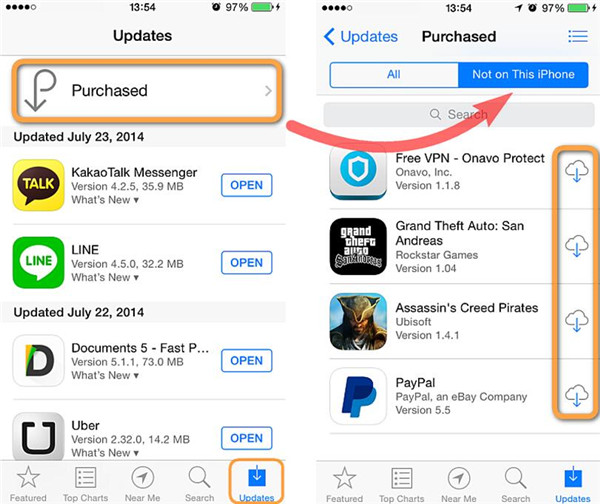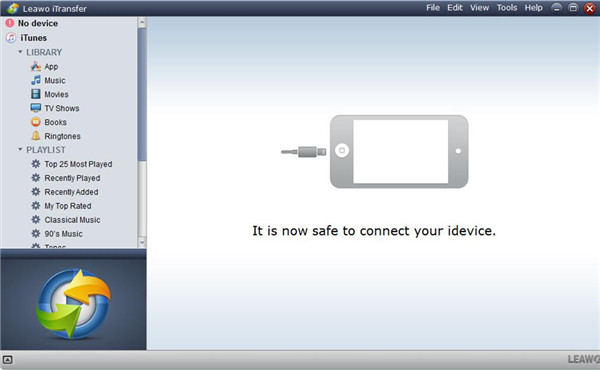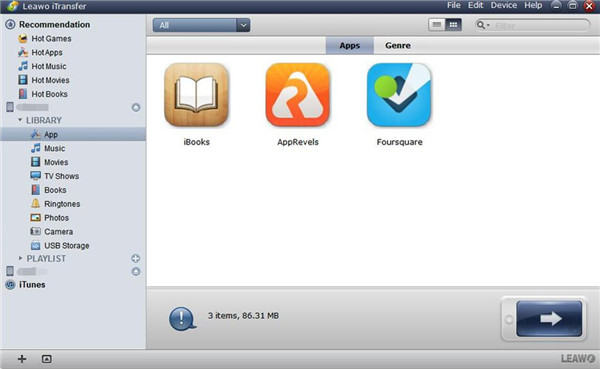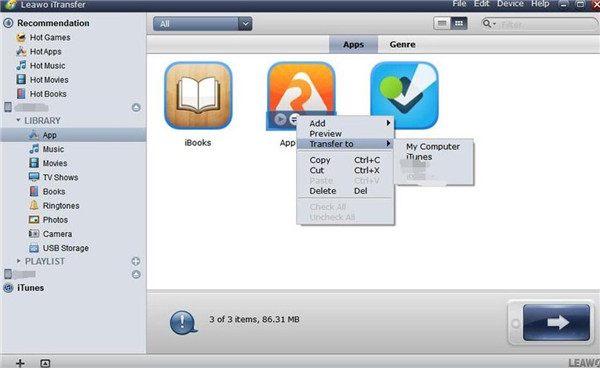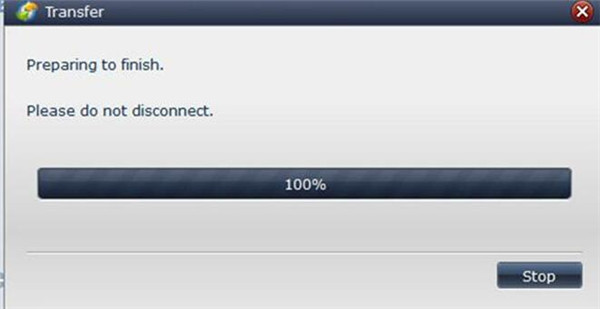If you like iPad games, you may decide to install your favorite games both on iPad and iPhone so that you can enjoy the games at any time and anywhere you like. However, if you are a new user for iOS devices, maybe you have no idea on how to transfer apps from iPad to iPhone to avoid buying the same apps for a second time. You can check out the ways to transfer apps from iPad to iPhone in this this guidance. To transfer apps from iPhone to iPad, see: How to Sync Apps from iPhone to iPad.
Part 1: How to Transfer Apps from iPad to iPhone via iCloud
iCloud is helpful to transfer apps from iPad to iPhone. To use iCloud to transfer apps, you need Wi-Fi connection and the Apple ID that you use to buy apps.
1. Launch the “Settings” on your iPad. Click your “Name/Apple ID” on the top of the panel to sign in iCloud. Go to “iCloud > iCloud Backup”. Then click “Back Up Now”. Your iPad would be backed up to iCloud automatically when it’s connected to a Wi-Fi network. You need to wait until the backup procedure is completed.
2. Pick up your iPhone. Slide to set up. Select your language and set up the Wi-Fi network by following the instructions. Choose “Restore” from iCloud backup. Then sign into the account of iCloud with the same Apple ID.
3. Click “Next”. Agree to the “Terms and Conditions” and Confirm. Select the recent backup in the list. Enter your iCloud password when and if asked.
Depending on how much data and apps you have to download, the process might take a while for the transfer to finish. Stay on Wi-Fi connection, and it should finish in a few hours.
Finally, you will fix how to transfer apps from iPad to iPhone without any difficulty.
Part 2: How to Transfer Apps from iPad to iPhone via iTunes
You can take advantage of iTunes to solve how to transfer apps from iPad to iTunes. The speed is high and it is safe to use iTunes to transfer data.
1. Download and install the latest version of iTunes on your computer. Then connect your iPad to your computer with matched USB cable.
2. Run iTunes on your computer. Then tap the icon of iPad in the left interface.
3. Under the Summary tab, tap “Back Up Now” button on the right panel to start backing up iPad data to iTunes. If a pop-up dialog asks you whether to “Back Up Apps”. Then you need to back up apps. Wait until the backup process is over.
4. Plug your iPhone into your computer. Then slide to set up on your iPhone. Then follow the instructions and select the language and set up the WI-FI connection. Then choose “Restore” from iTunes backup.
5. On your computer, select “Restore from this backup” from iTunes. Then select the recent backup in the list.
Finally iTunes will transfer your selected apps from iPad to iPhone. Wait until the transfer is finished. Then you will be able to enjoy apps on your iPhone to play games happily.
Part 3: How to Transfer Apps from iPad to iPhone via App Store
App Store is a program that allows you to buy apps, music, videos or other content from Apple Company. This is also a method to transfer apps from iPad to your iPhone. Thus, there will be no need fro you to buy the same apps on both your iPad and iPhone. The following steps will show you how to transfer apps from iPad to iPhone via App Store.
1. Tap the “App Store” icon on your iPhone home screen.
2. Select the “Updates > Purchased” tab and then tap “Not on this iPhone.”
3. Tap the “Cloud” button to install apps that are not already on your iPhone. This includes apps you purchased on your iPad. To view apps that are not designed solely for the iPhone, tap the “iPad” tab. You will be prompted for your iTunes password when attempting to install an app. Thus, you can transfer apps from iPad to iPhone without any difficulty.
Part 4: How to Transfer apps from iPad to iPhone via Leawo iTransfer
You can also take advantage of Leawo iTransfer to transfer apps from iPad to iPhone. The software can transfer files among iOS devices, iTunes and PCs, and it can transfer app data. The following guidance will show you how to transfer apps from iPad to iPhone.

Leawo iTransfer
☉ Transfer files among iOS devices, iTunes and PCs with ease.
☉ Transfer up to 14 kinds of data and files without iTunes.
☉ Support the latest iOS devices like iPhone 7, iPhone 7 Plus, etc.
☉ Play back, view, and delete data and files on iOS devices.
Step 1. Launch Leawo iTransfer and Connect iPhone and iPad to Computer
Open Leawo iTransfer and then connect your iPhone and iPad to your computer with matched USB cables.
Step 2. Select “Apps” Library
Click your iPad and choose “App” in the left sidebar. The contents will display in the right part.
Step 3. Choose Apps and Click “Transfer”
Select the apps you want to transfer, and click the “Transfer” button at the right bottom.
Step 4. Choose “Transfer to List” and Transfer
Check “Transfer to List” and choose “iPhone” as the target. Then click “Transfer Now”. Then the iPad apps you chosen will be transferred to iPhone in several minutes. Wait until the transfer is over, you will get the apps in your iPhone. The app data will be transferred to iPhone as well.
Leawo iTransfer is helpful for transferring various kinds of files among iOS devices, iTunes and computers, and it will offer users much convenience to transfer data.