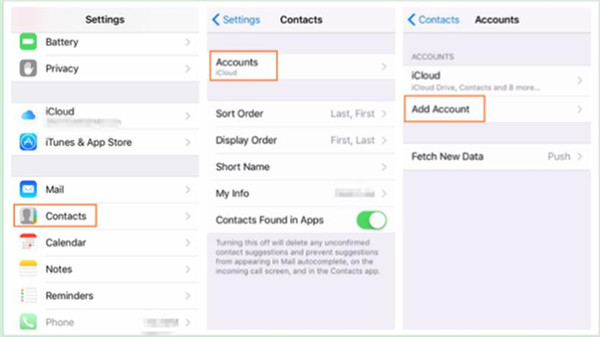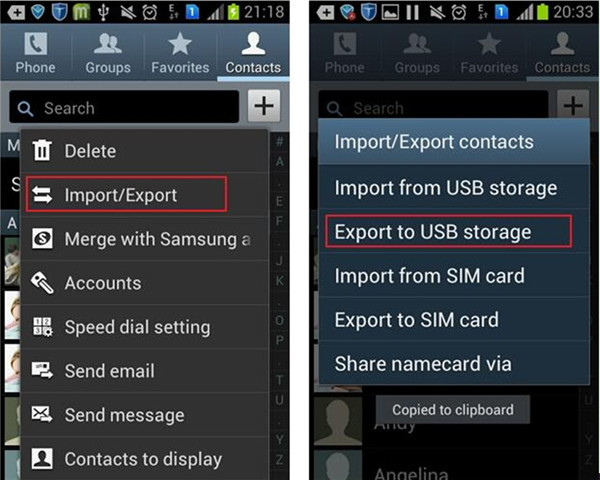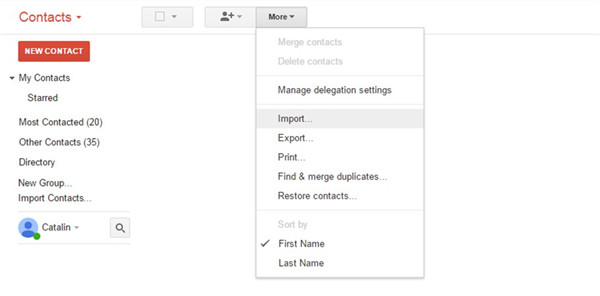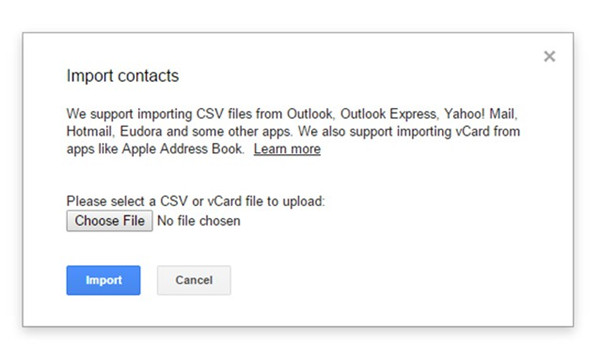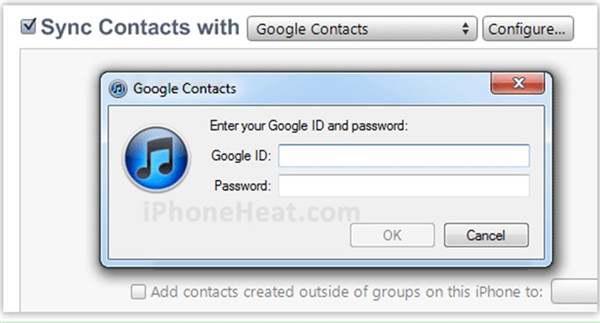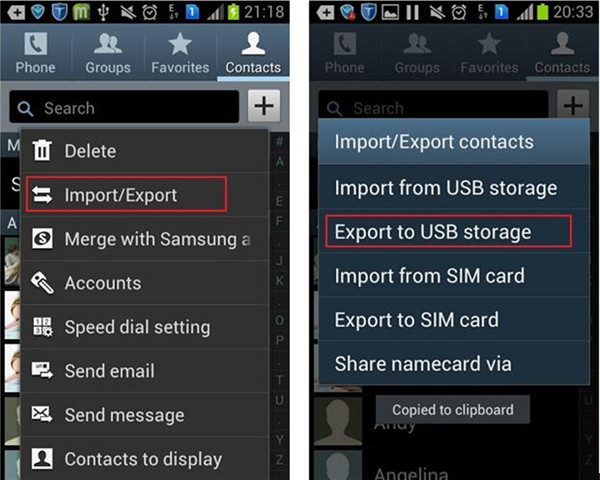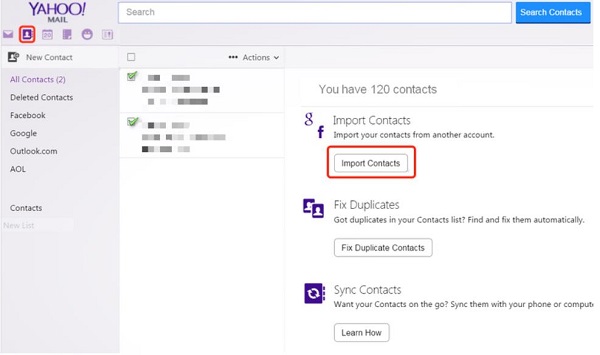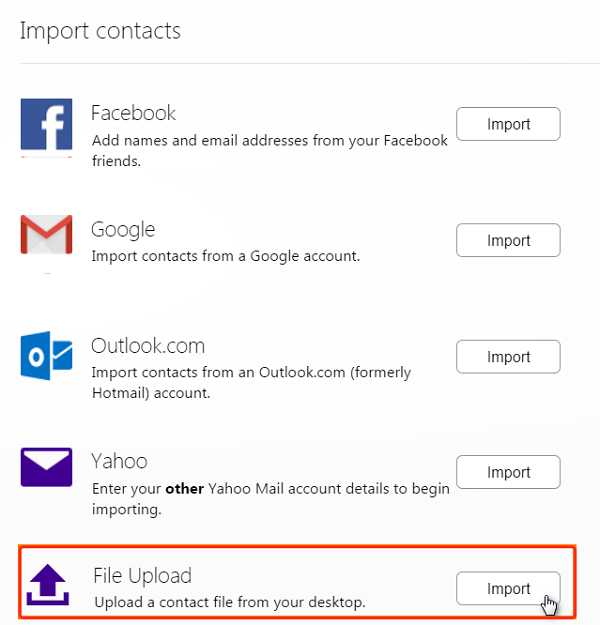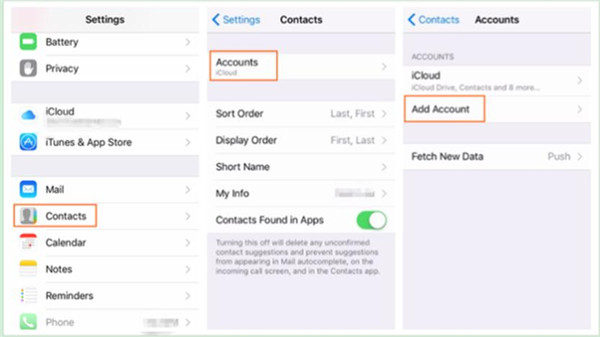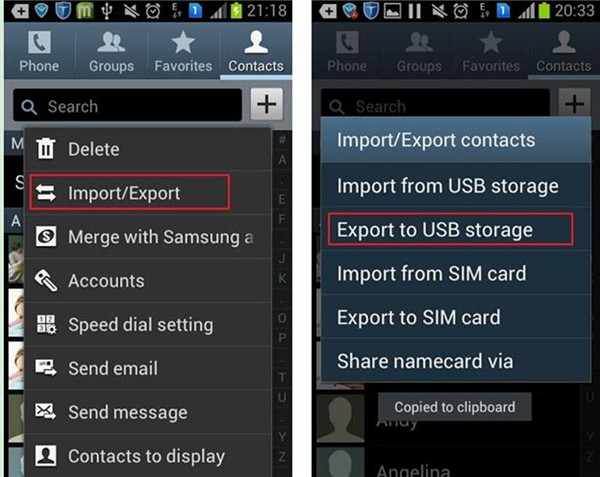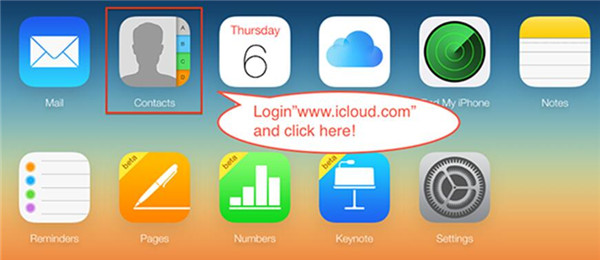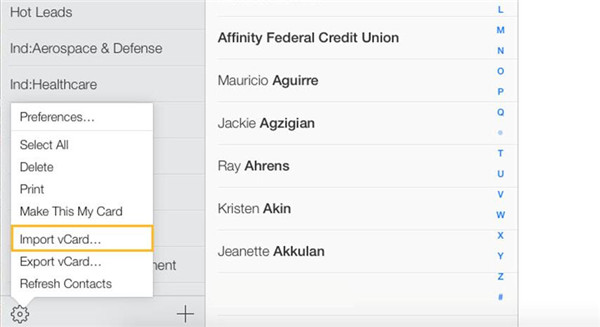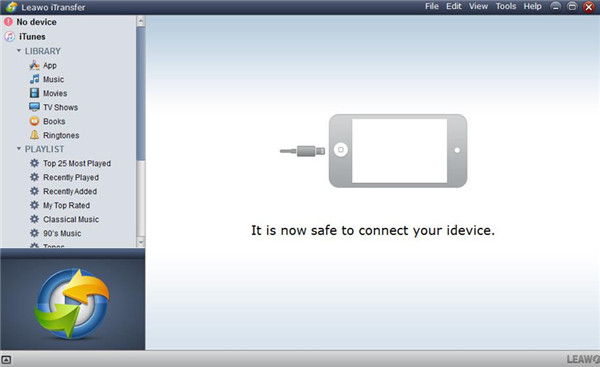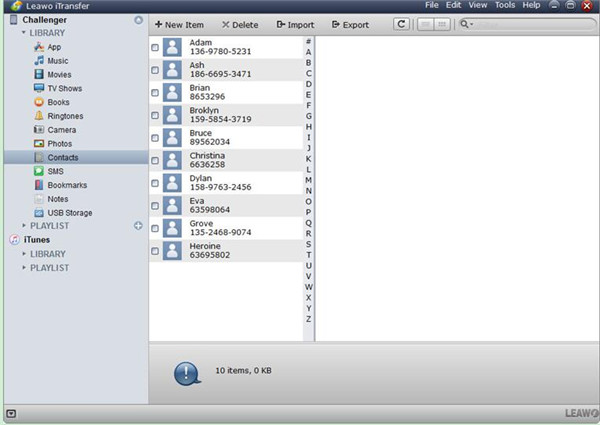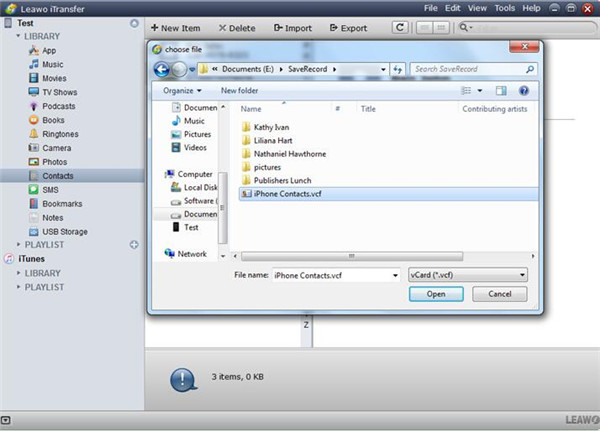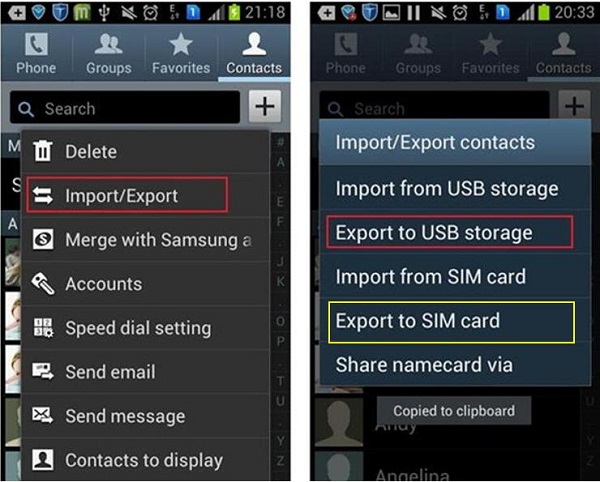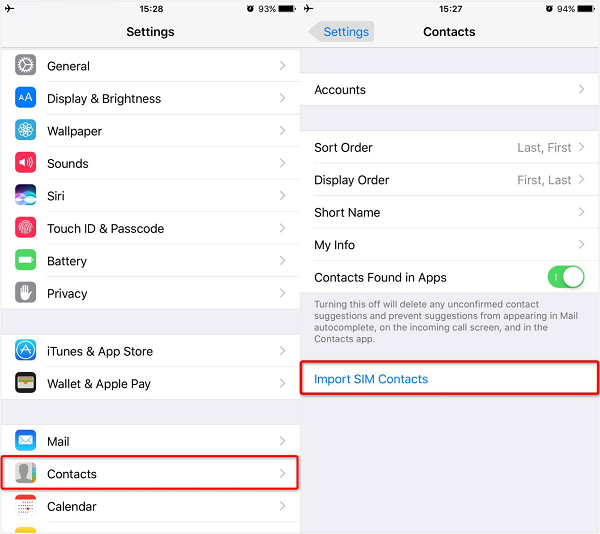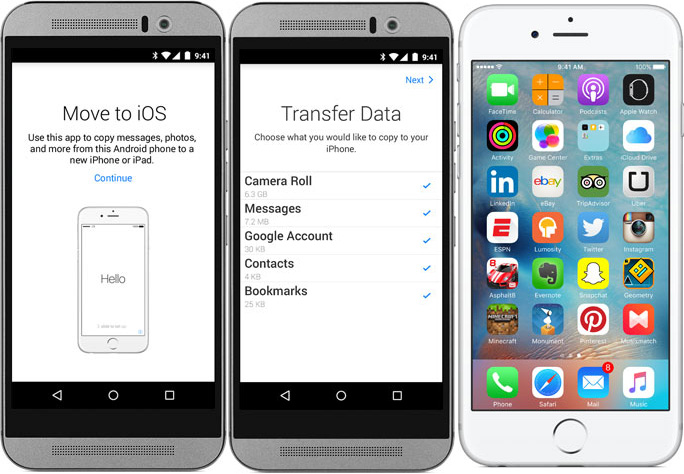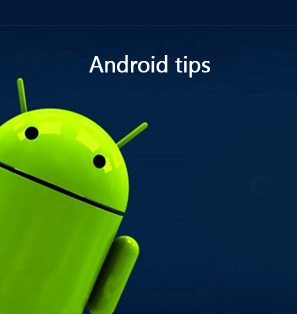As for transferring contacts from HTC to iPhone, you may have no idea on how to make it. When you switch your HTC to iPhone, the first thing you may need to do is transfer the HTC data and files to your new iPhone. Actually, if you want to realize your goal, you can use many ways to help you. In this guidance, I will introduce you 3 ways to copy contacts from HTC to iPhone. If you want to know the specific contents, follow me to look at this tutorial shown below.
More Android related articles are as below:
Transfer Music from Android to iPhone 6/6s/iPhone SE
How to Transfer Music from iPhone to Samsung Galaxy S6
How Can I Move Videos from iPhone to Android
- Part 1: How to Transfer Contacts from HTC to iPhone via Gmail
- Part 2: How to Transfer Contacts from HTC to iPhone via Yahoo Address Book
- Part 3: How to Transfer Contacts from HTC to iPhone via iCloud.com
- Part 4: How to Transfer HTC Contacts to iPhone via iTransfer
- Part 5: How to Transfer Contacts from HTC to iPhone through Swapping SIMs
- Part 6: How to Transfer Contacts from HTC to iPhone via Move to iOS App
Part 1: How to Transfer Contacts from HTC to iPhone via Gmail and iTunes
In fact, there are two ways to transfer contacts from HTC to iPhone. You can use gmail only or with the help of iTunes. Let's see how:
Method 1: Transfer Contacts from HTC to iPhone via Gmail Only
If you have a Google account, it will be convenient for you to copy contacts from HTC to iPhone. Why do I say so? Check out the following steps and you will know why.
Step 1: Log into Gmail on HTC, and check “Sync Contacts”.
Step 2: When Gmail has synced with your HTC contacts, you then need to pick up your iPhone for other operations.
Step 3: On your iPhone, tap “Settings > Contacts >Accounts”, and then choose “Add Account”. Select “Google” and log into the account of your Gmail that you have used in your HTC.
Step 4: After you finish adding “Google Account”, then you need to turn on the “Contacts” panel on iPhone. When your iPhone asks whether you want to merge with your contacts on iPhone, you need to choose “Yes”. Finally, the HTC contacts on the Gmail will be transferred to your iPhone in no time.
It is simple to use the sync function to import contacts from HTC to iPhone contacts. This only needs a few clicks to help you make it. However, If you are not fond of this solution, you can continue to look at how to transfer contacts from HTC to iPhone contacts with iCloud.com.
Method 2: Transfer Contacts from HTC to iPhone via Gmail and iTunes
This solution will tell you how to transfer contacts from HTC phone to iPhone by first exporting contacts from HTC as vCard files and then importing contacts to Gmail, and finally syncing iPhone with iTunes. The detailed steps are as follows to instruct you to solve how to transfer contacts from HTC to iPhone with Gmail and iTunes.
Step 1: On HTC, launch the “Contacts” application and then tap the panel of “Contacts”. Afterwards, click on the button at the left side of the home button to choose “Import/Export > Export to USB Storage”. The vCard files will be exported on your USB storage, and the file name will be “ *.vcf ”.
Step 2: Connect your HTC to computer and then sign into Gmail with your password on PC. After that, tap the “Mail” drop-down menu and choose the option of “Contacts”. Click on the button of “More” to select "Import Contacts".
Step 3: Click on the panel of “Choose file” and navigate to the HTC folder on your PC to find the vCard files. Select the vCard file and then click on “Import” button. The HTC contacts will be in your Gmail account for later use.
Step 4: Connect your iPhone with computer and then launch the latest version of iTunes on PC. Afterwards, head to “Summary > Info > Sync Contacts with: Google Contacts” and then click on the “Configure” button. Type in the Google ID and password of your Gmail account, and click on “OK”. Eventually, you need to click on the “Apply” button to begin to sync HTC contacts in Gmail to iPhone. Thus, the problem of how to transfer contacts from HTC phone to iPhone is solved.
As you can see, this solution is a bit complex to solve how to transfer contacts from HTC to iPhone. If you want to use a more effective method to help you to transfer contacts from HTC phone to iPhone or solve how to transfer HTC to iPhone, you can continue to read the second part of the tutorial to know how to make it via iCloud.
Part 2: How to Transfer Contacts from HTC to iPhone via Yahoo Address Book
If you are looking for alternatives to transfer HTC contacts to iPhone, Yahoo address book will be another feasible solution. What you need to do is export contacts from HTC as vCard format and then import it to Yahoo address book. After that, you can log into Yahoo account to sync contacts from HTC. Let's go straight to the point and know details on how to transfer contacts from HTC to iPhone via Yahoo address book.
Step 1: Navigate to "Contacts" app on HTC and tap on the left side of the home button to select "Import/Export > Export to USB Storage". In this way, the vCard file will be stored on your USB storage.
Step 2: On your computer, connect HTC to your computer via USB cable and log into Yahoo mail with your account. Click on the person icon in the upper left side and choose "Import Contacts".
Step 3: Now choose "File Upload" and select vCard file from HTC and then click on "Import". Therefore, Yahoo address book will have all contacts from HTC.
Step 4: On your iPhone, go to "Settings > Contacts >Accounts", and then choose "Add Account". Select "Yahoo" and log into your Yahoo account. After you add Yahoo account, remember to toggle on "Contacts" on iPhone. At that time, a prompt will ask you to merge your contacts. Simply choose "Yes" to combine contacts between your current iPhone contacts and HTC contacts.
Part 3: How to Transfer Contacts from HTC to iPhone via iCloud.com
iCloud.com is also easy to use to help you to transfer HTC contacts to iPhone. When you read this part, you will know transferring contacts from HTC to iPhone is not a tougth task at all. First you need to export the HTC contacts to USB storage and then upload them to iCloud.com. Finally, you can enable the contacts syncing on your iPhone. This method can provide you with much convenience. The detailed steps on how to transfer contacts from HTC to iPhone contacts with iCloud.com are listed below.
Step 1: On HTC, open the “Contacts” app. Click on the “Contacts” option. Then you need to click on the button left to the home button to select “Import/Export > Export to USB Storage”. The VCF file will be saved on your USB storage with the name called 00001.vcf, 00002.vcf, 00003.vcf and go on...
Step 2: Open iCloud.com on your computer and log into it with the Apple ID and password you are using on your iPhone. The tap the “Contacts” option and enter into the interface of contacts.
Step 3: Tap the clog-like button and select “Import vCard” in the pop-up window. Choose the USB Storage folder that includes the VCF files.
Step 4: After you successfully import the VCF files to iCloud.com, you need to go to your iPhone and head to “Settings > Name/Apple ID > iCloud”. Tap “Contacts” option to enable the sync. Make sure your iPhone has been connected to good Wi-Fi network. When your iPhone asks whether you are willing to “Merge” or “Cancel”, you need to choose “Merge”. Finally, you finished transferring contacts from HTC to iPhone.
This process asks for the good connection of Wi-Fi. If there is no Wi-Fi network, you can continue to refer to the third solution to help you to transfer HTC contacts to iPhone with iTransfer.
Part 4: How to Transfer HTC Contacts to iPhone via iTransfer
Leawo iTransfer is a professional tool to help you to import contacts from HTC to iPhone. It is quite useful on solving various transfer issues among iTunes, computers and iDevices, which can help you a lot. If you want to know how to transfer HTC contacts to iPhone with this powerful software, you can refer to the detailed steps as below to assist you to make it. First you need to refer to step 1 in Part 2 to export the HTC contacts to USB Storage in VCF format. Then you can continue to check out the following tutorial contents.

Leawo iTransfer
☉ Transfer up to 14 kinds of data and files without iTunes.
☉ Support the latest iOS devices like iPhone X, iPhone XR, etc.
☉ Play back, view, and delete data and files on iOS devices.
Step 1: Launch Leawo iTransfer, and Connect iPhone and HTC to Computer
Launch Leawo iTransfer. Connect your HTC and iPhone to your computer with matched USB cables.
Step 2: Tap “Contacts” Option
Tap the iPhone icon and then select “Contacts” under the “LIBRARY” panel. Your iPhone contacts will display in the right side of the window.
Step 3: Import VCF from HTC to iPhone
Tap the “Import” button at the top middle of the interface, and navigate to the VCF in the HTC USB Storage. Select the VCF file and tap the “Open” button. Finally, the HTC contacts will be transferred to your iPhone. Wait until the import process is finished, and you will get the HTC contacts on your iPhone for you to make and answer calls.
As you can see in the above tutorial, it is not difficult to copy contacts from HTC to iPhone with Gmail, iCloud.com and iTranfer. You can choose one method you like to help you to solve the problem. If you want to import contacts from iPhone to HTC, you can also take advantage of iTrnasfer to help you.
Part 5: How to Transfer Contacts from HTC to iPhone through Swapping SIMs
Okay, now comes to the fifth solution- transfer contacts from HTC to iPhone through swapping SIMs. Sounds a little weird? Not really. Why not follow me to have a close look?
Step 1: It seems similar as what we introduced the above to export all contacts from HTC as vCard file. However, there is a bit difference. After tapping on "Contacts" and locating the settings option, you need to choose "Import/Export > Export to SIM card" so that your SIM has all contacts from HTC.
Step 2: Now inject your SIM card from HTC and remove original SIM card from iPhone. Place SIM card from HTC into your iPhone and then go to "Settings > Contacts > Import SIM cards". In a minute, you finish transferring contacts from HTC to iPhone.
Part 6: How to Transfer Contacts from HTC to iPhone via Move to iOS App
Move to iOS app is able to transfer contacts, message, camera photos and other types of information. To transfer HTC contacts to iPhone, Move to iOS app is also a wise choice.
Before you start taking these steps, please make sure:
1. Your HTC and iPhone have enough power.
2. Both of your device is connected to Wi-Fi.
3. Ensure the files you moved are compatible with iPhone.
4. Please make sure your iPhone is iPhone 5 and later version.
Now let's follow these steps to see how to transfer HTC contacts to iPhone via Move to iOS app.
Step 1: Download and install Move to iOS app on your HTC.
Step 2: Active the app and when you choose to transfer contacts, iPhone will create private Wi-Fi. On Move to iOS page, choose "Continue" and choose "Contacts" to transfer. iPhone will detect Android running the app and contacts will be transferred to iPhone automatically. After that, you can find contacts on your iPhone.