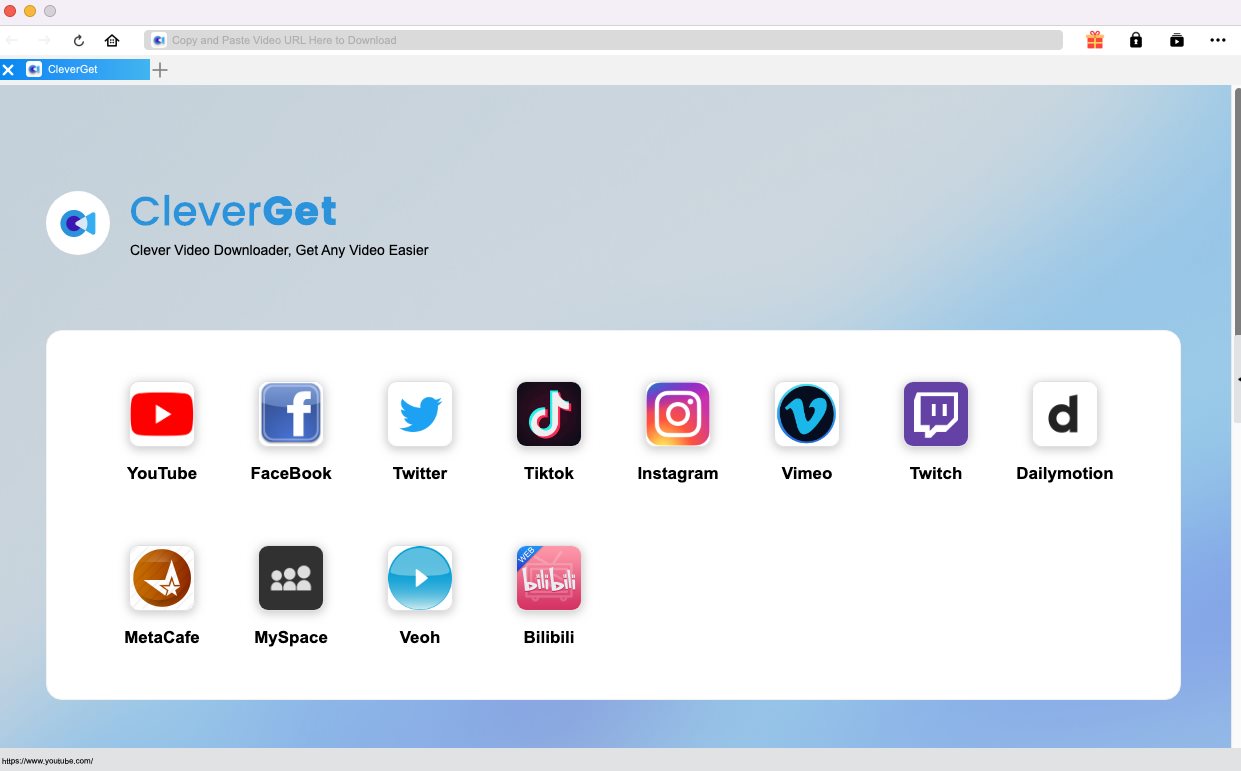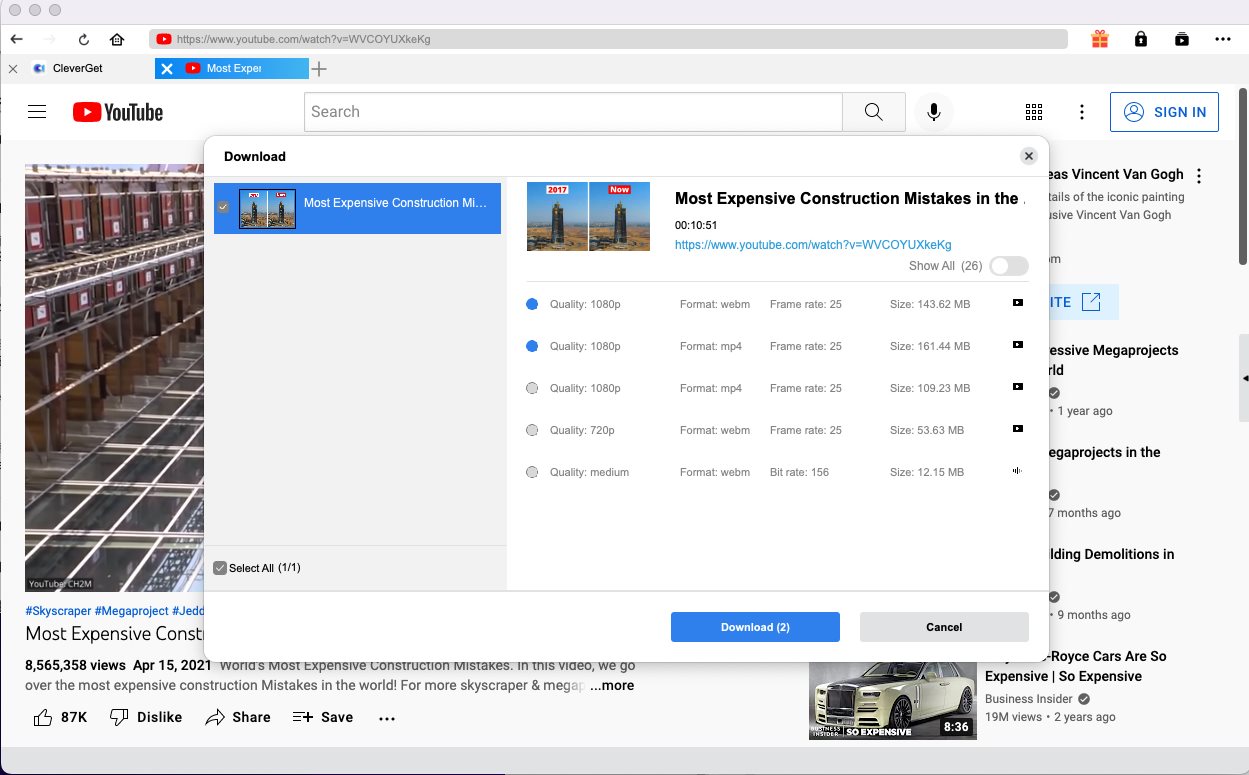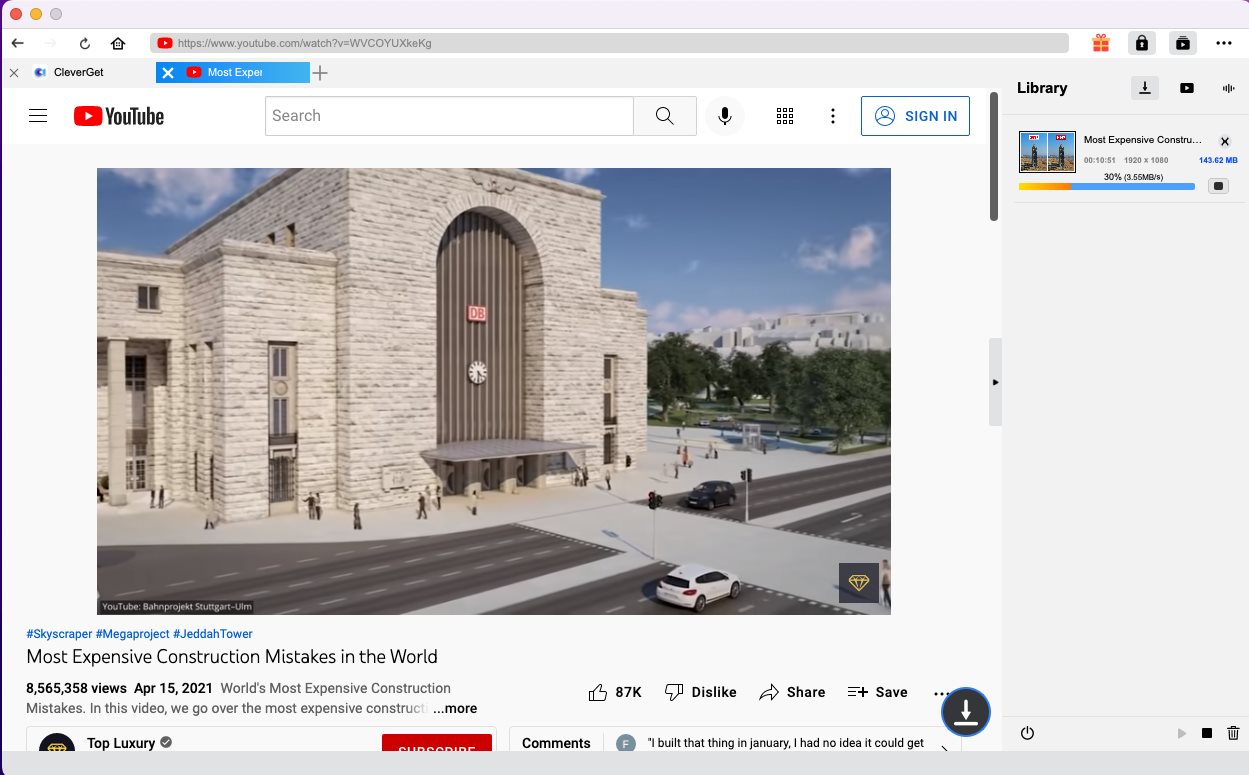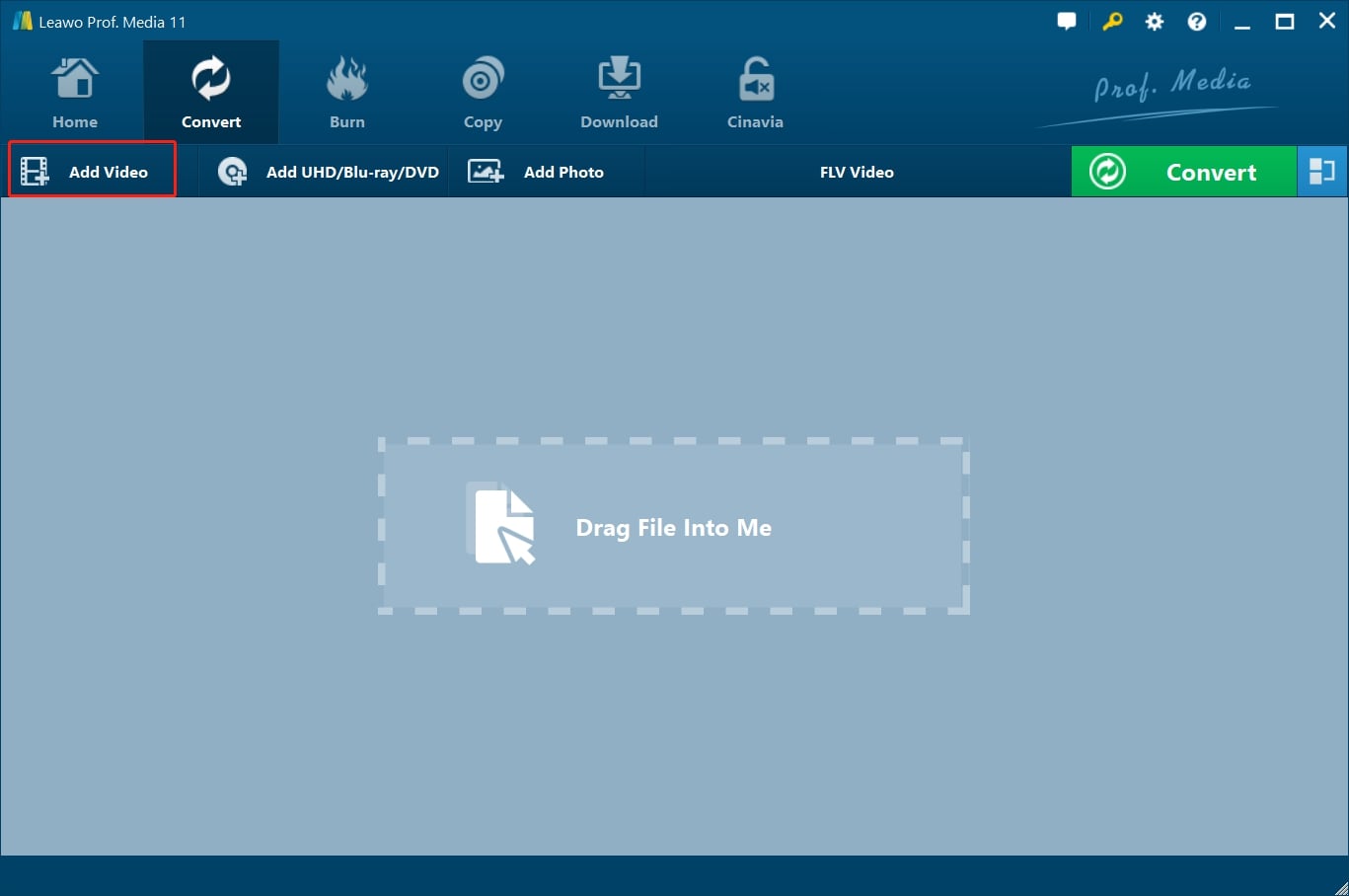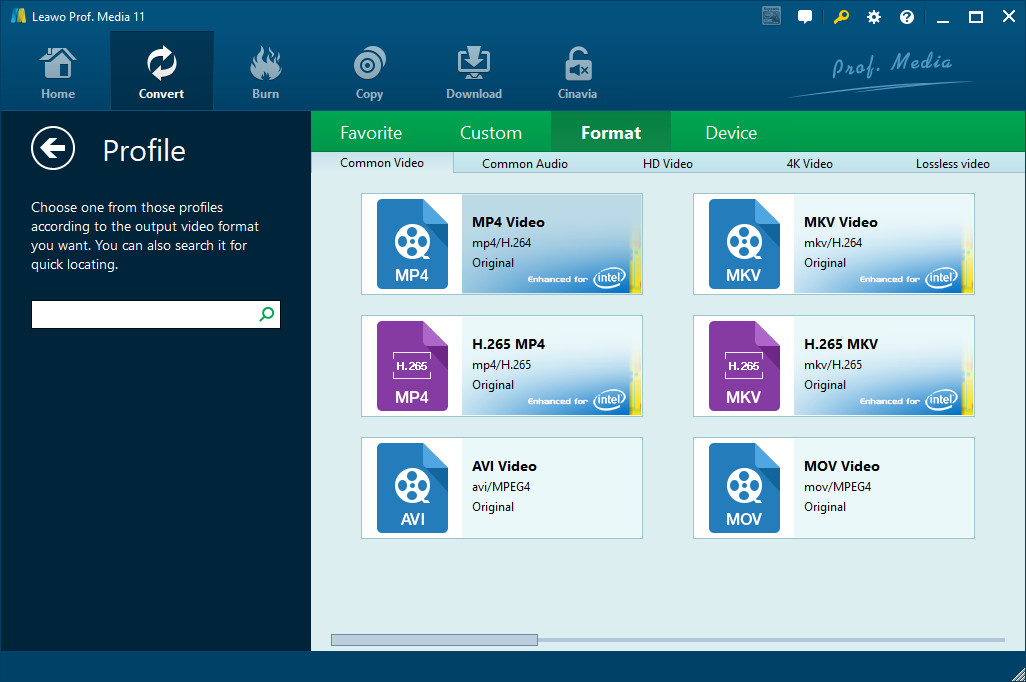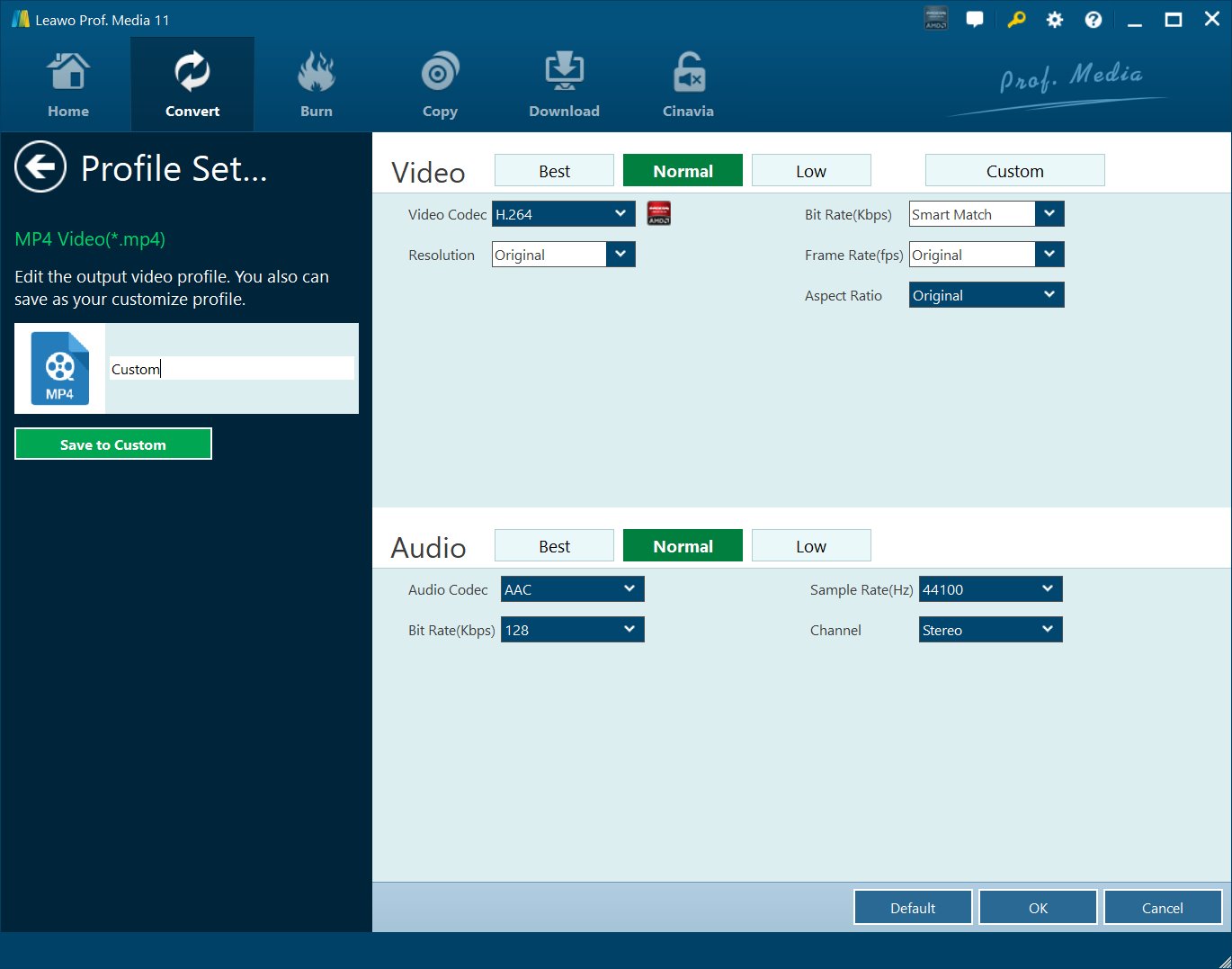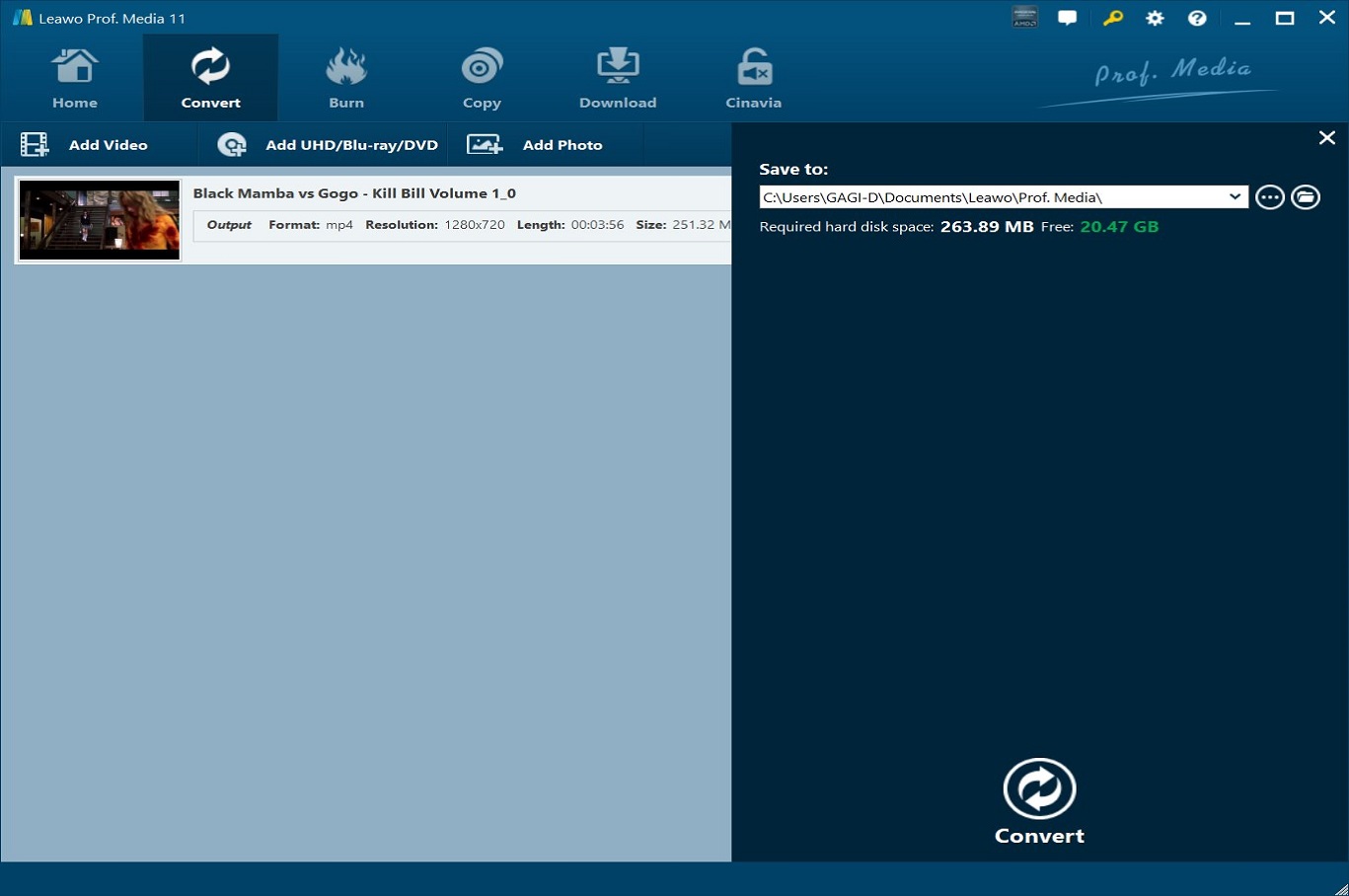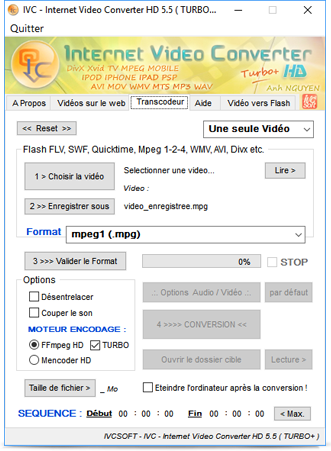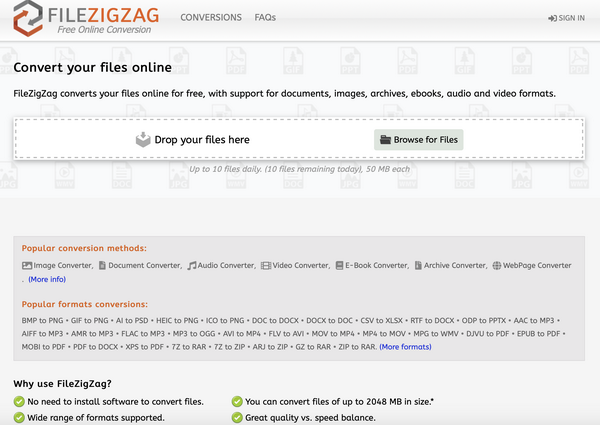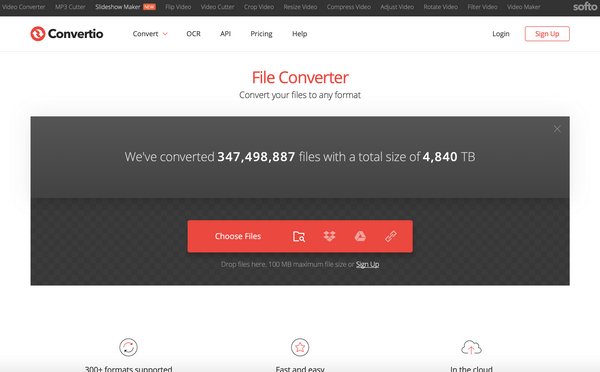It is estimated that every minute, more than100 hours of videos are added to YouTube. To date, YouTube has over 100 billion users, which is almost a third of all internet users. If you still remember the music video “Gangnam Style”, it was so popular that it broke YouTube’s view counter and as a result it was upgraded. Right after Google its parent company, YouTube is the second largest search engine. In fact, it is bigger than Yahoo!, Microsoft’s Bing and Ask combined. These interesting facts show just how big YouTube is, and for many people life would certainly not be the same without it. While you can find almost any video on YouTube, from movies, music videos, tutorials and much more, you technically cannot download them if you are a free user. YouTube will offer you the option to download when you are a premium user, but these videos will still come with encryption. The good news is there are workarounds to download the videos, and in this guiding article we will show you how you can do it.
- Part 1: Download YouTube videos with CleverGet Video Downloader
- Part 2: Convert YouTube videos to QuickTime with Leawo Video Converter
- Part 3: Convert YouTube videos to QuickTime with Internet Video Converter
- Part 4: Convert YouTube videos to QuickTime with FileZigZag
- Part 5: Convert YouTube videos to QuickTime with Convertio
Part 1: Download YouTube videos with CleverGet Video Downloader
CleverGet Video Downloader, a comprehensive online movie downloader that could not only download online videos, but also free movies, paid movies and even live streams, could help you easily complete online free movie download tasks in simple clicks. With it, you could easily download free movies from various free movie or video websites like YouTube, Twitter, Tubi, Facebook live, Vimeo and various other free movie sites.

-
CleverGet Video Downloader
Download Movie Video With 320 Kbps audio.
Easily Download Live Streams Without Quality Loss.
Video Info Extractor.
Supports Playlist Downloading.
Support Multi-tasking & Video Info Extractor Inside.
Ease-of-use UI.
Step 1: Kick off CleverGet Video Downloader
Visit the YouTube website from your browser, then copy and paste the link from your address bar. If you have the link already saved somewhere, proceed to step 2.
Step 2: Choose the desired video
Paste the link into the address bar of CleverGet, which should open the video webpage. From the list presented, select the ideal video with parameters that suite your needs (such as quality and format).
Step 3: Proceed to download YouTube videos
Once you have confirmed everything, click the download button to initiate your download.
Part 2: Convert YouTube videos to QuickTime with Leawo Video Converter
Leawo Video Converter is a professional converter program that works with most audio and video file types. If you downloaded your YouTube videos in 4K using CleverGet Video Downloader, you will want to retain that quality, and this software will do that at 100% of the original quality. A built-in video editor is also part of this professional software, and you can easily watermark, trim, convert normal videos to 3D and much more. Follow the steps below to convert your YouTube downloaded videos to QuickTime.

-
Leawo Video Converter
- Convert video and audio files between 180+ formats without quality loss
- Support 720P, 1080P and even real 4K video output
- Create photo slideshows from photos stored on camera, computer, camcorder, etc
- Built-in video editor to trim, crop, add watermark, apply special effect, etc
- 2D to 3D converter with 6 different 3D movie effects available
Step 1: Import the source video files into Leawo Video Converter
Click Add Video from the toolbar to import the source files. Batch importing is supported but it will slow down the entire conversion process if your files are too large.
Step 2: Change the output format
Click Change under the format drop-down menu to navigate to the Profile panel, where you will be able to change the output format to the target one.
Step 3: Adjust the parameters of video
Twist the parameters to make your video file smaller if needed.
Step 4: Set an output directory to save the converted file
Click the Convert button and you will see a sidebar pop up to let you specify a directory to save the output file. After that, click the round button Convert below to start conversion. This process will take a couple of minutes depending on how large your file is.
When conversion kicks off, you may view the green progress bar to monitor the real status. Once 100% is done, you will be able to find your converted files under the directory you set previously.
Part 3: Convert YouTube videos to QuickTime with Internet Video Converter
Internet Video Converter is a Windows-only video converter, which unfortunately means Mac OS users are out of luck. The biggest advantage of this software is that it is free of use, and the user interface is also relatively straightforward. However, it will not support many video formats for output since it currently supports less than 10. You can also directly download YouTube videos, but in our tests, some videos failed to download because of the protection imposed on them. When you are converting videos from your local disk, this application is also a bit slow, and if you like to edit videos, then that will not work either. To start, download and install this software on Windows.
Step 1: Import your YouTube video(s), by either downloading it or loading it from your local disk. To download, click the “Download and Play Video” tab on the menu bar, enter the URL and then download it. To import a local file, click the “Video-to-Flash” tab.
Step 2: Select the format to convert to. Navigate to the “Transcoder” button, where you will see your imported video(s). Under the “Format:” drop-down menu, select MOV (QuickTime format).
Step 3: Convert the video(s). Navigate through the tab, then find and click the button “3>>>Start Conversion”.
Part 4: Convert YouTube videos to QuickTime with FileZigZag
FileZigZag is an online converter which is very convenient if you do not like to install software on your computer. You can also directly paste the YouTube video link on this website and download, but like Internet Video Converter, you still cannot download protected videos because of some policies. You also have a daily limit of 100MB. You can convert to MOV (QuickTime format), plus a few other formats supported by this online converter. To start, visit this service’s website.
Step 1: Select the YouTube videos, by either dragging them into the area highlighted “Drag & Drop a file here” or click “Select” to browse for the file on your computer. File size limit is 100MB.
Step 2: Click the “Convert to:” drop down menu to select the video output profile. Scroll down to the “Convert Video Presets file” from where you can find MOV (QuickTime format).
Step 3: Enter your email address.
Step 4: Click “Convert” to begin the conversion process. Once finished, the website will send you an email with the download link.
Part 5: Convert YouTube videos to QuickTime with Convertio
Convertio like FileZigZag is also an online converter, which also means you will not need any software installations, nor worrying about operating system requirements. You can also directly paste the YouTube video link, but as you might have expected it, some videos cannot be downloaded because of protection policies. You can also upload directly from your local disk, but you will need a strong and steady internet connection. Visit the Convertio website to begin converting your YouTube videos.
Step 1: Visit the Convertio website, and either log in to your account, or create one in case you want to save some settings or even purchase the service subscription. If you wish to convert a few videos which are less than 100MB each, you can skip this step. Also keep in mind that you have daily limits and limited minutes for free conversion.
Step 2: Uploading your file(s). Add your YouTube downloaded videos by clicking “From Computer” which will open a window from where you can browse and locate them. You can also paste the YouTube link, but keep in mind that some videos will not download because of protection.
Step 3: Select the output file type. When you have selected your video file(s), click the drop down menu and select the video output type to MOV When you finish, click the settings icon to choose your codecs, frame rates, CRF and many more options. Click “OK” when you finish.
Step 4: The next step is to convert the video. Click “Convert” to begin converting, and when it finishes.