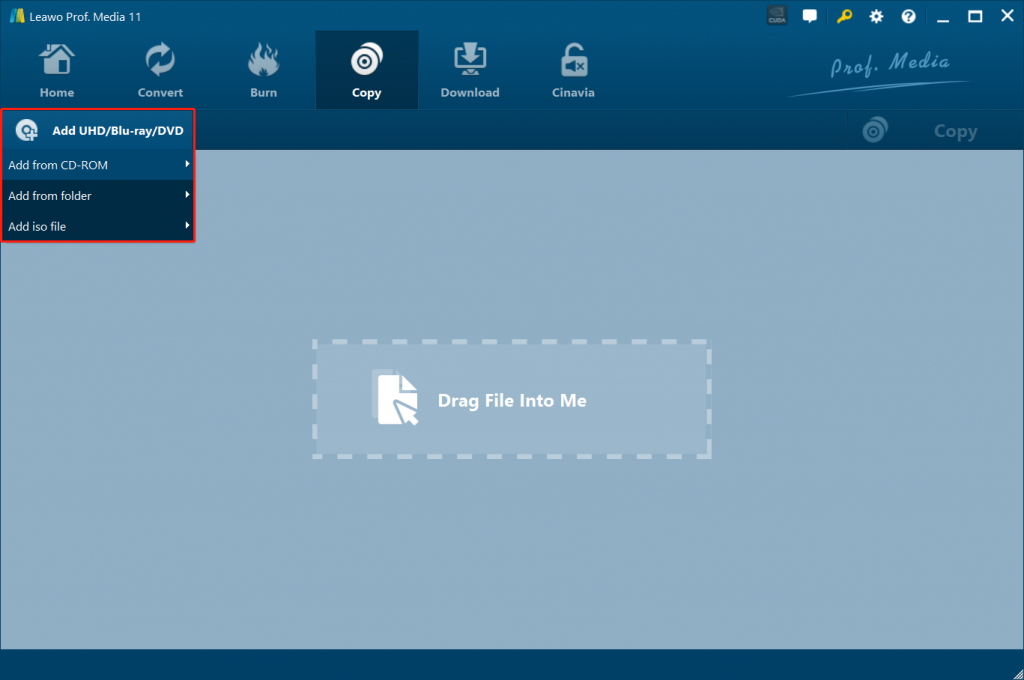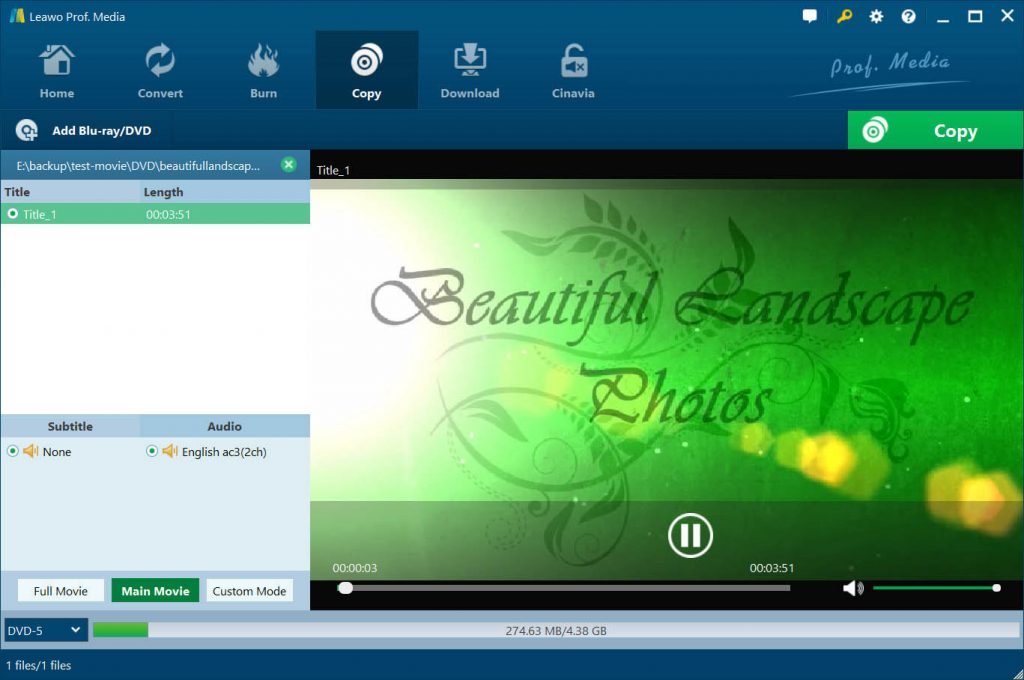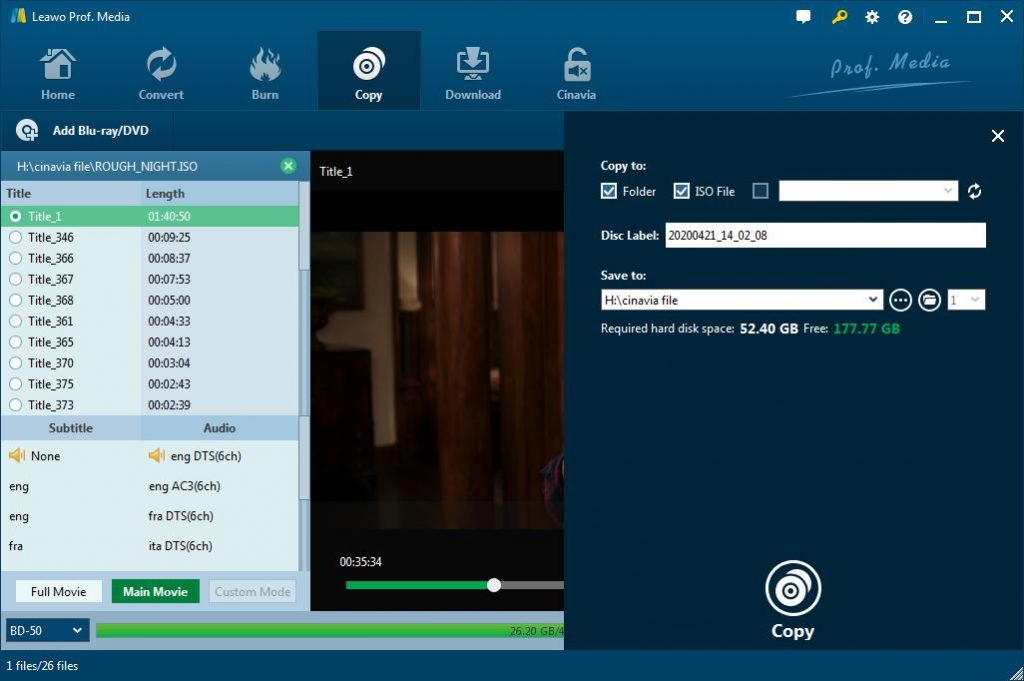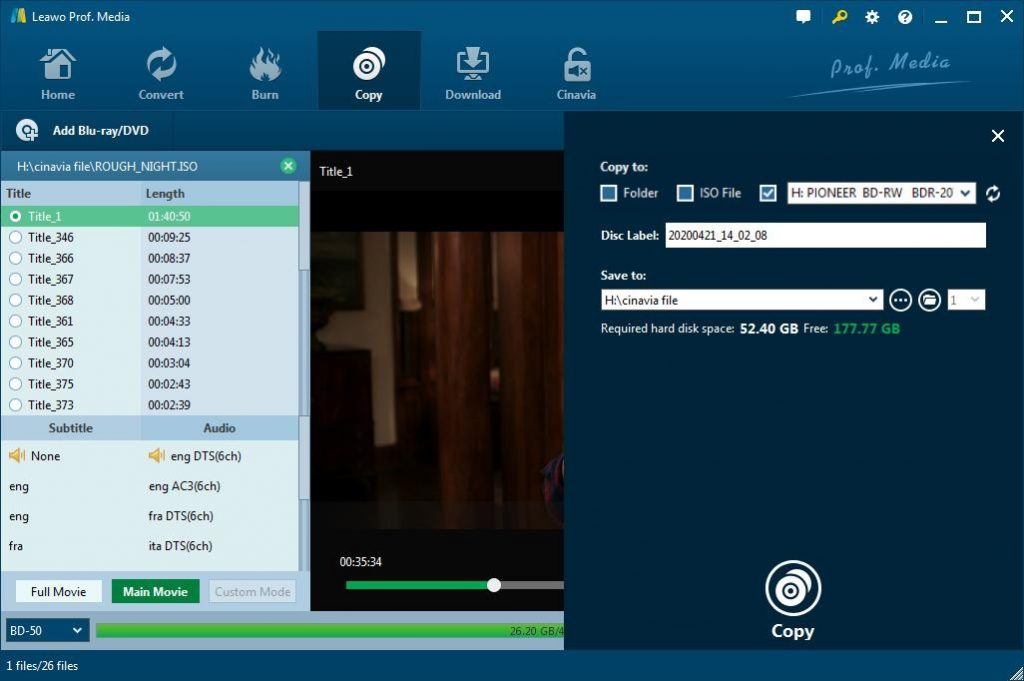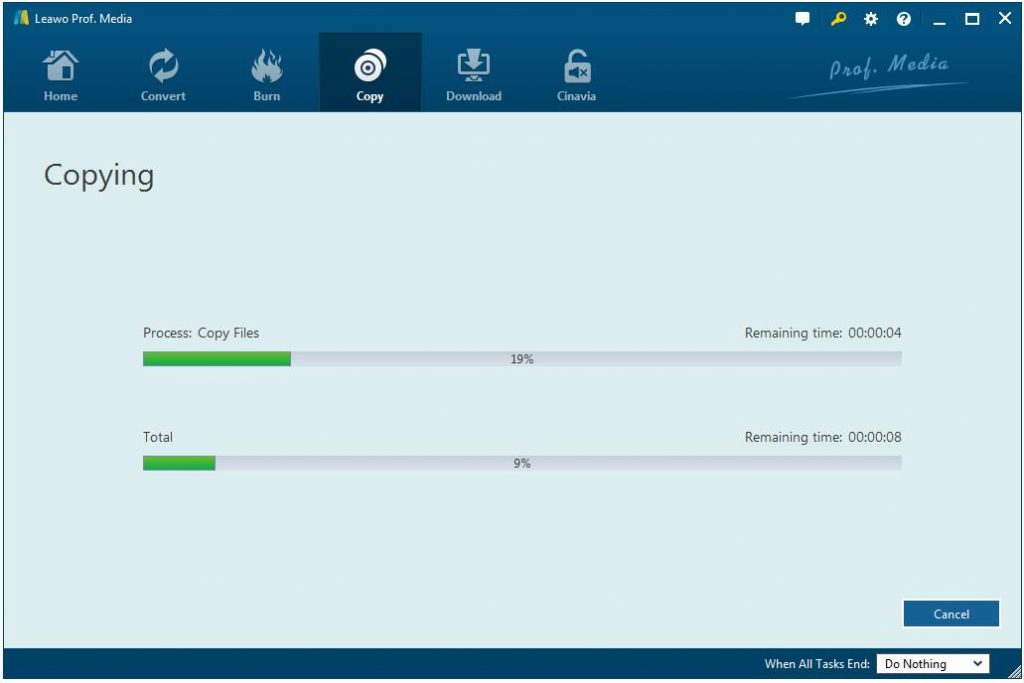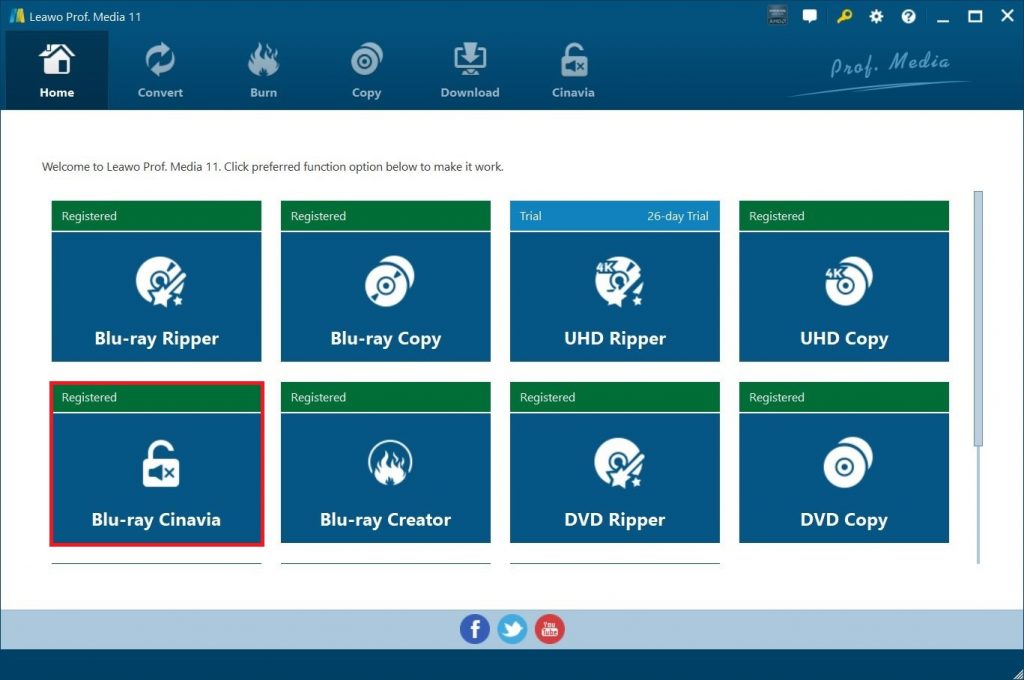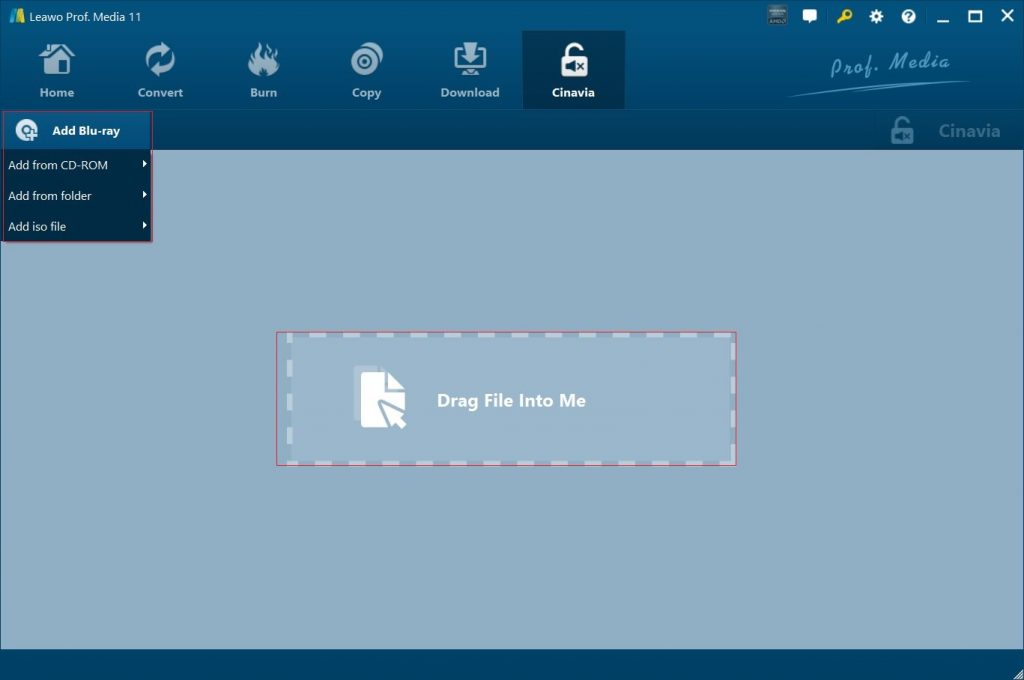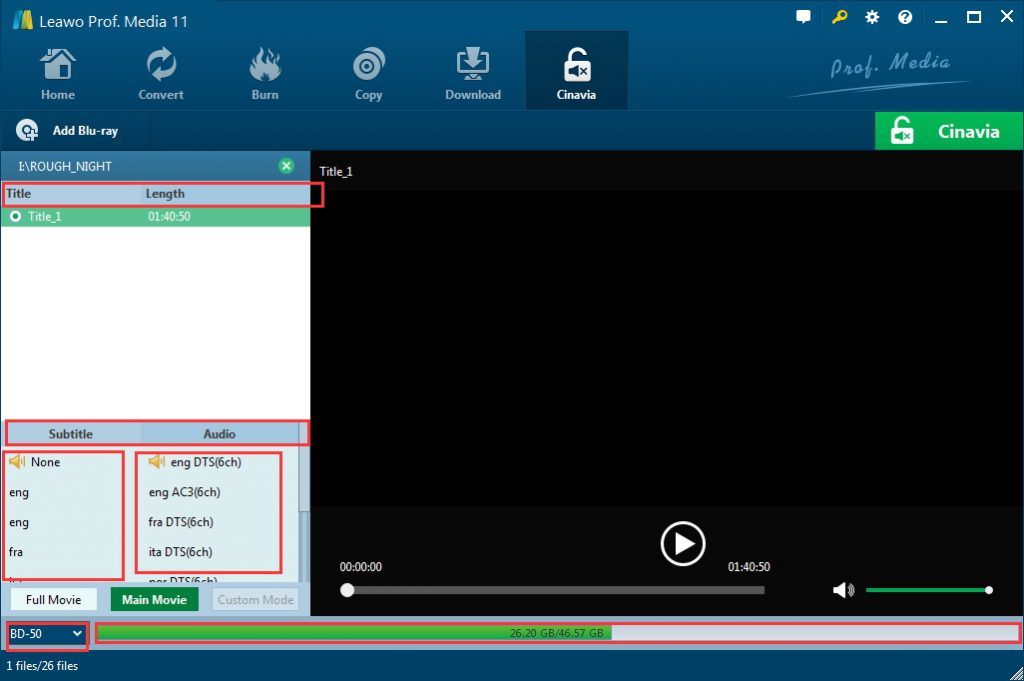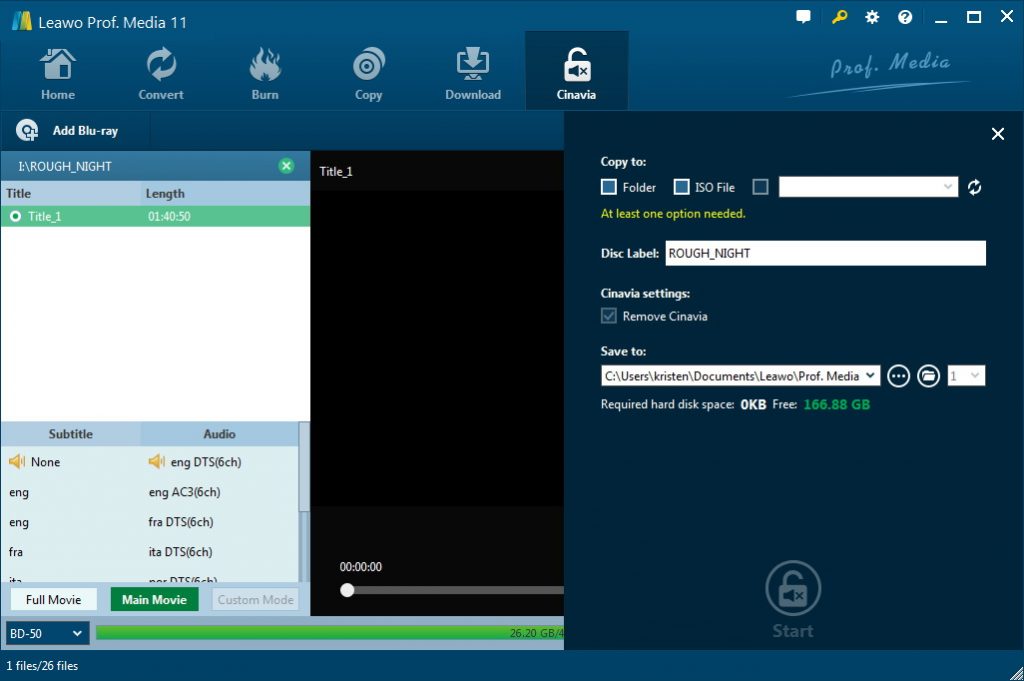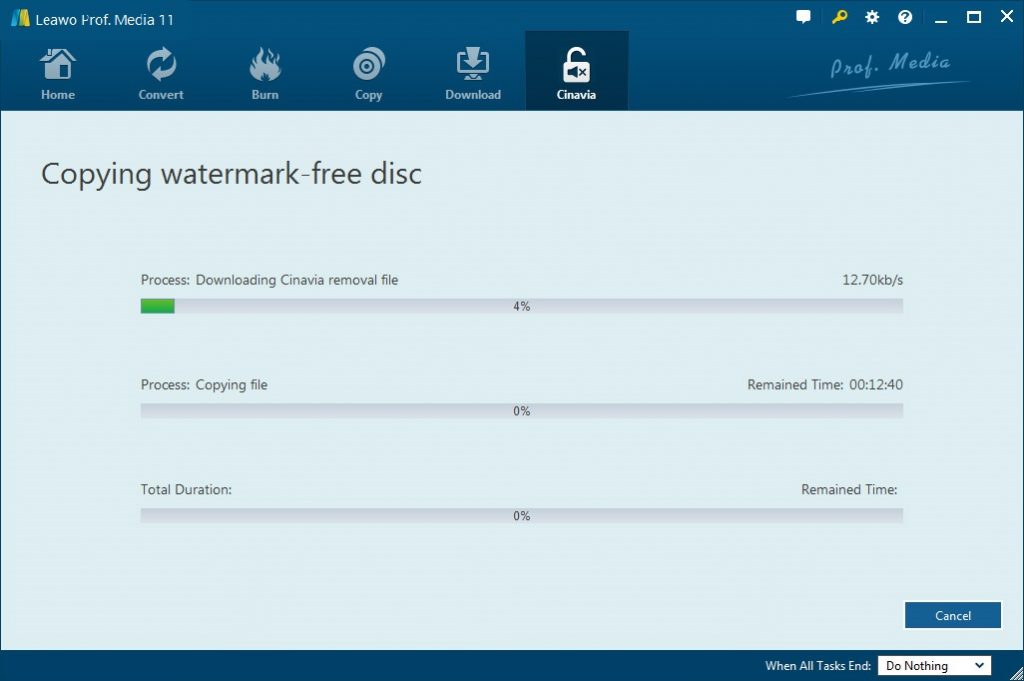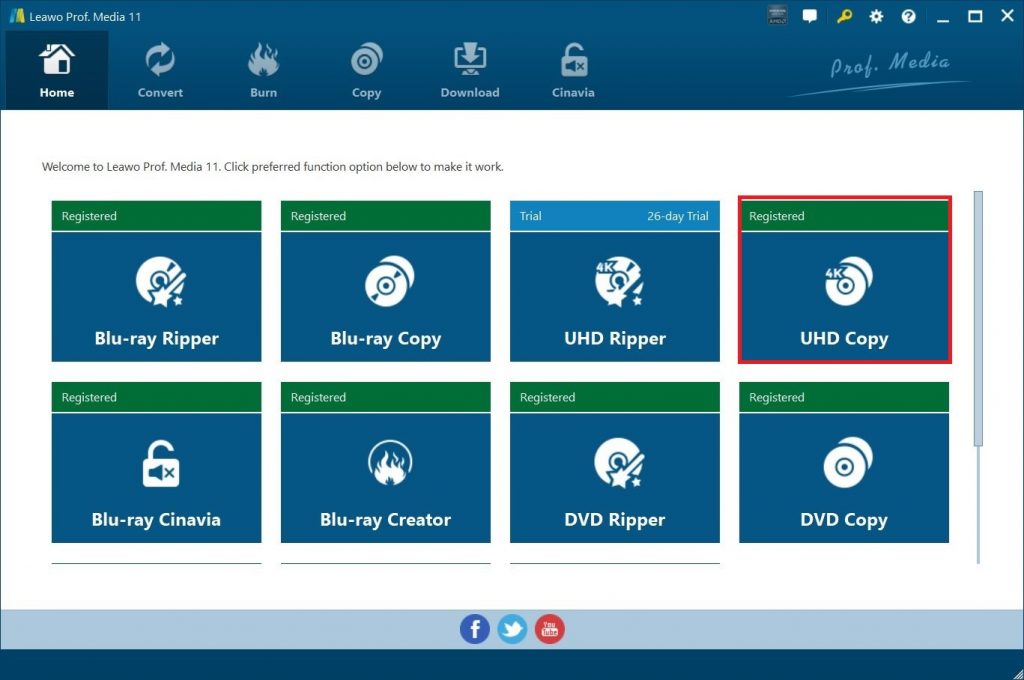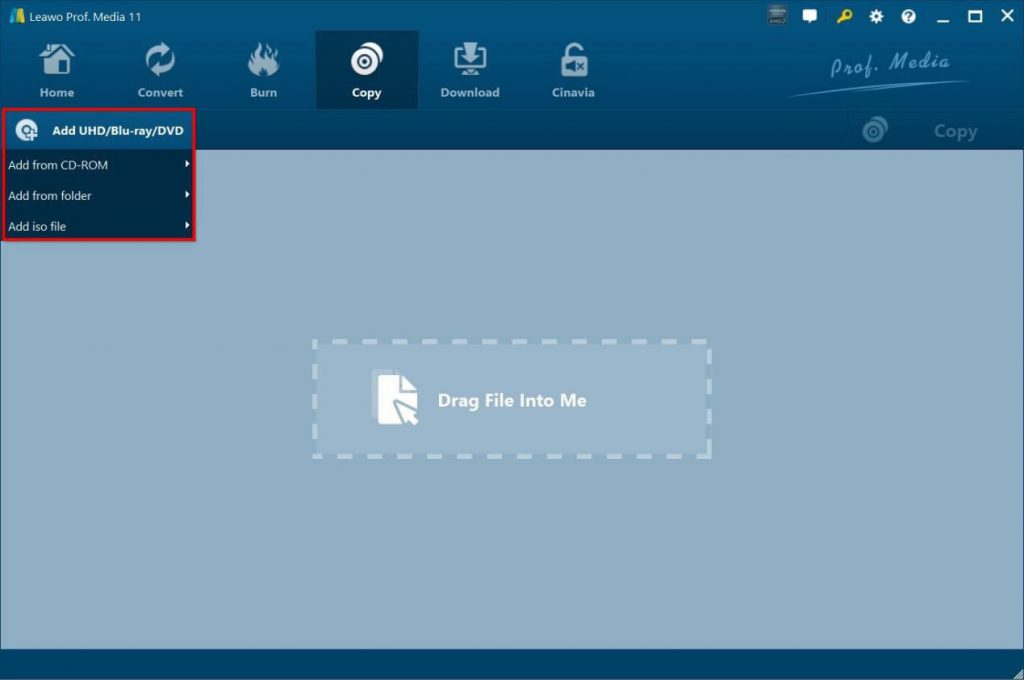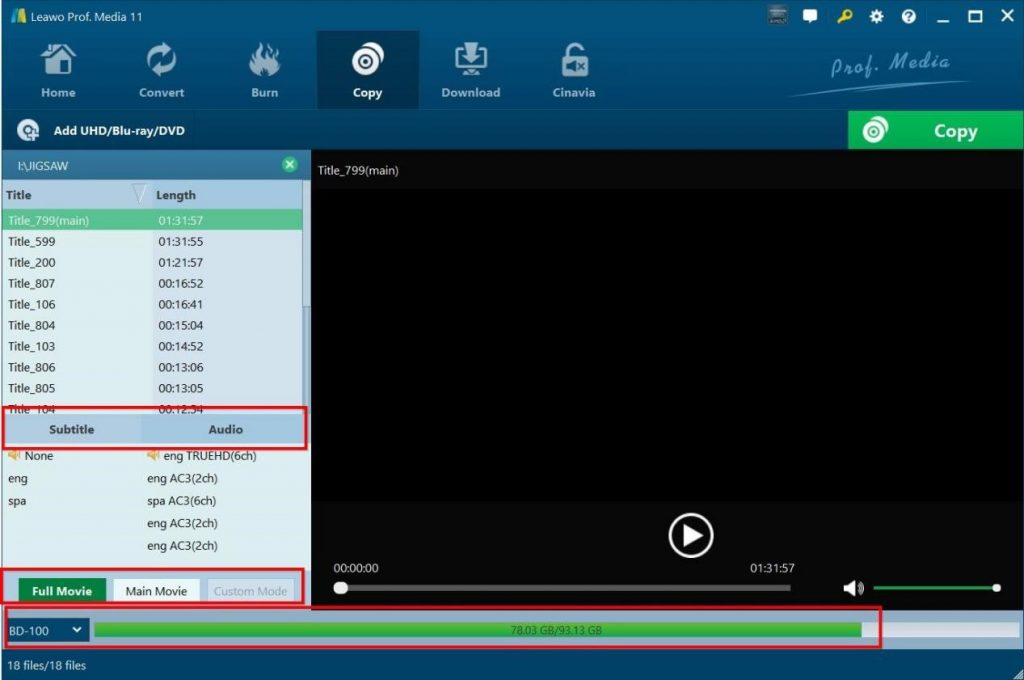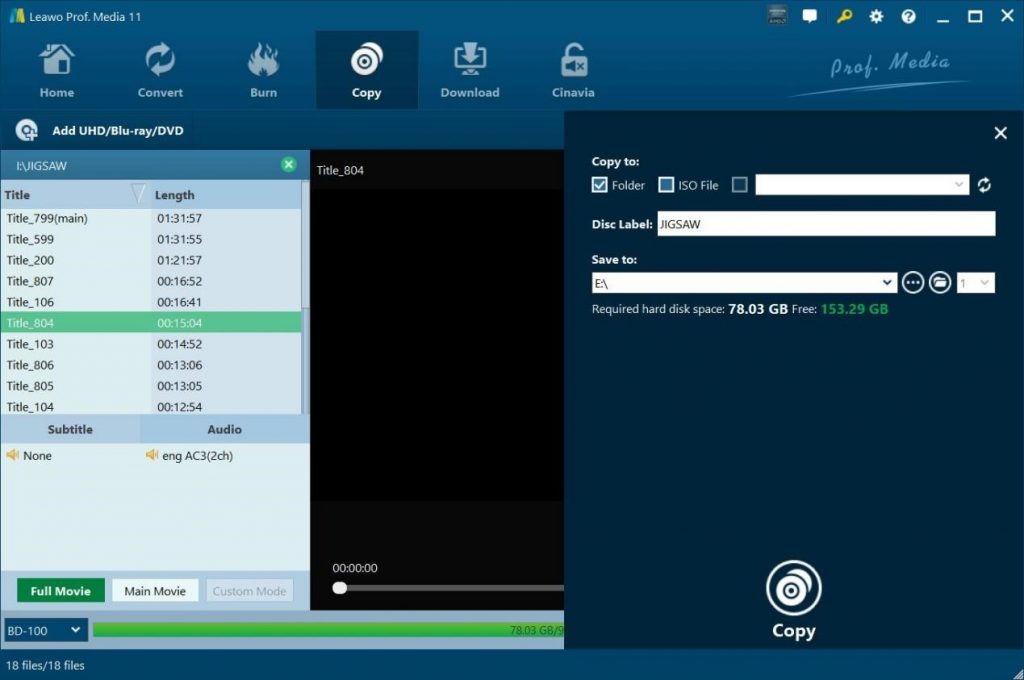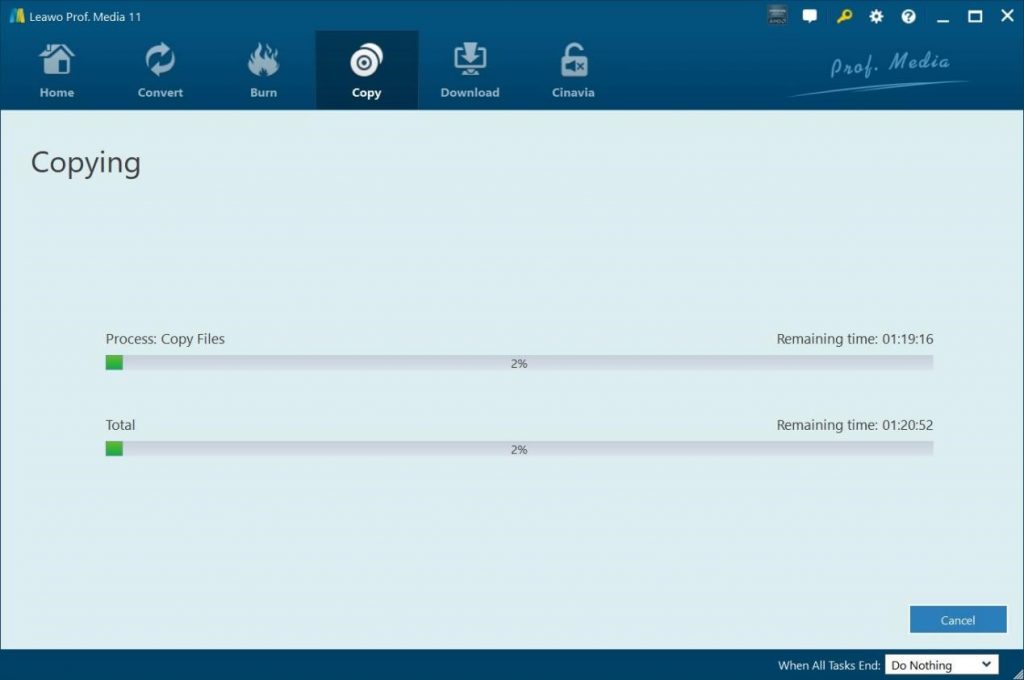The Blu-ray, short for the Blu-ray Disc, a digital optical disc storage format. Since the Blu-ray has been invented, it is mainly applied as a medium for video material such as feature films and for the physical distribution of video games for the PlayStation 3/4/5, Xbox One, and Xbox Series X. Undoubtedly, the amazing features of Blu-ray, including high-capacity storage of video and data, high-definition video support and uncompressed surround sound, make it so popular. Some of you may be fascinated by watching movies in Blu-ray. Meanwhile, you may need copy Blu-ray to Blu-ray as you prefer transferring movies from one to another for a backup or for watching them all at home entertainment center with big screen. Then you need to figure out how to copy Blu-ray to Blu-ray. Keep reading to find the best way to quickly make an exact copy of your Blu-ray.
Part 1: What You Need to Copy Blu-ray to Blu-ray?
Before you copy Blu-ray to Blu-ray, you’d better figure out what you will need to prepare. Some of you may have found tons of methods, which is kind of complicated and overwhelming. As a matter of fact, there are some necessary things for you to copy Blu-ray to Blu-ray. In order to copy Blu-ray to Blu-ray in success, please keep on reading and you can simply get what you need in advance.
- Hardware required—A Blu-ray drive
- Software required—The best Blu-ray to Blu-ray copy software
- Physical discs required—Blu-ray discs
Obviously, a Blu-ray drive is indispensable when you need a Blu-ray copy. Blu-ray discs are supposed to be readable by a functioning Blu-ray drive that is compatible with your computer. You can have either just one Blu-ray drive or two drives. Regardless of budget standalone Blu-ray drive prices, you will be okay as long as one Blu-ray is working properly. You can learn more about why do you need a Blu-ray drive here. And learn more about best cheap Blu-ray drives for computer.
There is no doubt that Blu-ray discs are significant when copying Blu-ray to Blu-ray. It is necessary to get enough space (30 to 60 GB is needed) ready for a Blu-ray disc. Surely it is often estimated by your Blu-ray movie length or other information from the hard disc. If you are trying to copy Blu-ray to Blu-ray, there are several cheap Blu-ray disc brands with good quality in the market.
Many websites have claimed that the Blu-ray to Blu-ray copying process demands two separate Blu-ray programs for each step as one initially ripping Blu-ray and the other burning to a new Blu-ray disc. However, the best Blu-ray to Blu-ray copy software can simply combine the two solutions into one superb program with which you can copy and back up one Blu-ray content to another with ease. You can learn more about top 10 Handpicked Blu-ray Copy Software of 2021.
Part 2: How to Copy Blu-ray to Blu-ray?
When you need a perfect Blu-ray copy program to copy Blu-ray movies to another Blu-ray disc, Leawo Blu-ray Copy is strongly recommended. Featuring 100% Blu-ray content retaining technology, every Blu-ray copy will be a flawless clone to the source media data even containing any single element like video dot frame, subtitle, audio channel, etc. Entirely packed with Blu-ray and DVD codecs, Leawo Blu-ray Copy is able to input BD50, BD25, DVD-9, and DVD-5 discs while 3D effect Blu-ray discs are covered for lossless duplication. This program is easy to use and also regarded as one of the quickest copying software as the speed can reach up to 6 times higher.
No matter you are using standalone Blu-ray drive that only supports one disc drive or your Blu-ray drive happens to be two drives available in the meantime, you can copy Blu-ray to Blu-ray with lossless quality, follow the simple steps below.
Step 1. Download and install Leawo Blu-ray Copy
Go to the official site and download Leawo Bl-ray Copy for free. Install it on your computer in seconds. An intergrated Prof. Media 11 will be then installed.

-
Leawo Blu-ray Copy
- 1:1 copy Blu-ray movies without quality loss.
- Backup Blu-ray/DVD with 3 Copy Modes.
- Remove copy protection from Blu-ray discs.
- Copy Blu-ray in 1:1 quality with 6X higher speed.
- Easy-to-use UI and multiple user-friendly settings.
Step 2. Launch the software to import original Blu-ray content
Run the software and enter Blu-ray Copy module. Now you can just click on the “Add Blu-ray/DVD” button. If your standalone Blu-ray drive only supports one disc drive, now you can insert the Blu-ray movie disc you want to copy from into the drive. Or you can directly pull other Blu-ray file icons from the local folders to the middle of the interface.
Step 3. Choose disc type and copy mode
After loading the source Blu-ray files, there are 3 modes available at the bottom of the left sidebar. If you are going to copy contents of the whole disc, choose “Full Mode”. For Movie-only backup, choose “Main Movie” mode. If you would like to select whatever chapters of video content in the disc to copy, choose “Custom Mode”.
Note
Choose “BD50” or “BD25” from disc type for the copy at the bottom left while copying Blu-ray-to Blu-ray. You can choose BD50 if you want to keep the quality as good as the original one and choose BD25 to compress BD50 to BD25 with high quality.
Step 4. Save as a Blu-ray ISO image file
Tap the “Copy” button above the preview window to call out a side bar where you can tick the “ISO File” and pick up a destination folder in the “Save to” box to save the IOS file. Then click the “Copy” button on the sidebar.
Step 5. Switch to a new writable Blu-ray disc
Once the copying process is done, take out the source Blu-ray disc and replace it with another prepared blank Blu-ray disc. Return to the home page, drag and drop the ISO image file to the program. Or click the “Add ISO file” instead to import the IOS file copied from the source disc. Then you can click the green “Copy” button to enter the destination sidebar again, tick the third option and make sure the ISO image will be copied to the Blu-ray disc by assigning the drive path.
If your Blu-ray drive happens to be two drives available in the meantime, you can make Blu-ray to Blu-ray copy even easier. You can enter the Blu-ray copy module, insert the source Blu-ray movie disc to one of the drives and navigate to “Add Blu-ray” > “Add from CD-ROM” to load the source files. Then, insert a blank disc in the other Blu-ray drive, click the “Copy” button to enter the destination sidebar and you can choose the black Blu-ray disc in the drop-down menu under “Copy to” section. Finally click the “Copy” button again to start copying Blu-ray to Blu-ray procedure directly.
Step 6. Start copying Blu-ray to Blu-ray
Click the “Copy” button again to start copying Blu-ray to Blu-ray. The copy procedure will be finished in a short while.
Part 3: How to Copy Cinavia-Protected Blu-ray to Cinavia-Free Blu-ray?
Nowadays, many Blu-ray movies are Cinavia-protected to prevent illegal and commercial uses. If your Blu-ray disc that you want to copy from is Cinavia protected, which means the contents you are copying are fully protected and you are not allowed to copy them unless you have obtained the copyright owner’s permission. Surely, you can also take advantage of the powerful third-party software—Leawo Blu-ray Cinavia Removal to easily remove Cinavia and copy it to Cinavia-free Blu-ray. Follow the simple steps to copy Cinavia-protected Blu-ray to Cinavia-free Blu-ray.
Step 1. Download and install Leawo Blu-ray Cinavia Removal
Go to the official site and download Leawo Blu-ray Cinavia Removal for free. Install it on your computer in seconds. An intergrated Prof. Media 11 will be then installed.
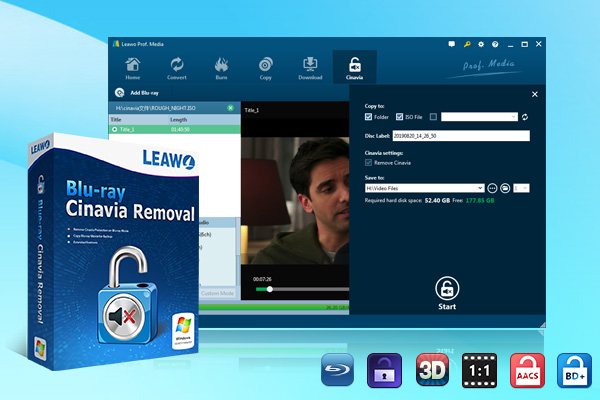
-
Leawo Blu-ray Cinavia Removal
- Completely and Permanently Remove Cinavia Protection Watermark
- 1:1 Copy Blu-ray Movies without Cinavia
- Compatible with All Cinavia Compliant Devices
- High Speed and Easy to UseWindowsStep 2. Enter Cinavia removal module
Launch the Prof. Media 11, and choose “Blu-ray Cinavia” to enter the Cinavia Removal module.
Step 3. Add source Blu-ray file to the program
On the Cinavia interface, click on “Add Blu-ray” > “Add from CD-ROM” to import the Blu-ray disc from your disc drive. Or you can also directly drag file into the program for source Blu-ray files importing.
Step 4. Relative settings for Blu-ray Cinavia removal
After the Blu-ray files are imported, you can set the “Disc type”, “Copy mode (Full Movie and Main Movie)”, “Subtitle and Audio track” based on your needs.
- Click “BD-50” at the bottom left of the interface to choose Disc type between BD50 and BD25.
- For copying contents of the whole disc, choose “Full Mode”. For movie-only backup, choose “Main Movie” mode.
- You can also choose the subtle and audio track you like at will.
Step 5. Set output Blu-ray disc
Click the “Cinavia” button on the top-right corner to call out backup setting panel. Since you are going to copy Blu-ray file to a blank Blu-ray disc, you insert a writable Blu-ray disc into the CD-ROM and select it as the target of the output file under “Copy to” option.
Step 6. Start copying Cinavia-protected Blu-ray to Cinavia-free Blu-ray
Then click the “Start” button at the bottom of the sidebar to start copying Cinavia-protected Blu-ray to Cinavia-free Blu-ray. The procedure will be completed in minutes.
Part 4: How to Copy 4K UHD Blu-ray to 4K UHD Blu-ray?
If you are intended to copy 4K UHD Blu-ray movies to 4K UHD Blu-ray with the best resolutions for enjoying favorite content at home, Leawo UHD Copy will give a great help if the UHD drives are compatible. It is up to remove the “unbreakable” AACS 2.0 protection upon 4K UHD Blu-ray discs. With intuitive interface and the HDR10/HDR10+/Dolby Vision image quality of the 4K Ultra HD Blu-ray preserved perfectly, it is quite easy to use to copy 4K UHD Blu-ray to 4K UHD Blu-ray in simple steps.
Step 1. Download and install Leawo UHD Copy
Go to the official site and download Leawo UHD Copy for free. Install it on your computer in seconds. An intergrated Prof. Media 11 will be then installed.

-
Leawo UHD Copy
- 1:1 copy 4K Ultra HD Blu-ray movies without quality loss.
- Copy 4K UHD Blu-ray movies of all countries easily
- Remove the 'unbreakable' AACS 2.0 protection upon 4K UHD blu-ray discs.
- Deliver quality-lossless BD100 to BD100, BD66 to BD66 and 3D UHD disc backup.
- Preserve the original HDR10, HDR10+ and Dolby Vision image quality.
- Easy-to-use UI and multiple user-friendly settings.
Step 2. Launch Leawo UHD Copy
Run Prof. Media 11 and click “UHD Copy” this time to enter Leawo UHD Copy module.
Step 3. Import the source Blu-ray files
Click “Add UHD/Blu-ray/DVD” button to choose “Add from CD-ROM” to import 4K UHD Blu-ray files from the source 4K UHD Blu-ray disc inserted to your disc drive.
Step 4. Choose Copy Mode
There are 2 copy modes provided: “Full Movie” mode for copying contents of the whole disc and “Main Movie” mode for movie-only backup.
Step 5. Select the Blu-ray disc for output
Click the “Copy” button on the top-right corner to call out backup setting panel, where you could choose the output blank Blu-ray disc you have inserted from “Copy to” drop-down box. If you only have one drive, you can first copy it as ISO file to your computer and then copy it to the blank Blu-ray disc.
Step 6. Start copying 4K UHD Blu-ray
Click the “Copy” button at the bottom of the sidebar to start copying 4K UHD Blu-ray to Blu-ray and the process will be finished in minutes.