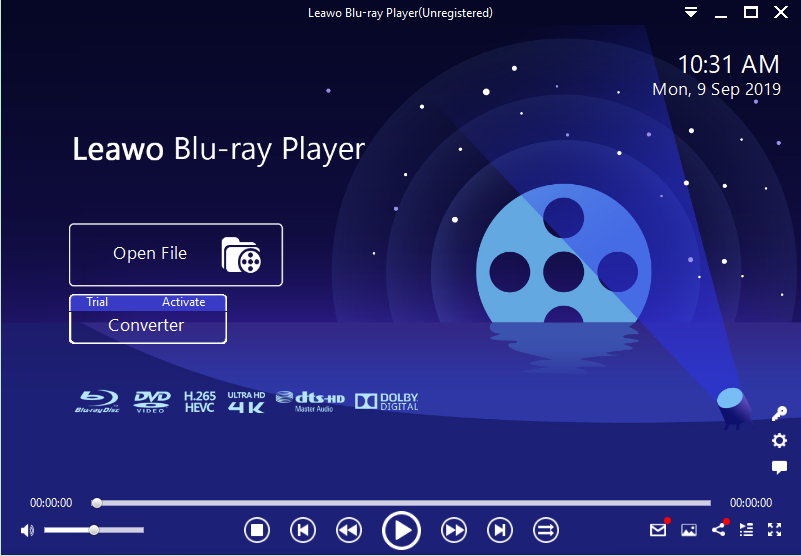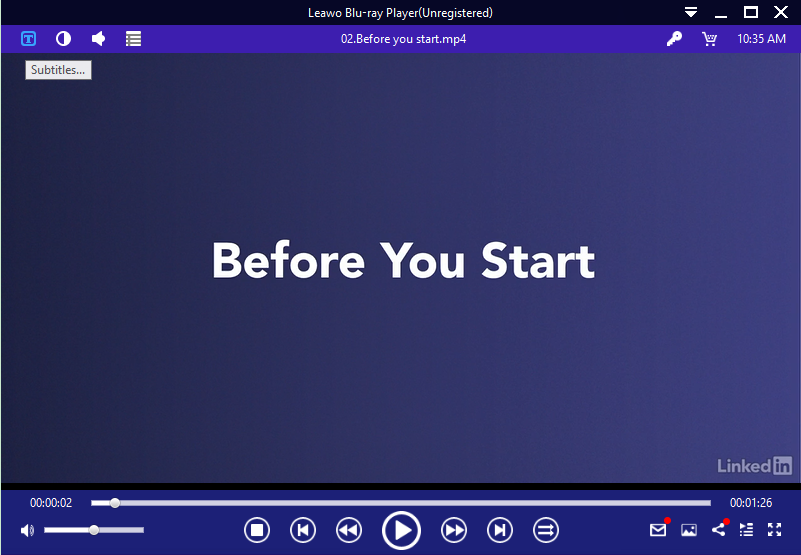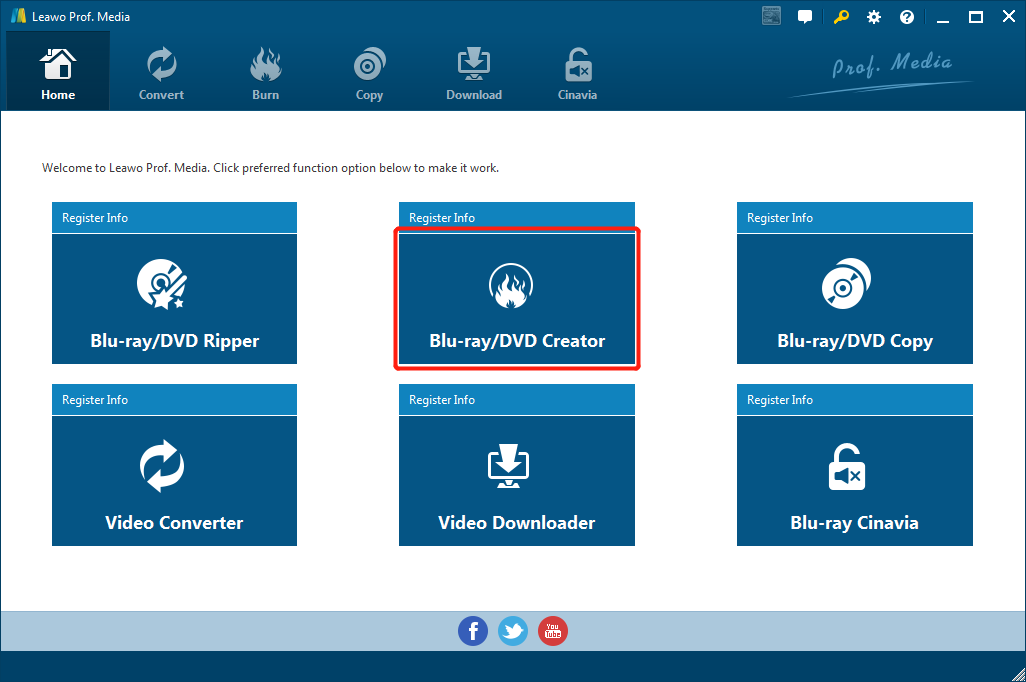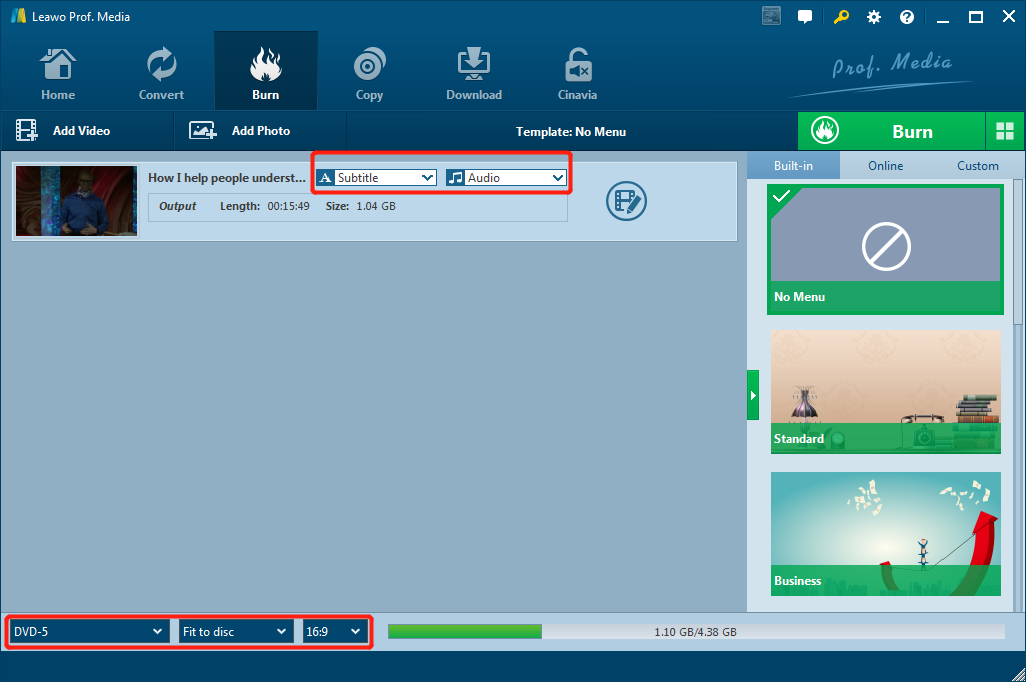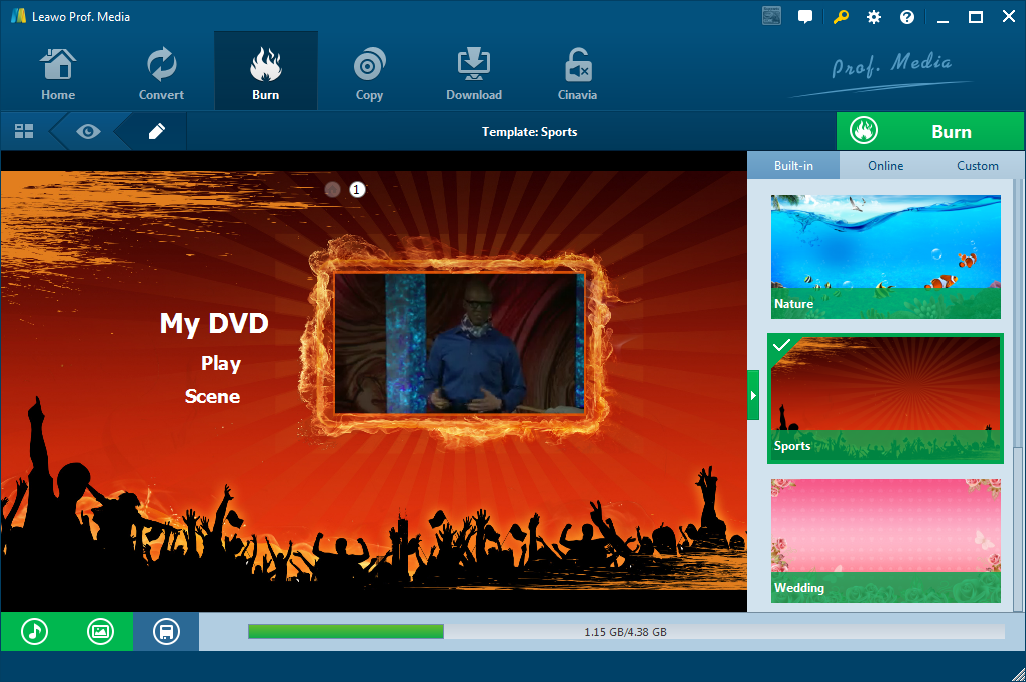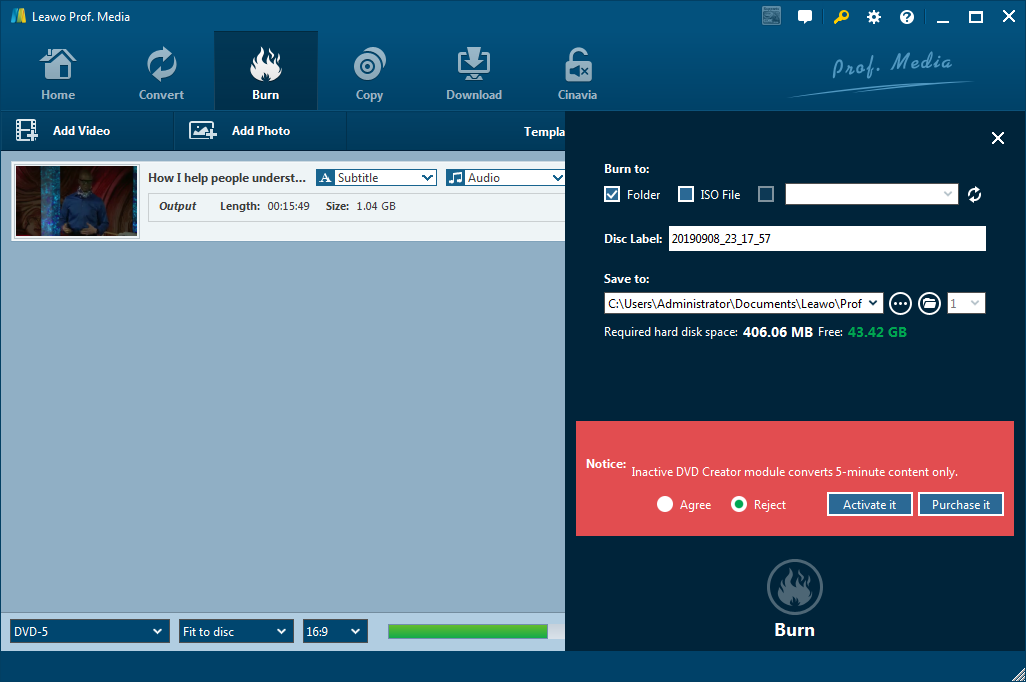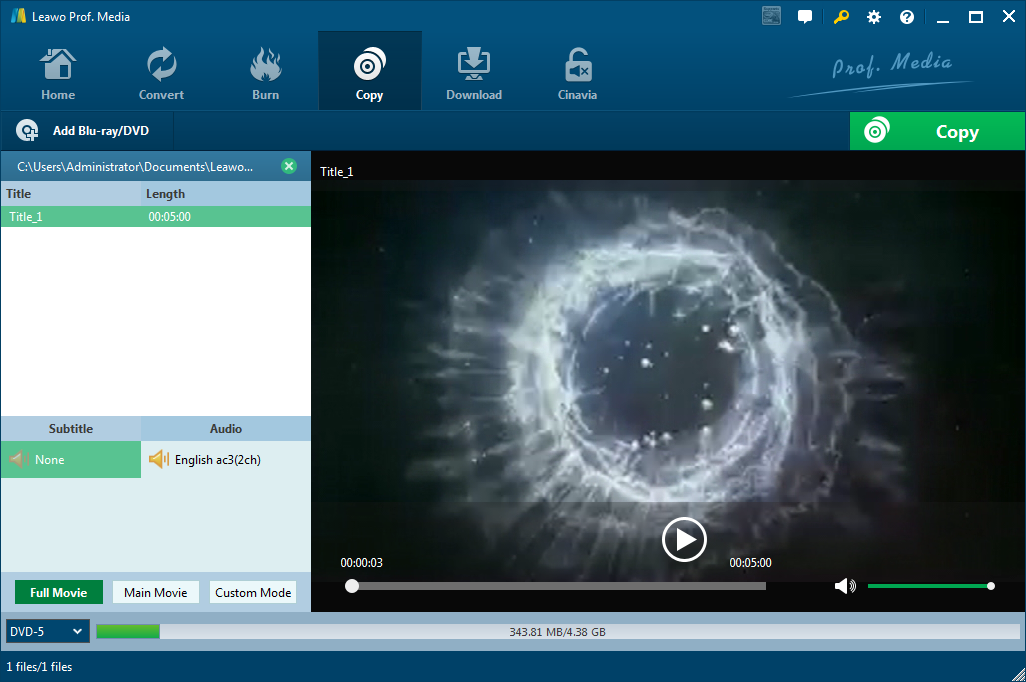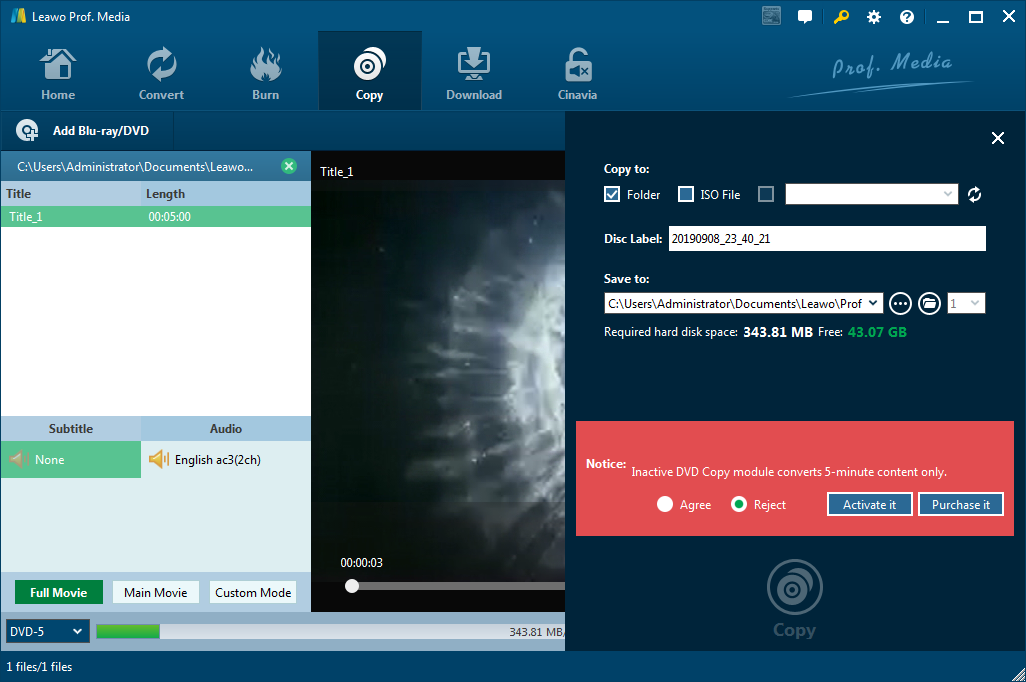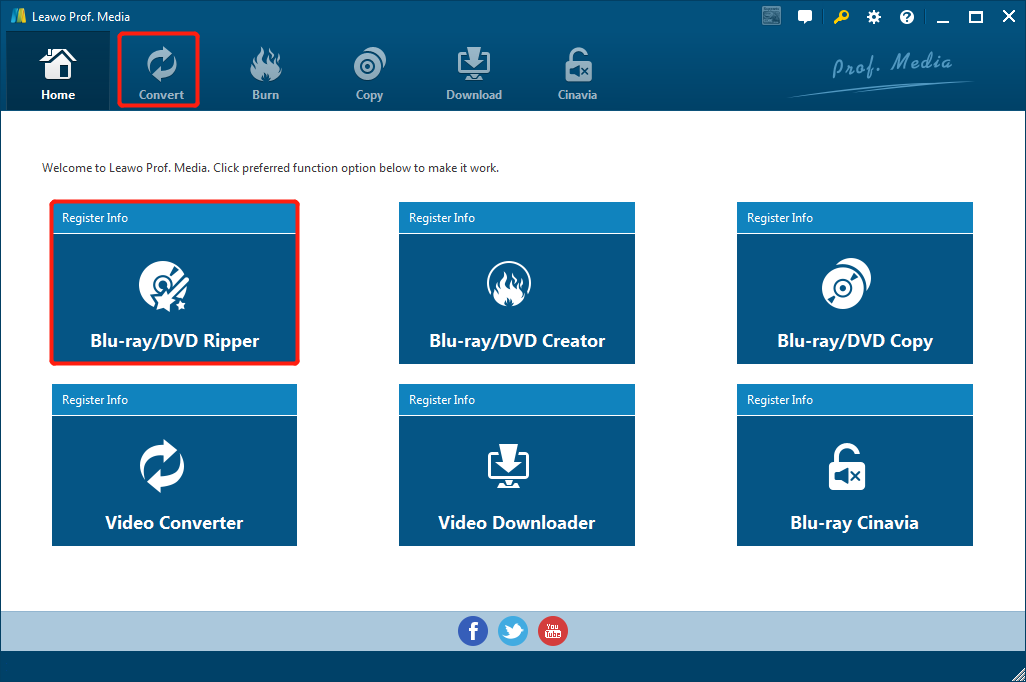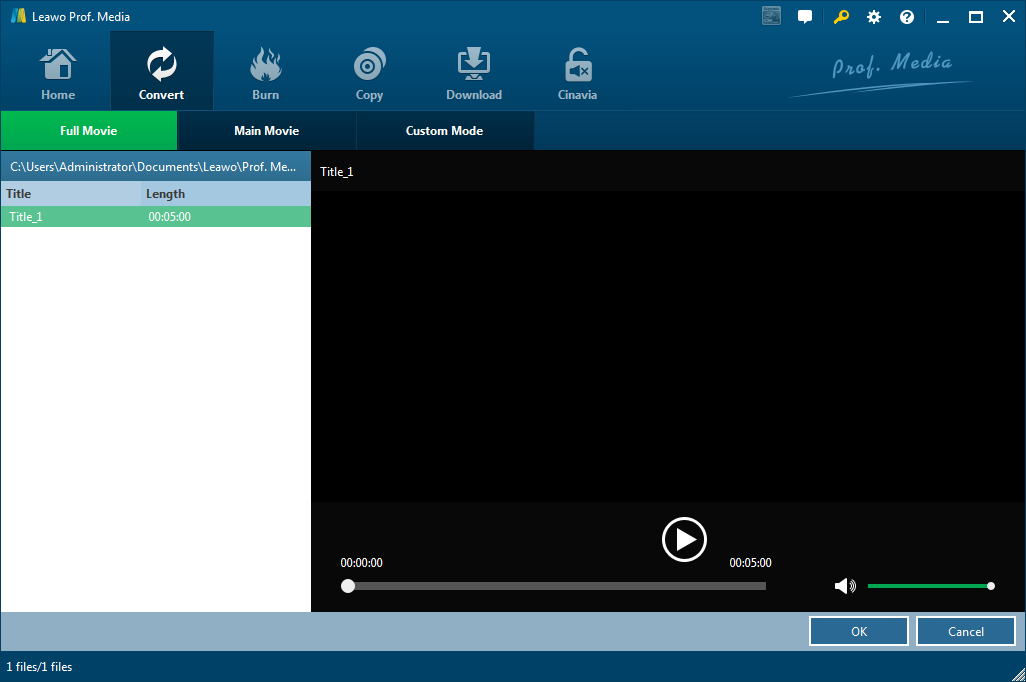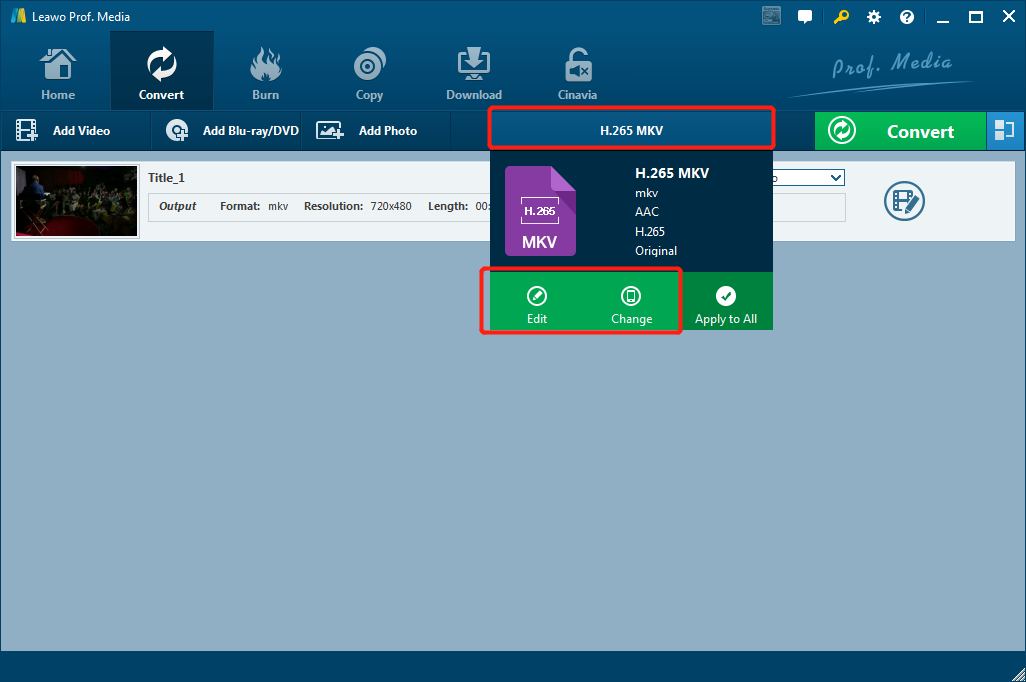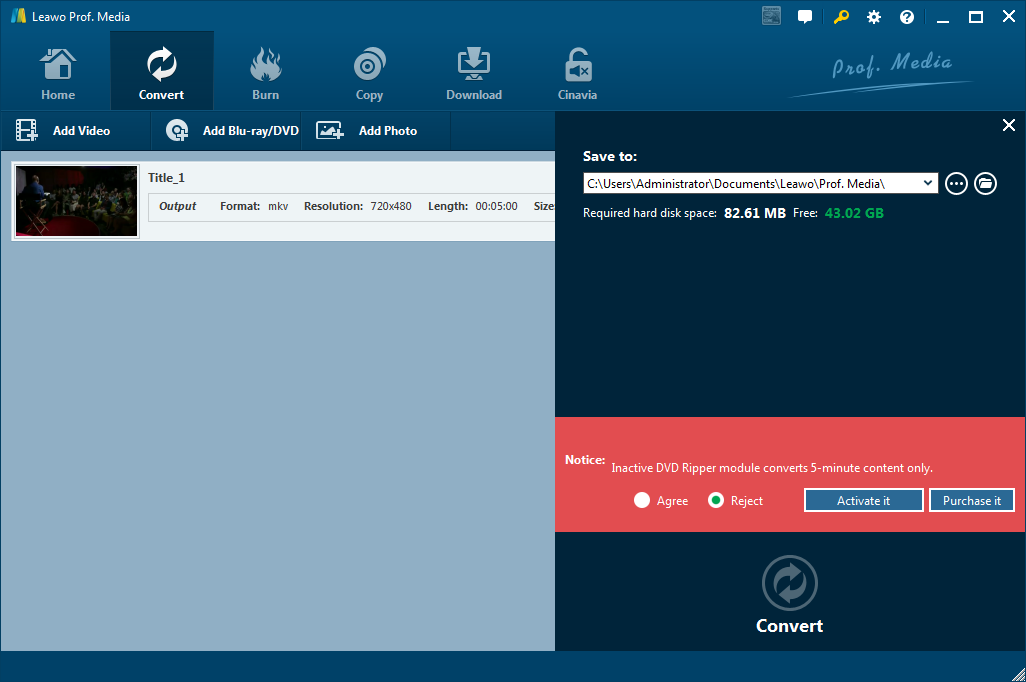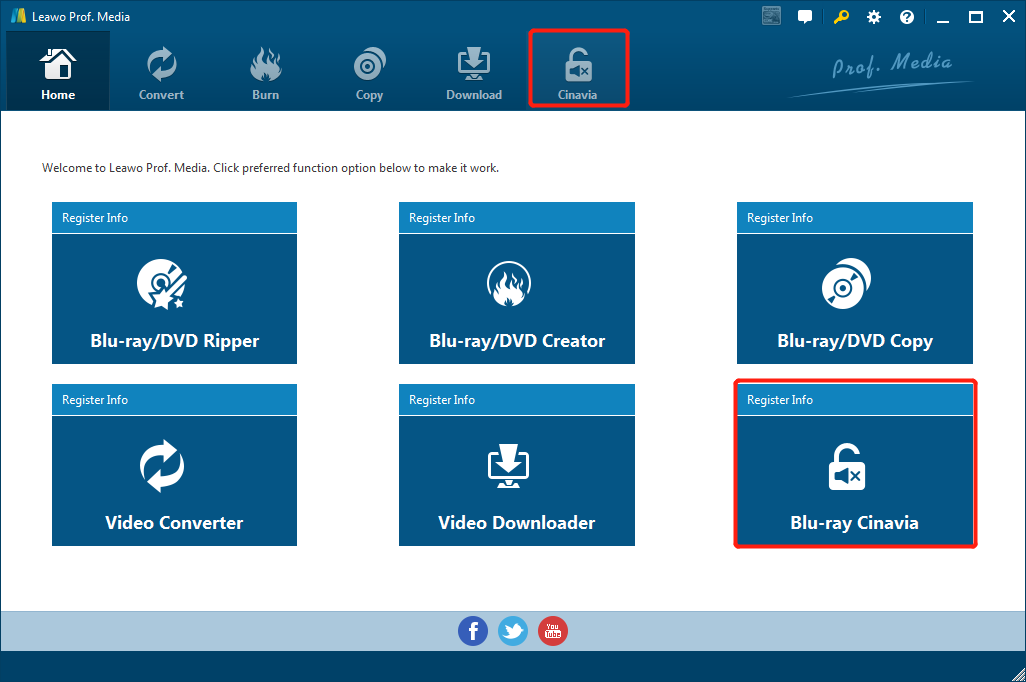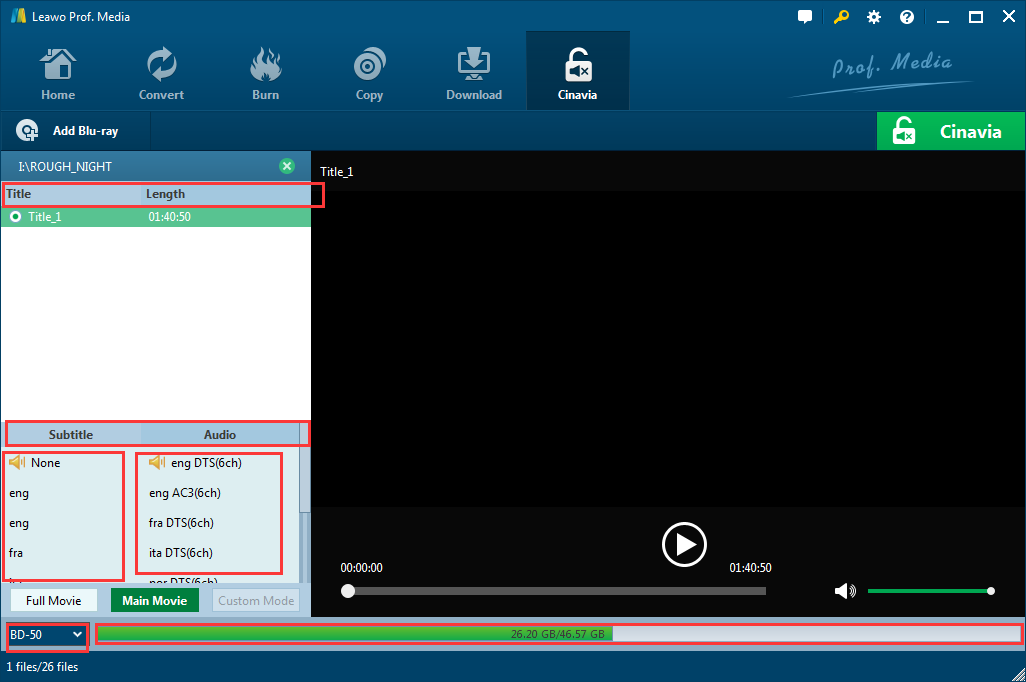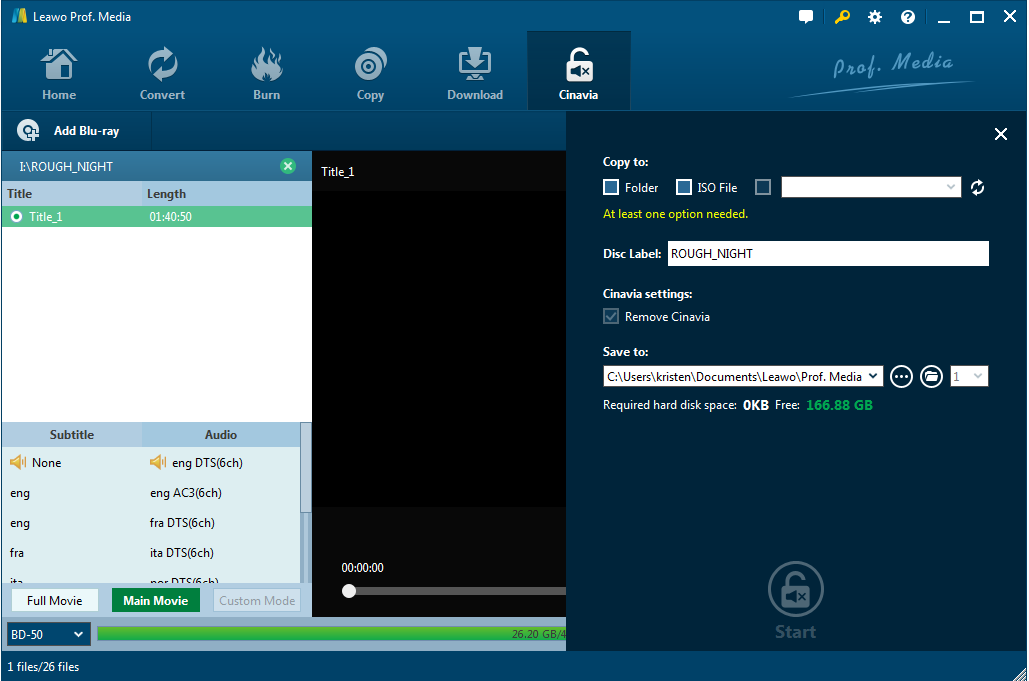Last updated on 2020-07-16, by
What is The Difference Between DVD and Blu-ray Disc?
Nowadays the mainstream high-definition video storage medias include Blu-ray and DVD. Blu-ray is a digital optical disc data storage format designed to store high-definition resolution videos, including HDTV 720p and 1080p and ultra-high-definition 2160P (3840×2160 pixels). Its name comes from the blue laser used to burn the disc, allowing information to be stored at a great density while DVD was invented and developed in 1995, earlier than the Blu-ray.
- Part 1: What is the difference between DVD and Blu-ray disc?
- Part 2: How to play Blu-ray disc with Leawo Blu-ray Player
- Part 3: How to create Blu-ray disc with Leawo Blu-ray Creator
- Part 4: How to back up Blu-ray disc with Leawo Blu-ray Copy
- Part 5: How to convert Blu-ray disc with Leawo Blu-ray Ripper
- Part 6: How to remove cinavia protection of Blu-ray disc with Leawo Blu-ray Cinavia Removal
Part 1: What is the difference between DVD and Blu-ray disc?
There is much confusion about the difference between DVD and Blu-ray discs. Although Blu-ray discs look exactly the same as DVDs physically, there are many differences between the media, including storage capacity, laser technology, image resolution and player compatibility.
Single layer Blu-ray discs store approximately 25 GB of data, while single layer DVD discs can store about 4.7GB. And the blue laser used to burn the Blu-ray disc, which can ensure much less data loss, is much better than the longer-wavelength red laser used for DVD discs. High-definition video can be stored on Blu-ray discs with up to 2160p resolution and at a speed of up to 60 frames per second while DVD discs are limited to a maximum resolution of 480P (720×480pixels) or 576P (720×576 pixels).
However, Blu-ray discs cannot be played in a standard DVD player, because the red laser used in DVD players is too large to read the tiny grooves in a Blu-ray disc. All Blu-ray players currently on the market (including the Playstation 3) are backwards compatible and will still play standard DVDs. However, the DVD image displayed, while still decent, will not be high definition quality like a Blu-ray disc.
Part 2: How to play Blu-ray disc with Leawo Blu-ray Player
Leawo Blu-ray Player is a 6-in-1 free Media Player software with all media playback solutions you need. It supports Blu-ray, DVD disc, HD video, ISO file, audio, etc. Here is the instruction on how to play Blu-ray disc with it.
step 1: Insert your Blu-ray disc to the disc drive. Run the Leawo Blu-ray Player program. Click the disc name on Leawo Blu-ray Player home interface to start playing. Or click the Open File button to add the disc.
step 2: After the file is loaded, you can start to play directly. Move the cursor to the top of the video and there would be tool bar popping out. Click the first icon at the upper left corner to do subtitle settings. Click the second icon for video settings and the third for audio settings. Then close the window and click play to continue viewing.
Part 3: How to create Blu-ray disc with Leawo Blu-ray Creator
Apart from Blu-ray disc playback, there would be needs of Blu-ray disc editing, which can be met all by one program, Leawo Prof. Media. It is a software bundle with many modules inside. One of the mostly used modules is the Leawo Blu-ray Creator.
As a powerful Blu-ray disc burner software, Leawo Blu-ray Creator supports almost all video formats you can find and even photos, then burns them to Blu-ray or DVD videos. The output videos can be customized as you like. Here is about how to create Blu-ray disc with it.
Step 1: Download, install and run the Leawo Prof. Media program. Click the Blu-ray/DVD Creator tab in the home page to enter the Burn module.
Step 2: Add the source video to the program or directly drag the source file to the main interface. At the lower left corner, select the output video output qualities, DVD-5, DVD-9 or other formats. The resolution can be set to fit to disc or the other you prefer. And aspect ratio can be 16:9 or 4:3. In the drop-down menu of Subtitle, click Add Subtitles to add a subtitle to the video, and click the Audio list to add an audio file to the video.
Step 3: Select a menu template from Built-in, Online, and Custom menus in the right sidebar. Design the menu according to your own preference. You can rename the menu, add background audio or video, and save the template to the program for next-time use. If all settings is OK, click the homepage icon to return to the home page.
Step 4: Click the Burn button at the upper right corner.Select the Burn to formats, rename the Disc Label, and set the Save to path. Then click the burn icon at the bottom to start the burning process.
Part 4: How to back up Blu-ray disc with Leawo Blu-ray Copy
In the Leawo Prof. Media, the Leawo Blu-ray Copy is the tool for you to copy Blu-ray and DVD discs without any data loss, thus ensure the video quality. It supports Blu-ray and DVD discs of multiple formats, including DVD-9/DVD-5, DVD folder, ISO files, and others. Even thought there is disc protection or region registration written in the disc, it can still copy Blu-ray and DVD disc for backup. Here is the instruction on how to back up Blu-ray disc with the Leawo Blu-ray Copy.
Step 1: Go back to the Home interface and you can click the Copy tab or select Blu-ray/DVD Copy to enter the copy module.
Step 2: Add the source Blu-ray/DVD/ISO file to the program or directly drag the source file to the main interface. Select the disc type. Then choose one copy mode from Full Movie, Main Movie, and Custom Movie. If there are subtitles and audios written in the file, you can select the ones you prefer at will from the drop-down menus of Subtitle and Audio.
Step 3: Click the green Copy button at the upper right corner. In the setting panel, set the Copy to, Disc Label, and Save to. Then click the Copy icon at the bottom to start the copy process.
Part 5: How to convert Blu-ray disc with Leawo Blu-ray Ripper
Leawo Blu-ray Ripper could be the best solution for you to rip and convert Blu-ray to other videos , extract audios from Blu-ray, and save them to any formats compatible to any media players and devices. It is an integrated software bundle to handle both Blu-ray and DVD conversions like Blu-ray to MP4, Blu-ray to AVI, Blu-ray to MKV, etc.
Step 1: Go back to the Home interface and you can click the Converter tab or select Blu-ray/DVD Ripper to enter the copy module.
Step 2: Add the source Blu-ray file by selecting the Blu-ray file or directly drag it to the main interface. Once the Blu-ray video is presented, choose an import mode from Full Movie, Main movie, and Custom Mode. You can select the subtitle if it is necessary. Then click OK to start importing the source file.
Step 3: Click the Subtitles and Audio drop-down menu to add a subtitle or an audio file as background audio. There is button showing the output format next to the green Convert button. In the following figure as an example, it shows H.265 MKV. Click the button to set the output formats. Click Change to enter the Profile panel. Set the format to MP4, MKV, HD MP4, or others according to your actual needs. Click Edit to enter the Profile Settings panel. Set the video and audio parameters accordingly. Click Apply to apply all changes and then click OK.
Step 4: Click the Convert button at the upper right corner. Set the Save to path and click the Convert icon at the bottom to start to the converting process.
Part 6:How to remove Cinavia protection of Blu-ray disc with Leawo Blu-ray Cinavia Removal Removal
Some Blu-ray videos are usually burned with the Cinavia protection written in the audio tracks to protect the videos from piracy via Cinavia compliant players detecting the watermarks. Unauthorized Cinavia-protected videos may be stopped or muted in the middle of playback.
Leawo Blu-ray Cinavia Removal is designed to remove the Cinavia watermark protection in a video and also other protection like AACS, BD+, and MKB, which allows you to enjoy the smooth video playback.
Step 1: Go back to the Home interface and you can click the Cinavia tab or select Blu-ray Cinavia to enter the copy module.
Step 2: Add the source video with Cinavia protection or directly drag it to the main interface. Choose the disc type, and the copy mode from Full Movie and Main Movie. You can choose a subtitle and an audio track you prefer in the list presented.
Step 3: Click the green Cinavia button at the upper right corner. Set the Copy to, Disc Label, Cinavia settings, and Save to parameters. After everything is set OK, click the Start icon at the bottom to start the removal process.
From above instructions, it can be deemed that the Leawo Blu-ray Player and Leawo Prof. Media are very powerful and at the same time very easy for all users to use. The programs can process the video data at a super high speed without data loss. Especially the Leawo Prof. Media, it allows users to burn, convert, rip, copy Blu-ray videos, remove the protective watermarks, nearly whatever they can think of to process the videos. You can freely design the Blu-ray videos all in one program without resorting to other programs and wasting some unnecessary time.




 Try for Free
Try for Free Try for Free
Try for Free