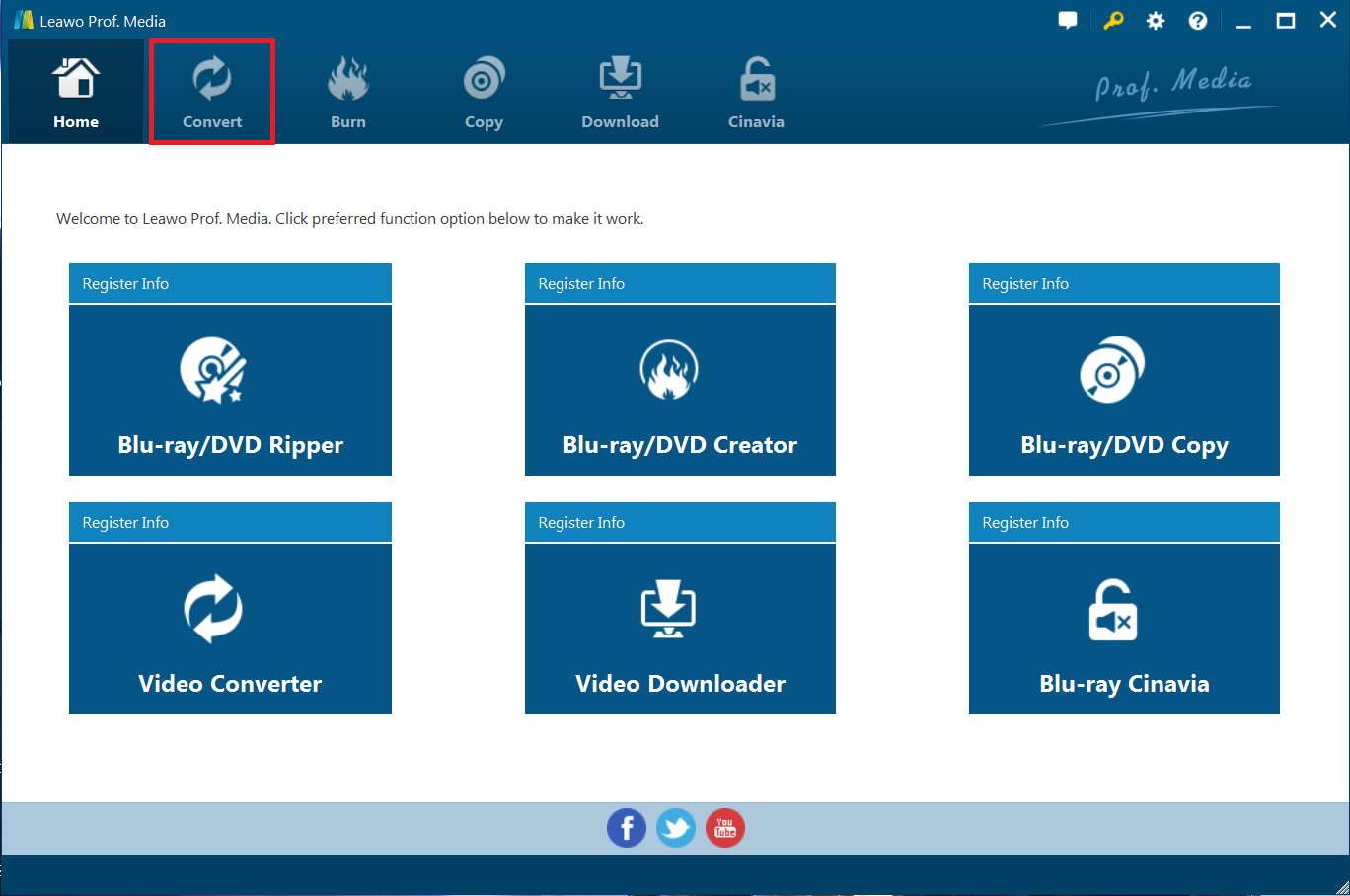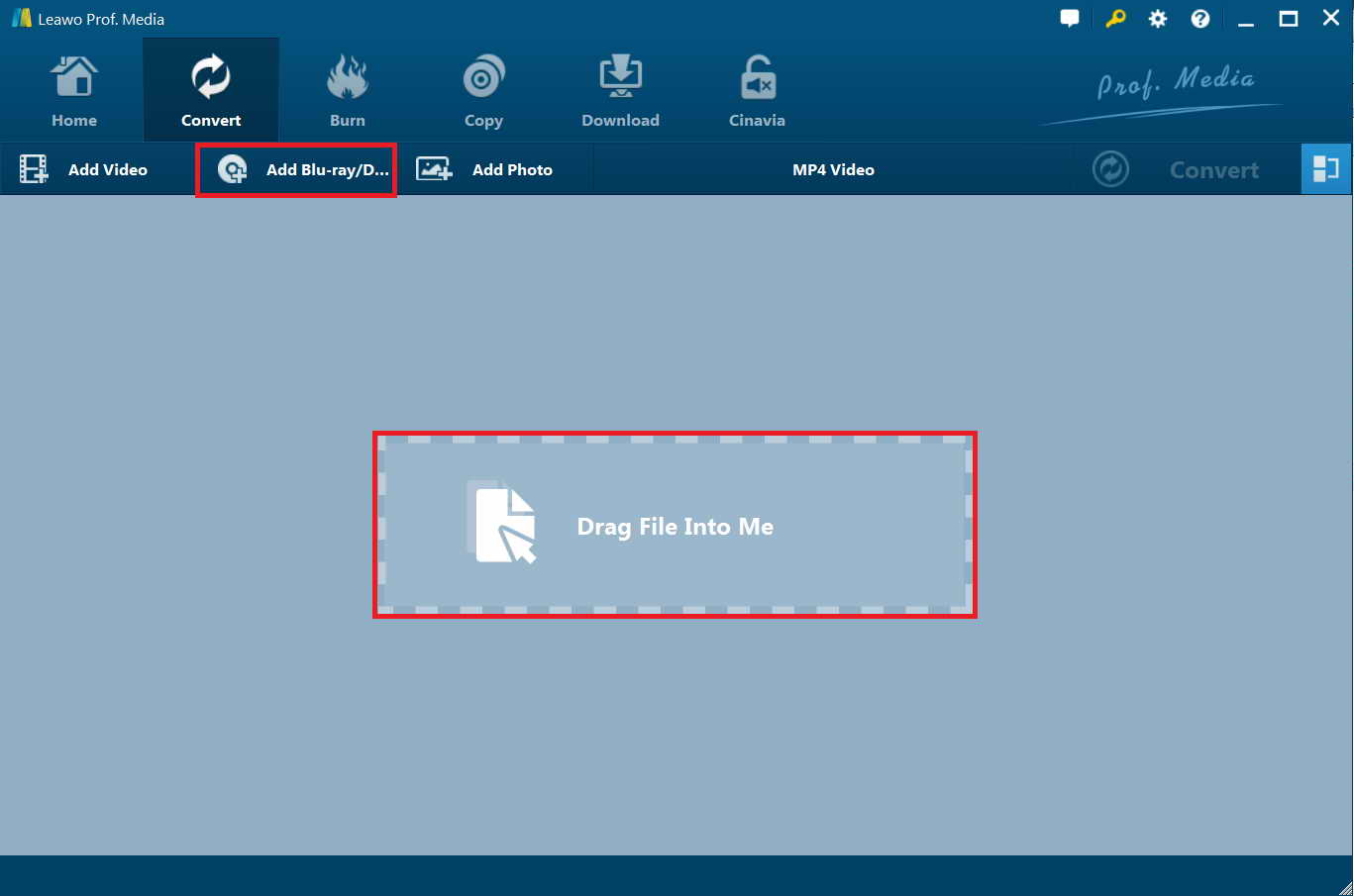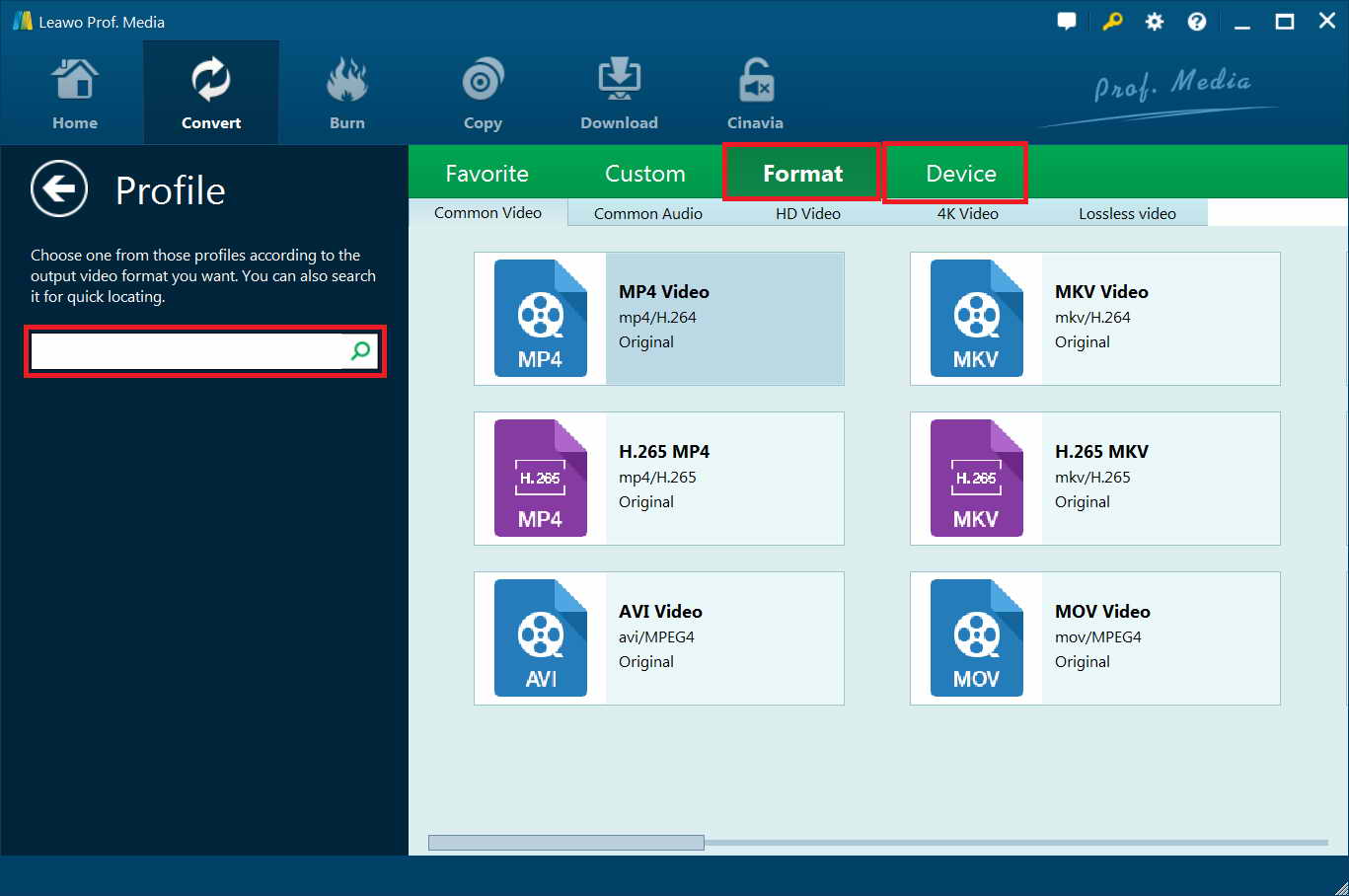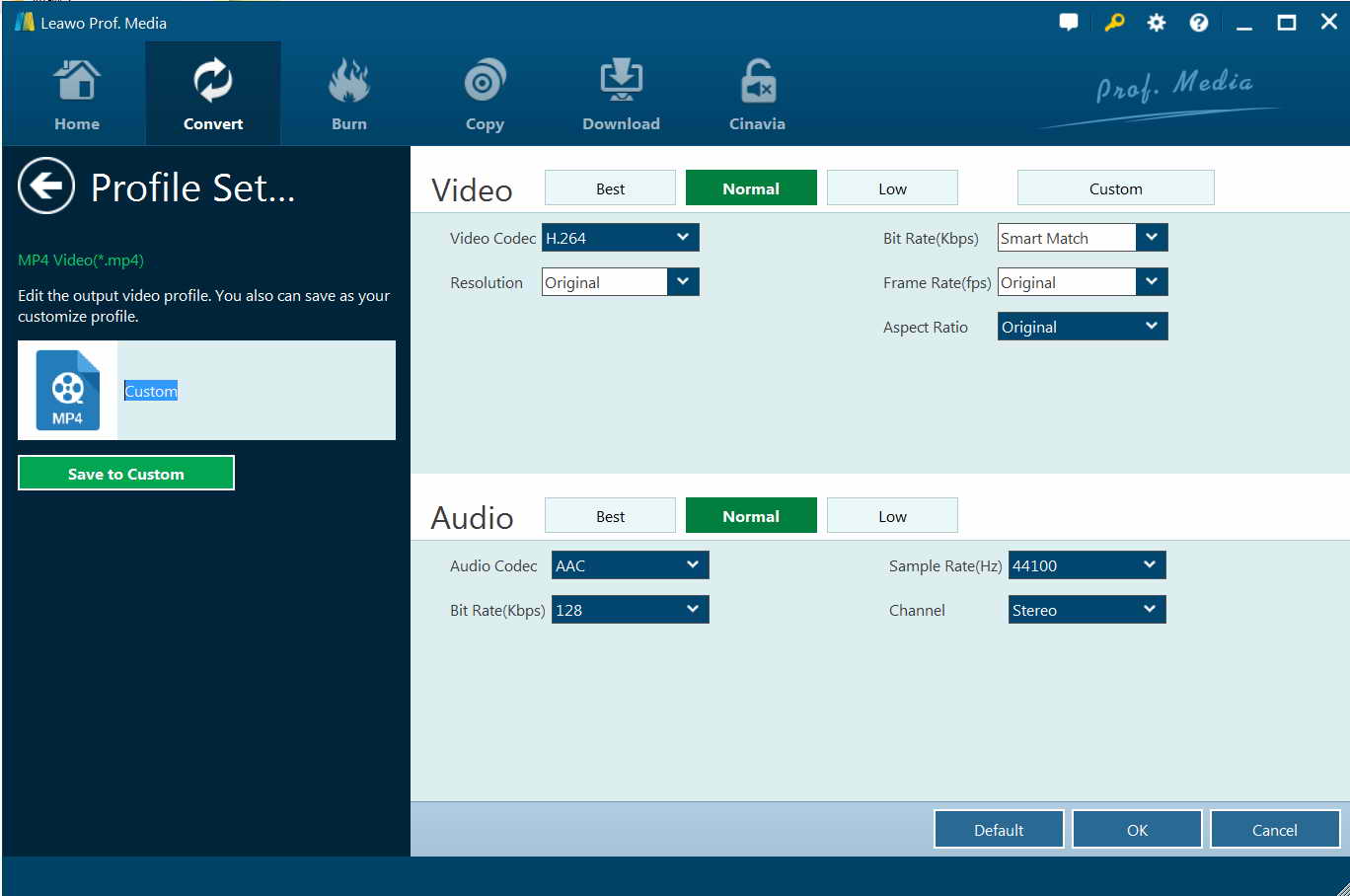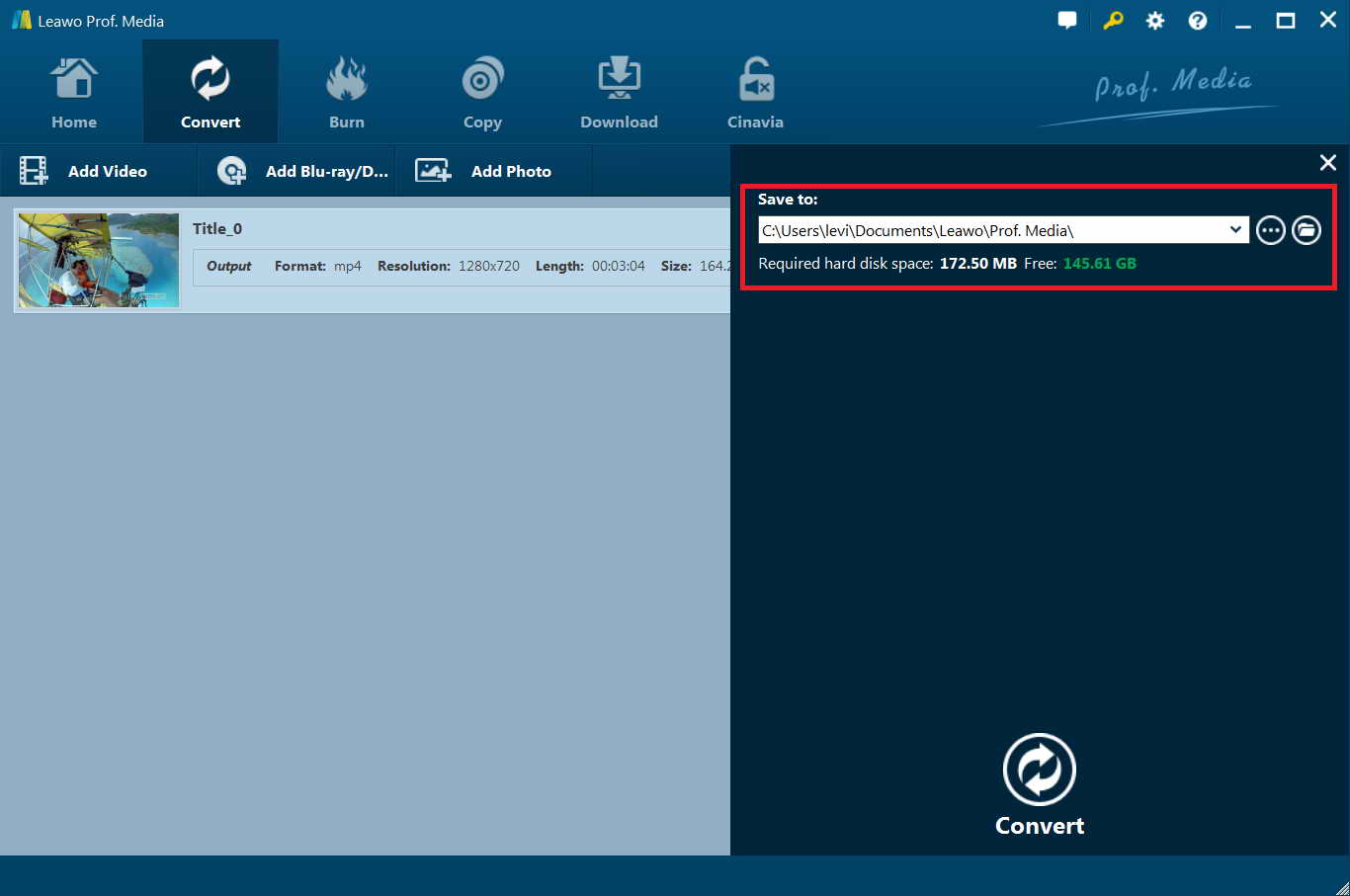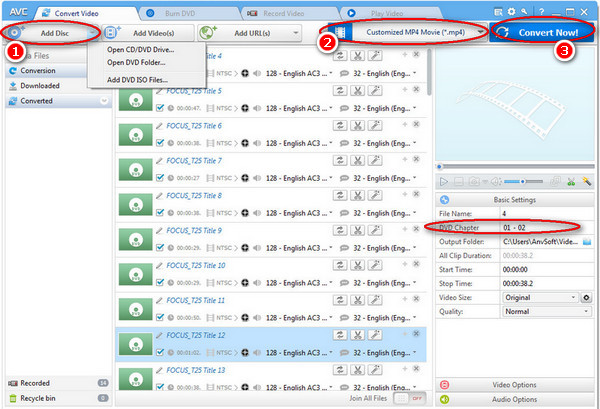Last updated on 2019-11-28, by
How to Convert ISO to MPEG
The popularity of ISO disc image file made it a solid stand for storing data contents of any optical disc. However, the fact that this file can be only played in certain software truly becomes a shortcoming. So if you are looking for some tools that can convert ISO to other regular video formats like MPEG and use it as an ISO to MPEG converter, check nowhere else but here.
This tutorial article is mainly discussing:
Part 1: What are ISO and MPEG and Why we need to convert ISO to MPEG?
Although there is no standard definition, ISO is a disc image file that contains of data contents of any optical disc, for example, DVDs or Blu-ray discs. An ISO image is a disk image of an optical disc. In other words, it is an archive file that contains everything that would be written to an optical disc, sector by sector, including the optical disc file system. ISO image files bear the .iso filename extension. ISO image file contains 2 different types: data ISO image file and video ISO image file. The former is generally used in bootable system disc and the latter often refers to Blu-ray/DVD/CD image file. Here in this guide, we talk about the latter one.
ISO images can be created from optical discs by disk imaging software, or from a collection of files by optical disc authoring software, or from a different disk image file by means of conversion. Software distributed on bootable discs is often available for download in ISO image format. And like any other ISO image, it may be written to an optical disc such as CD or DVD.
Then, what is MPEG and why we need to convert ISO to MPEG? This has something to do with the limitations of ISO. The most well-known one is that quite few software tools are able to perform the task of writing ISO disk images to flash drives. While on the other hand, MPEG was formed by ISO and IEC to set the standards for audio and video compression and transmission. Therefore, it seems it’s the best way to convert ISO to MPEG with the original quality and at the same time, easier for the playback on different main-stream devices.
MPEG does have a lot of standards like MPEG-1, MPEG-2, MPEG-3, MPEG-4, MPEG-A, MPEG-B, MPEG-C, MPEG-D, etc., each of which has slight difference from others but there is no need to go deeper in this tutorial because the ISO to MPEG converter tool we are going to introduce below already provides several most commonly used MPEG codecs for multiple uses.
Part 2: How to convert ISO to MPEG with Leawo Blu-ray Ripper?
Leawo Blu-ray Ripper is made for Blu-ray/DVD lovers to rip Blu-ray/DVD disc, folder and ISO to video files in more than 180 popular video/audio formats with the best output quality, without any loss and the quickest processing speed. With advanced disc decrypting technology, Leawo Blu-ray Ripper could help you decrypt and rip any ISO image files (Blu-ray and DVD, commercial and non-commercial) to MPEG files in different codecs as you need. It could help you convert ISO to video files in various formats like ISO to AVI, ISO to MKV, ISO to MOV, etc. What’s more, it has other wonderful features like built-in ISO movie editor, ISO movie player, 2D to 3D converter, etc. It provides superb movie converting experience to improve your digital entertainment.
The steps below will demonstrate how to achieve the ISO to MPEG conversion in just a few clicks. You need to firstly download and install Leawo Blu-ray Ripper on your computer.
Step 1: Launch Leawo Blu-ray Ripper(included in Leawo Prof. Media as a separate module). Click the “Convert” module on the menu bar (or the “Blu-ray/DVD Ripper” option below).
Then you will see the main interface like this. Click the “Add Blu-ray/DVD” drop-down button to choose “Add iso file” option to browse and add source ISO image file from your computer hard drive. Note: Only video ISO image file is accepted.
Note: Leawo Blu-ray Ripper offers 3 different content loading and converting modes: Full Movie allows you to import all titles, and Main Movie only imports the longest title by default while you can freely choose titles for importing under Custom Mode. Choose one mode according to your need.
Step 2: Next, after loading source ISO image file, click the drop-down button next to the “Add Photo” button and then choose “Edit” option to enter the Profile panel, where you could browse the output format and select MPEG-1 as final. You could directly choose from “Format > Common Video” group, or make use of the internal search bar for quick MPEG searching and setting.
If you like, you could adjust the output MPEG file parameters including video codec, bit rate, aspect ratio, frame rate, audio codec, channel, sample rate, etc. To change these, click the “Edit” option on the drop-down panel to enter the Profile Settings window.
Step 3: If you like, you could edit imported ISO image file with the internal editor. Just click the edit icon in each loaded ISO title to enter the editing panel, where you could trim video length, crop video size, add image or text watermark, adjust video effect, apply 3D movie effect, etc.
Step 4: Click the green button “Convert” to set the output saving path in the “Save to” box on the pop-up sidebar and then start the ISO to MPEG conversion officially by clicking the bottom “Convert” button.
Wait just for a few minutes (depending on how big your original ISO file is) until the conversion completes. Now you can view your ISO file in MPEG format almost anywhere easily.
Part 3: How to convert ISO to MPEG with Any Video Converter Ultimate?
Any Video Converter Ultimate is another wonderful tool we would like to recommend to you for converting ISO file to MPEG file so as to let you freely enjoy movies from ISO image file on MPEG compatible media players and devices. As a professional and all-inclusive media converter, Any Video Converter Ultimate helps you easily convert video, audio, DVD, and Blu-ray files to videos in various formats like WMV, AVI, MP4, MKV, MPEG, etc.
The below steps would show you how to rip and convert ISO image file to MPEG file with the help of Any Video Converter Ultimate in detail.
- Download and install Any Video Converter Ultimate on your computer. Meanwhile, get your source ISO image file ready.
- Launch Any Video Converter Ultimate and open the “Convert Video” tab.
- Click "Add Disc" button and then choose "Add DVD ISO Files..." option to browse and add ISO image file from your computer hard drive.
- Choose MPEG format as output format according to your own needs in the drop-down list.
- You could even freely select your desired subtitles and audio tracks from main panel of the program.
- Under the preview window field, unfold Basic Settings, you can manually specify the chapters you want to rip and convert, for instance, 04 – 08, or 20 – 20.
- Set output directory at the bottom.
- Finally, click the "Convert Now" button to start converting ISO image file to MPEG file within Any Video Converter Ultimate.
After that, you only need to wait for the conversion to complete. The conversion duration is upon the size of your source ISO image file and the settings of output MPEG file you have chosen.
Part 4: Leawo Blu-ray Ripper vs. Any Video Converter Ultimate
In the end, let’s take a look at Leawo Blu-ray Ripper and Any Video Converter Ultimate comparison table to learn which one meets your needs more.
|
|
Leawo Blu-ray Ripper |
Any Video Converter Ultimate |
|
Decrypt copy-protected Blu-ray/DVD discs |
Yes |
No |
|
Remove disc region restriction |
Yes |
No |
|
Convert regular Blu-ray/DVD to videos |
Yes |
Yes |
|
Convert Blu-ray/DVD disc, folder and ISO image file |
Yes |
Yes |
|
Edit Blu-ray/DVD movies |
Yes |
No |
|
Apply 3D movie effect |
Yes |
No |
|
Add image or text watermark |
Yes |
No |
|
Trim video length |
Yes |
Yes |
|
Crop video size |
Yes |
Yes |
|
Select subtitles and audio tracks |
Yes |
Yes |
|
Select chapters |
Yes |
Yes |
|
1:1 Blu-ray/DVD movie conversion |
Yes |
No |
|
Movie-only Blu-ray/DVD converting |
Yes |
Yes |
|
Merge Blu-ray/DVD movies into one |
Yes |
Yes |
|
H.265 video output |
Yes |
Yes |
|
Rotate video |
Yes |
Yes |
|
Play back Blu-ray/DVD movies |
Yes |
No |
|
Available |
Windows & Mac |
Windows & Mac |
|
Price |
$44.95/year, $99.95/lifetime |
$49.95 |
Obviously, in Blu-ray/DVD decrypting and ripping, Leawo Blu-ray Ripper is more powerful since it could decrypt copy-protected Blu-ray/DVD movies and get rid of disc region restrictions, while Any Video Converter Ultimate has no support for these. This feature is very important since nowadays most Blu-ray/DVD discs are commercial and copy-protected. Meanwhile, Leawo Blu-ray Ripper has other practical minus features that Any Video Converter Ultimate doesn’t, like 3D movie creator.




 Try for Free
Try for Free Try for Free
Try for Free