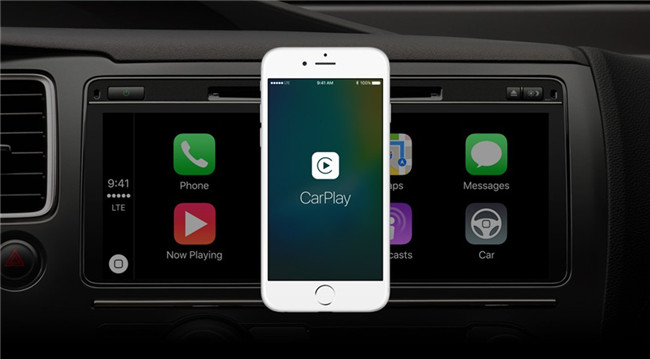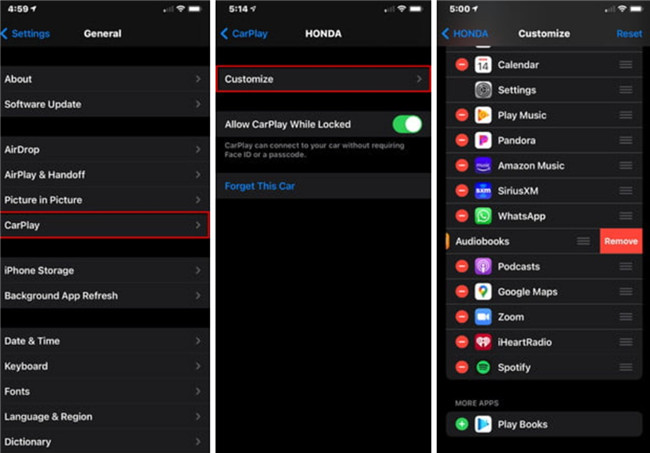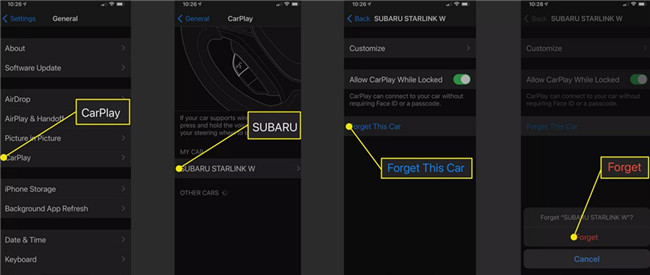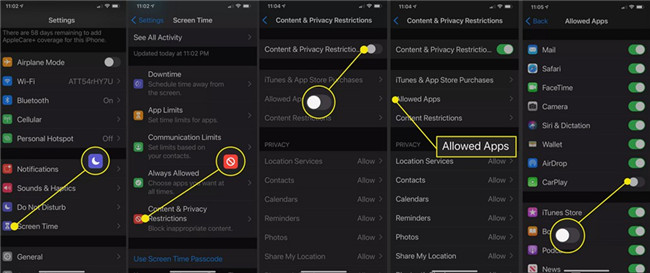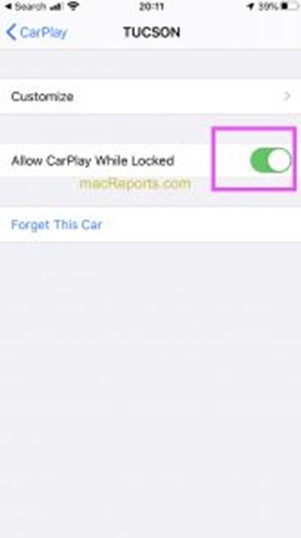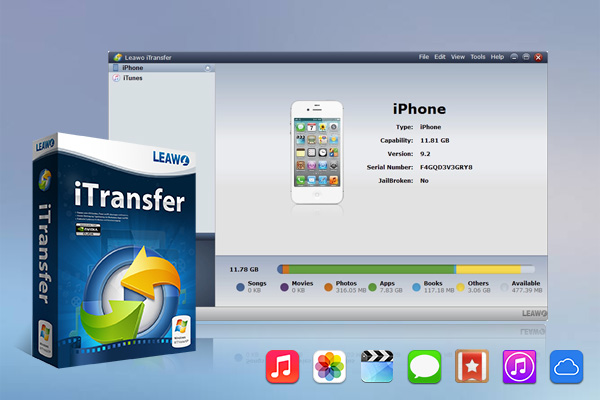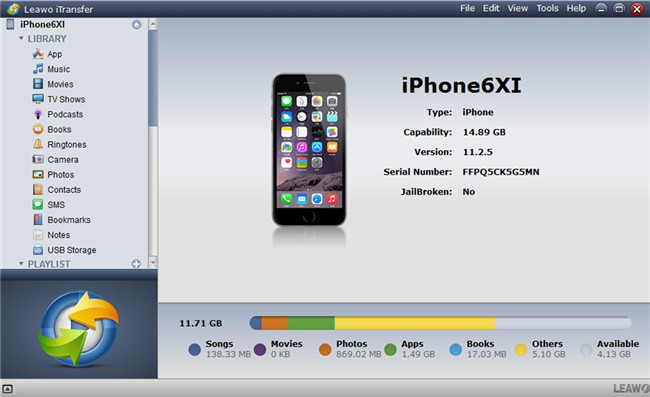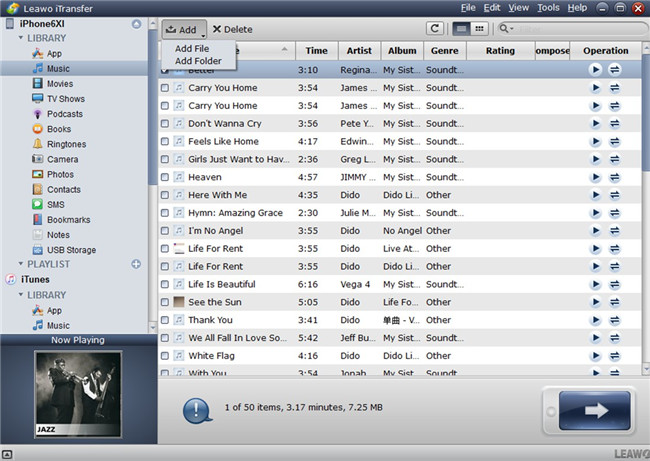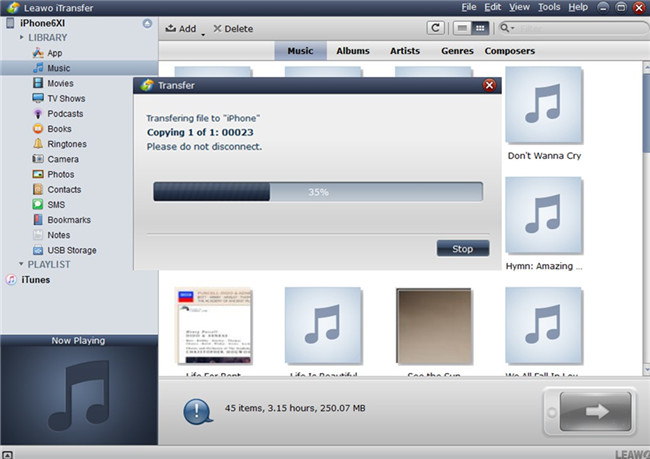Now your driving experience has becomes better with the boon of information display, which supports the music playback from various sources. You can also see your information of the car, the incoming call’s number and so forth with the advanced display. Apple CarPlay is now popular for complementing these displays by adding some incredible features that are installed on your iPhone connected to the car directly. However, not all drivers know what Apple CarPlay is and how to use it. This guidance will show you the way to apply Apple CarPlay at ease.
Part 1: What is Apple CarPlay?
Apple CarPlay is not an in-car system that runs iOS or iOS apps, but a stripped-down version of iOS designed for your car, which allows you to have the familiar iOS user interface on the infotainment display, and control it using all available in-car controls. So that includes playing your music, navigating to your destination, taking phone calls, as well as reading and sending text messages. To use Apple CarPlay, you need to make sure you have an iPhone 5 or later. Many new applications are being added to the CarPlay lineup every day. It is really a smarter and safer way to make us of your iPhone with the support of many major automobile manufacturers, which allows you to control your iPhone to manipulate your car in three different ways:
- Siri voice control
- Stereo buttons, dials, and knobs
- Stereo touchscreen
Part 2: How to Use Apple CarPlay on iPhone?
As you have an overview of what Apple CarPlay is, then there comes to the next question: How to use Apple CarPlay? Luckily, you have come to the right place. As we all know, Apple Carplay offers car owners the ability to swap out the complicated infotainment systems for a display that interfaces with the iPhone. Fortunately, it is simple to use Carplay on iPhone. Once you plug an iPhone into your car via a Lightning cable, it instantly casts the user interface you know and love on the in-car screen. Hereby, we will show you how to get started with Apple CarPlay in detail.
2.1 Connect iPone with your car
In general, you can connect your iPhone either via USB, Bluetooth or Wi-Fi. Follow the contents below and you will be clear.
2.1.1 Connect with USB cable
If your car only supports USB connection, try this:
Step 1:On your iPhone, you need to go to your Settings app and then click on the option of “Siri & Search” to toggle on the menu of “Allow Siri When Locked”. Thus, the option of “Listen for “Hey Siri”” will be toggled on as well.
Step 2:Start your car and wait for the info display to load.
Step 3:Plug your iPhone with the USB cable directly to the car.
Step 4:If the Apple Carplay Home screen does not show, select the Carplay logo on your car’s display.
Step 5:If you see the iPhone interface shows up on the display of your car, then you’ve successfully enabled Carplay.
Note
The steps may be varied in some cases, which depends on your car model. The steps shown above are just for your reference, and you can follow your on-screen instructions to use your Apple CarPlay at ease.
2.1.2 Connect with car wirelessly
If your car supports Bluetooth pairing, follow these steps:
Step 1:First, you need to enable Bluetooth on both your iPhone and car.
Step 2:Keep pressing and holding the “Voice Control” button on steering wheel, or you need to make sure that your car is in wireless or Bluetooth pairing mode.
Step 3:Tap on iPhone Home screen, go to “Settings > General > CarPlay > Available Cars” and choose your own car.
Note
If you car is with Wi-Fi network, you can check your car manual to see how to use it to connect with your car. Since the instructions on how to connect depend your car and display model, here we would not list the steps to make it.
2.2 Control Apple CarPlay
After you connect your iPhone with the vehicle, you will see the infotainment screen on your car, which is like a small iPad window.
Steps:
- You can scroll, open and close apps just like what you operate on your iPad.
- The pinch-to-zoom feature allows you to get a closer look at all the local places when you are just navigating with Apple Maps.
- If your car has an option to make use of Siri and voice commands to control Apple CarPlay, you can just press and hold the voice-command button on your car and the similar “ding ding” blasts through the vehicle’s speakers. Speak your command and Apple CarPlay will carry out it immediately.
2.3 Configure home screeng
The home screen of Apple CarPlay can be customized, and you can follow the steps below to figure out how to make it.
Steps:
- On your iPhone, click on the Settings app and then hit on “General> CarPlay”.
- Click on the paired car and then hit on the option of “Customize”.
- You can remove an app by hitting on the red “minus” button and then click on the red “Remove” button to make it.
- To add an app, you can hit on the green “plus” button next to any app under the menu of “More Apps”.
- You are also allowed to arrange the app order by clicking and holding the three-line button to the right of each app and drag it up or down as you like.
It is pretty easy to connect CarPlay on iPhone. After you have connected, you can use Siri voice commands for any Apple CarPlay functions. Now you can then use some functionality of your iPhone without having to fumble around with it and take your eyes off the road.
Part 3: How to Turn off CarPlay on iPhone?
There are some cases that you desire to fix how to turn off CarPlay on iPhone. Here are two entirely separate methods you can make use of to get rid of it.
3.1 Forget Apple CarPlay
Step 1:On your iPhone, navigate to your Settings app and then click on the “General” button.
Step 2:Hit on the menu of “CarPlay” and then go to the option of “MY CAR” to choose the car you desire to forget. If you have connected to multiple cars with your iPhone, you can turn off each of them by repeating the steps.
Step 3:Click on the option of “Forget This Car”. A message will show up on the interface and you need to hit on the “Forget” button to confirm to turn off Apple CarPlay immediately.
3.2 Disable CarPlay Completely
Step 1:Launch your iPhone “Settings” app and then click on the tab of “Screen Time”.
Step 2:Drag down the scroll bar to find the option of “Content & Privacy Restrictions” to toggle it on.
Step 3:After your iPhone apps becomes editable, you need to find the option of “Allowed Apps” to click on.
Step 4:Toggle off the option of “CarPlay” to disable the connection between iPhone and your vehicle.
Part 4: Why is Apple CarPlay not Working?
Apple CarPlay is quite easy to use and turn off, but sometimes it can not work. As for why Apple CarPlay not working, you can check out the possible reasons to handle the issue properly.
To run the CarPlay app, you will need an iPhone or a car or stereo that’s compatible with CarPlay.
- Maybe your car or stereo is not compatible with Apple CarPlay. You can check your car manual or search on the internet to see if your car can use CarPlay.
- It is probable that your iPhone is not compatible with Apple CarPlay. The iPhone that supports CarPlay is shown below for your reference:
- Maybe the country or region you are in does not support Apple CarPlay.
- You can also check if the feature of Siri is turned on. If it is not enabled, your car will not listen to your voice command.
- Maybe you forget to turn on the feature of CarPlay while your car is locked. You can go to Settings app to toggle it on.
- Maybe you forget to turn on your iPhone and your car’s infotainment system. Although it is obvious, it is sensible for you to check this aspect when your Apple CarPlay is not working.
- If you neglect that your car has an “activate” option and forget to choose this option, your Apple CarPlay will not work as well.

-
Leawo iTransfer
- Transfer files among iOS devices, iTunes and PCs with ease.
- 6x faster than iTunes
- Transfer up to 14 kinds of data and files without iTunes.
- Support the latest iOS devices like iPhone 12, iPhone 12 Pro, etc.
- Play back, view, and delete data and files on iOS devices.
- Support Windows & Mac OS
| Supported Model | iPhone 12 Pro Max, iPhone 12 Pro, iPhone 12, iPhone 12 mini, iPhone SE 2nd generation iPhone 11 Pro Max, iPhone 11 Pro, iPhone 11, iPhone Xs, iPhone Xs Max, iPhone XR, iPhone X, iPhone 8 Plus, iPhone 8, iPhone 7 Plus, iPhone 7, iPhone SE 1st generation, iPhone 6s Plus, iPhone 6s, iPhone 6 Plus, iPhone 6, iPhone 5s, iPhone 5c, iPhone 5 |
|---|
Part 5: How to Transfer Music to iPhone to Play Music on CarPlay?
Now that you know how to use Apple Carplay and the way to disable it, you can start to take advantage of this feature to make driving more enjoyable. For example, you can play your music on your iPhone in your car via CarPlay. To do that, the first thing to do is to transfer the music you like from your computer to your iPhone. Is there any tool that can help us transfer media files like videos to iPhone from PC? Yes, there is. Maybe you can try Leawo iTransfer. As a powerful iPhone transfer program, Leawo iTransfer provides perfect solutions for iPhone transfer issues. It is equipped with the ability to transfer 12 kinds of files, like ebooks, apps, photos, music, videos, SMS, contacts, and so on between iOS devices and PCs. It can also back up iPhone files to computer. Only 3 simple steps are needed to transfer media files like music to iPhone to play on your car.
◎ Step 1: Download Leawo iTransfer
Click to choose a proper version according to your computer. Download and install it to your computer.
◎ Step 2: Connect your iPhone to computer
Launch the software on your computer and connect iPhone to Computer. In general, the software will detect the iPhone and show the detailed information of the iPhone.
◎ Step 3: Transfer music from computer to iPhone
Go to click on “iPhone icon> LIBRARY” to hit on the “Music” tab. Hit on the “Add” button and then choose “Add File> Add Folder” to find the music files to import to iPhone for playing via CarPlay on your car.
◎ Step 4: Start to transfer
After adding music files to the software, a dialog of transfer process will show you the percentage of the transfer, and the names and numbers of the files.
Note
Don't disconnect your device before the transfer process is finished.
After reading this tutorial, you should be clear about what Apple CarPlay is. And currently, iPhone Carplay is supported by almost all the car brands, if you are planning on getting a new car, you shouldn't have to worry about your car not being supported.