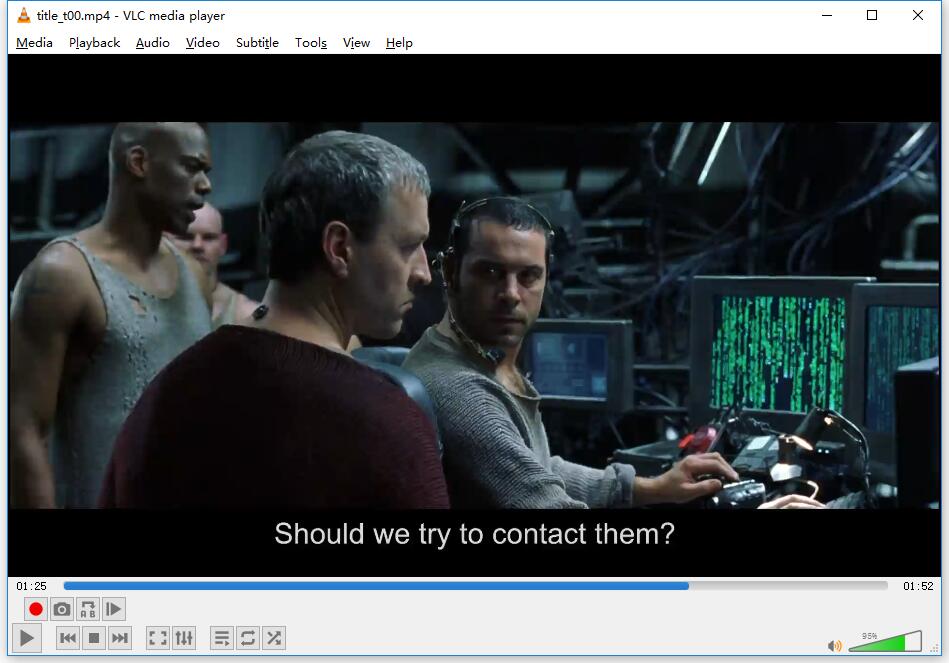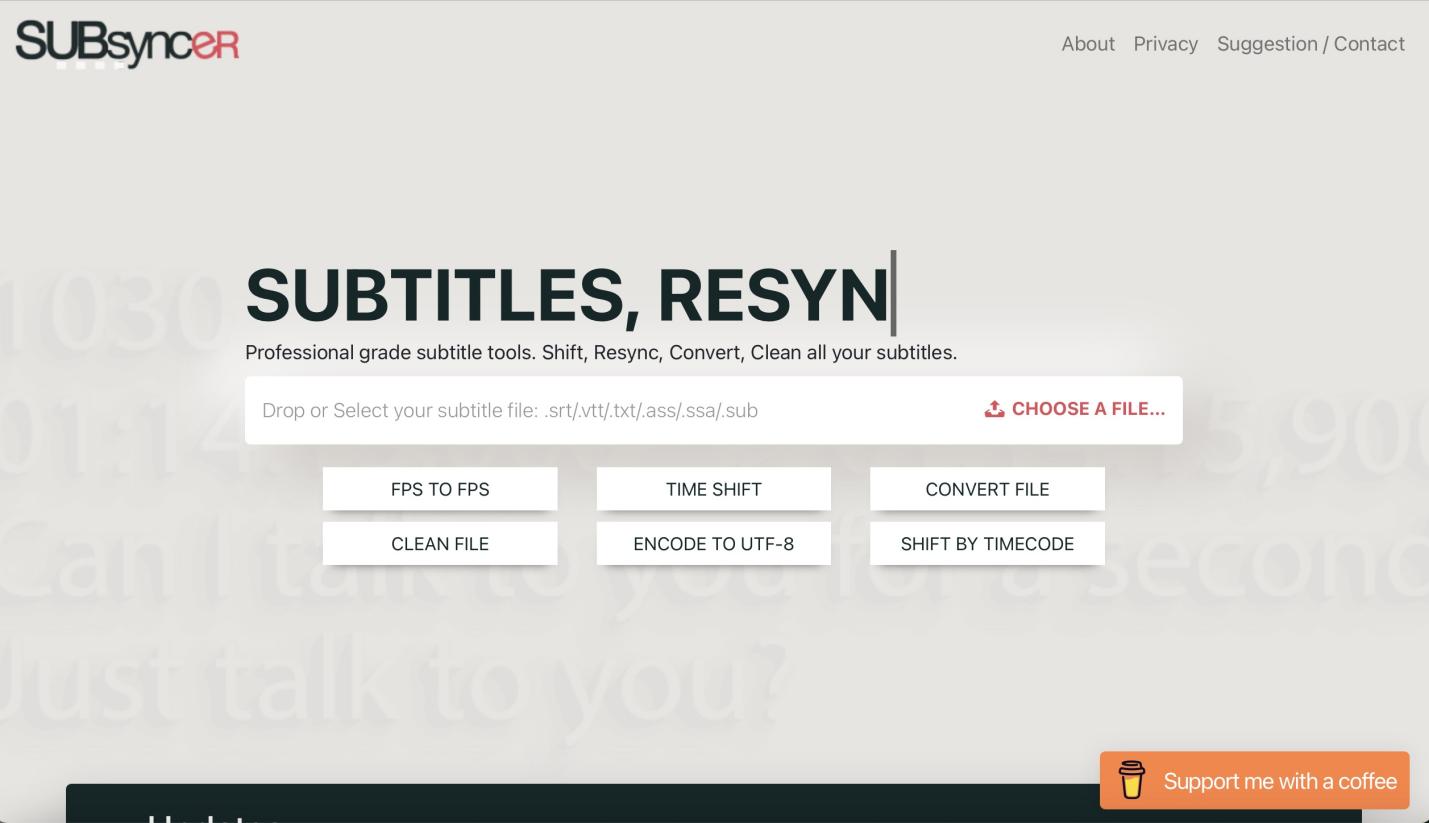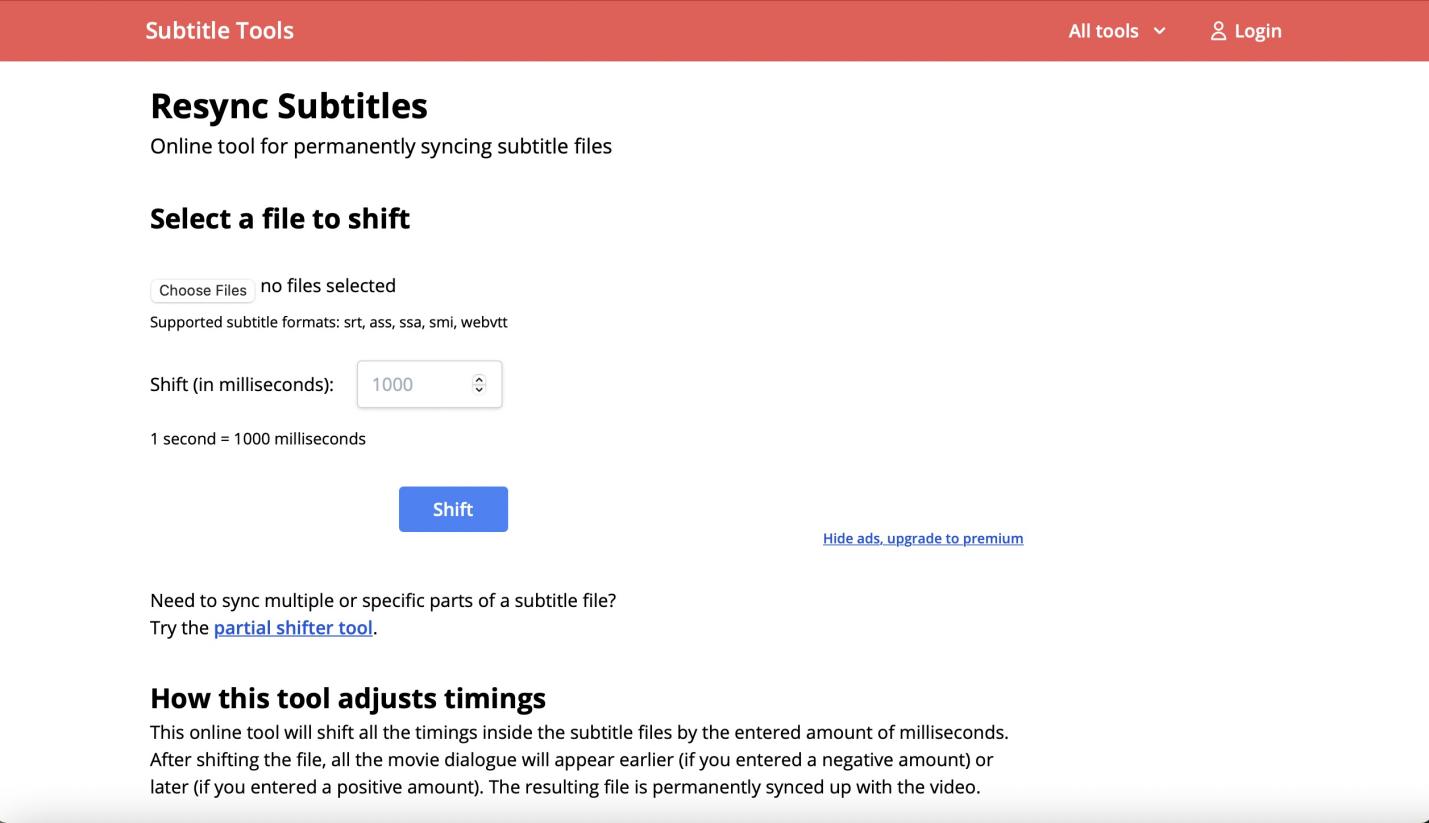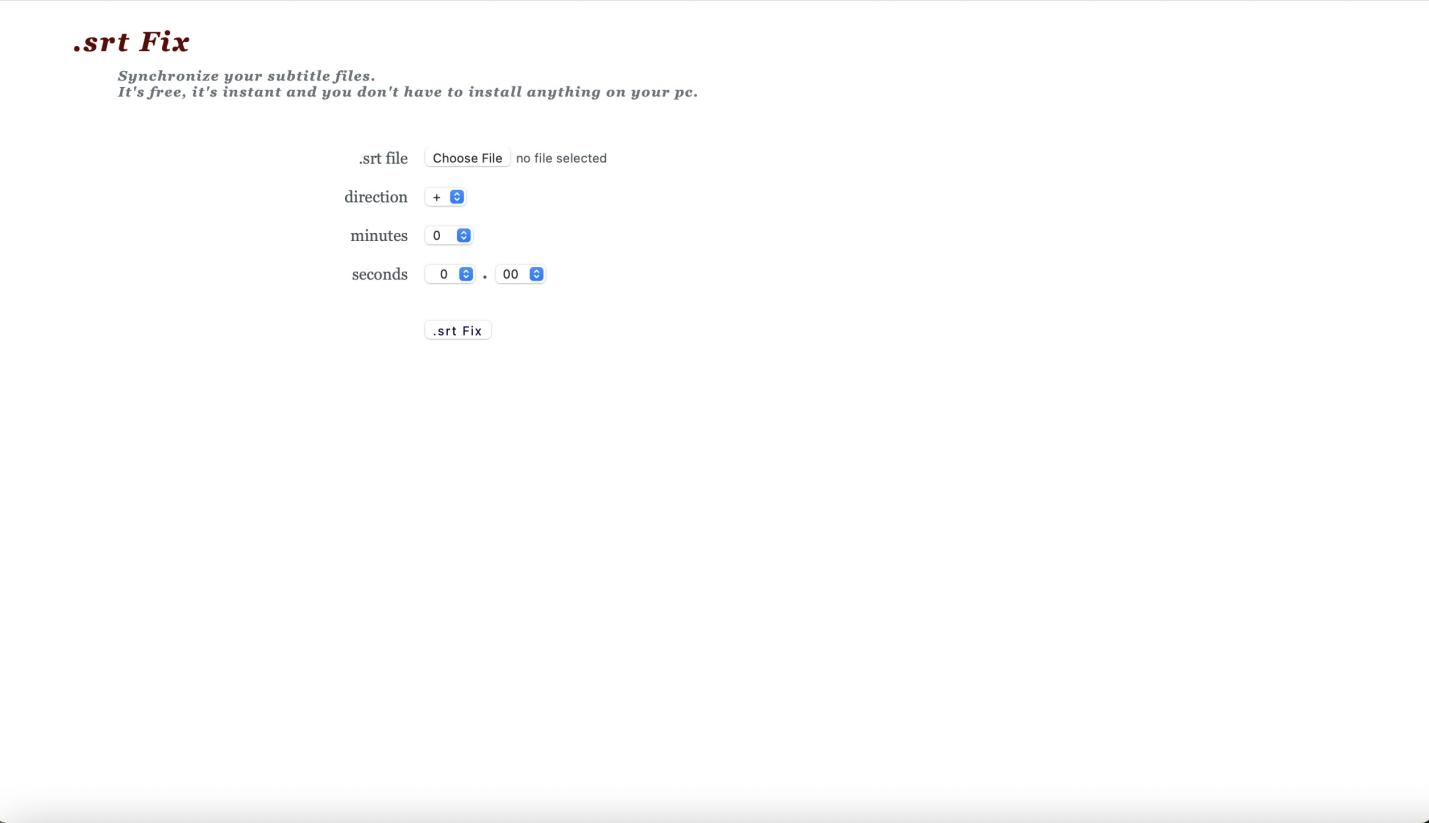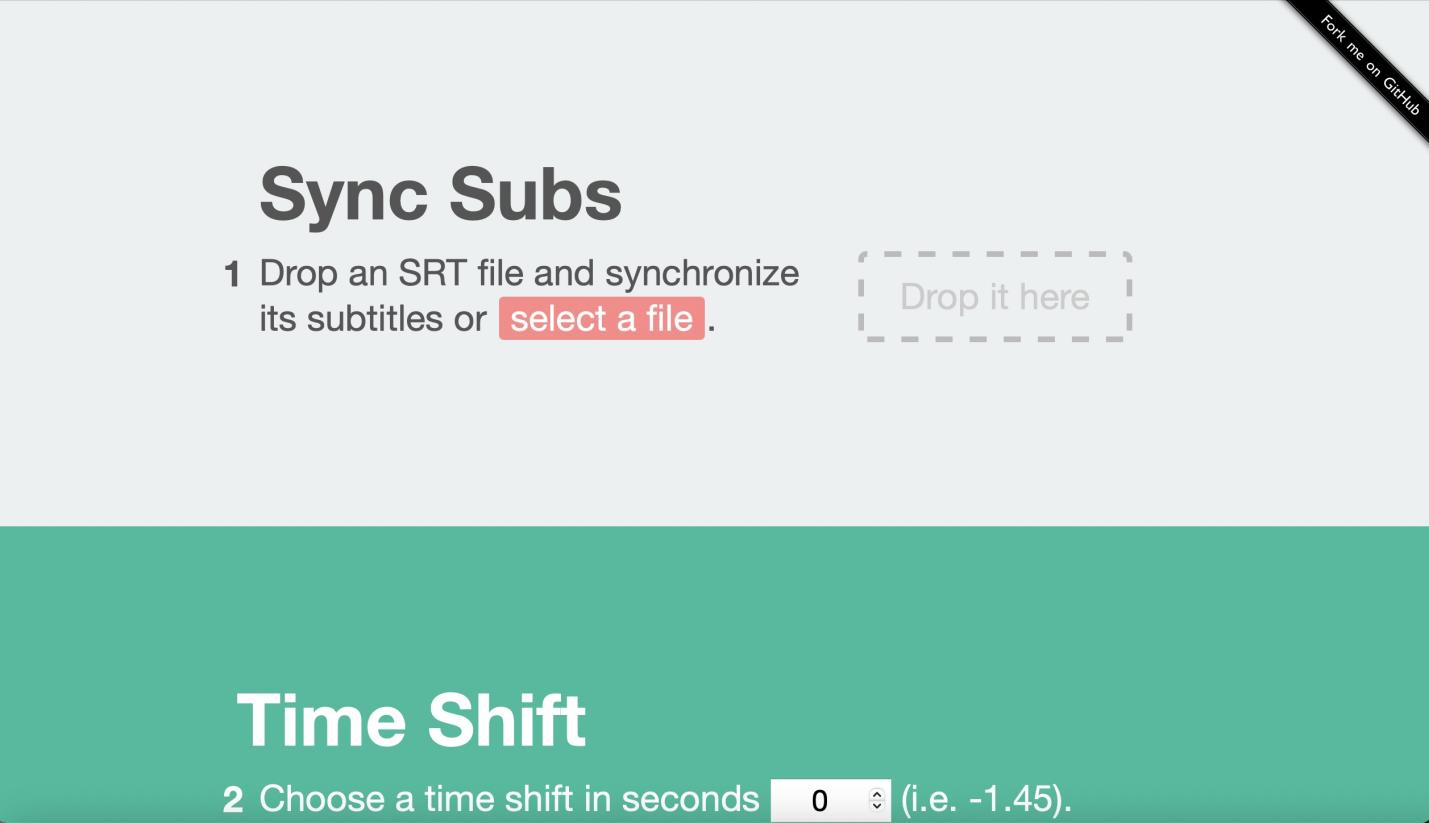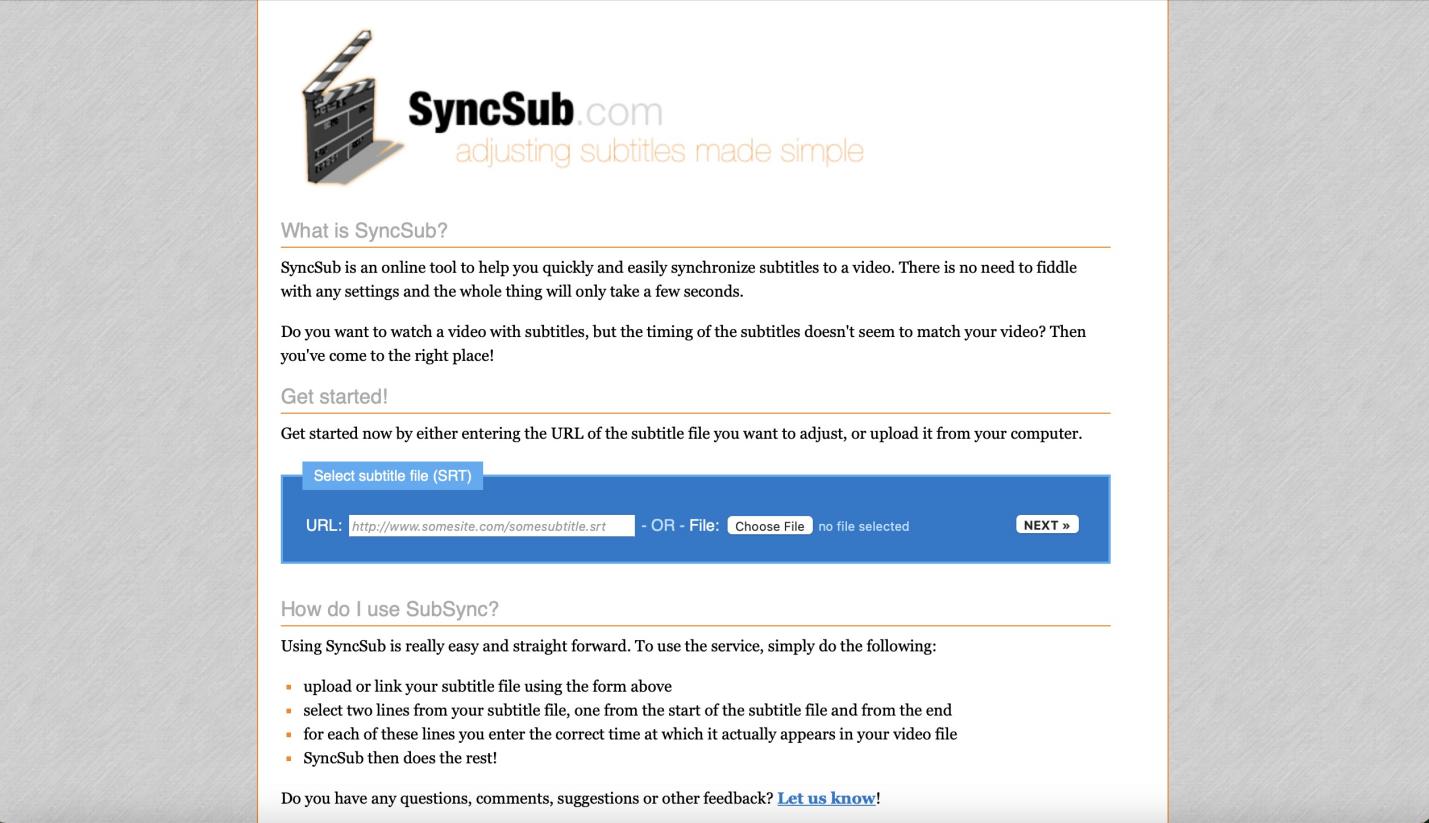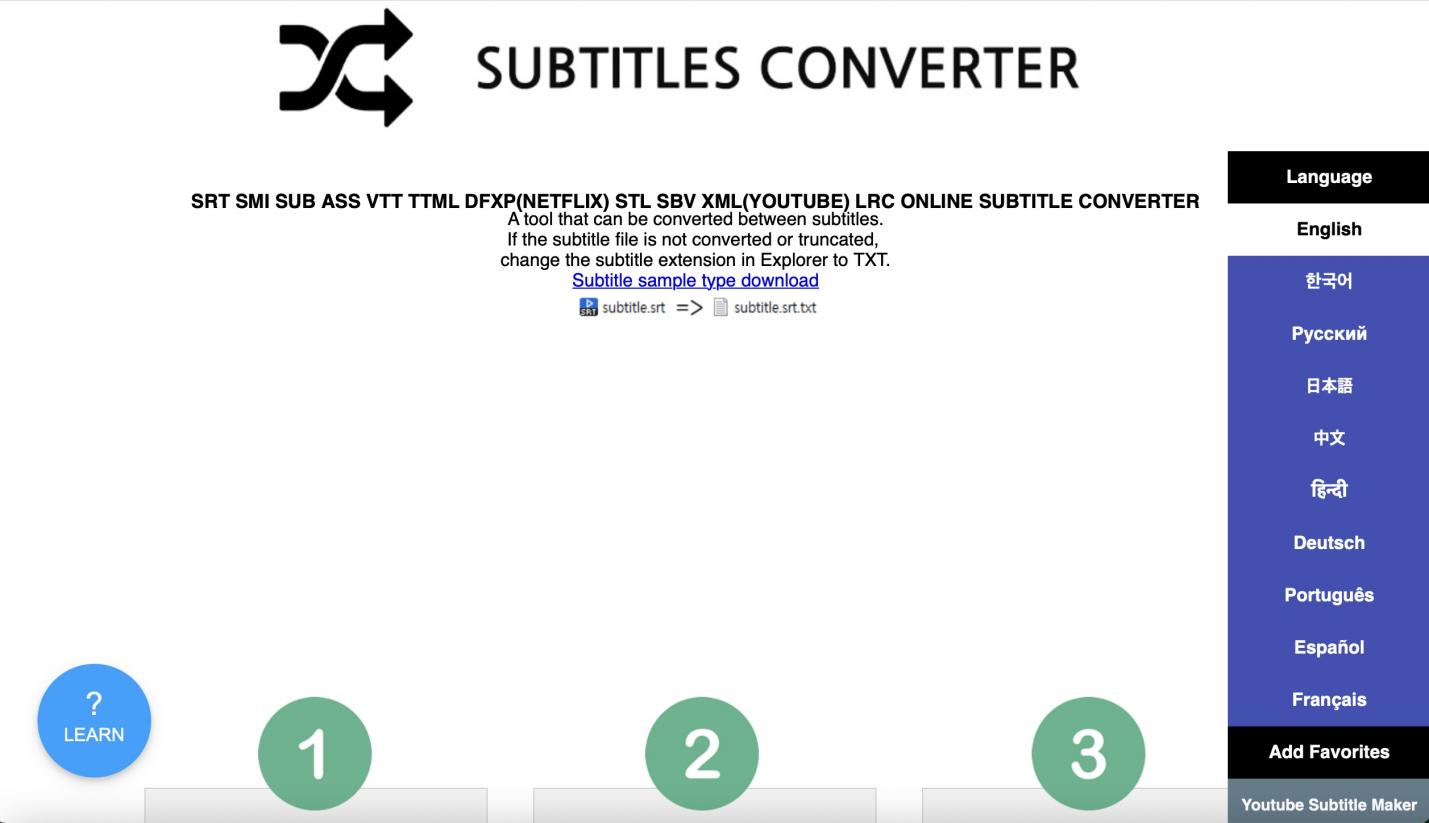VLC Media Player is one of the most popular media players, which is used by millions of people from all over the world. While that is mostly because it is open source, VLC Media Player has a lot of features, that are appreciated because of its simplicity. This includes its support for lots of file formats, the ability to enable or adjust subtitles, and network streaming. It also has a lot of secret features, such as its YouTube video downloading capabilities, audio normalization, a graphic equalizer for music, and its ability to play internet radio. Speaking about its subtitle abilities, some users have reported subtitle delay in VLC, which only brings about confusion when viewing videos and movies. Luckily, there is a way to fix this issue, and we will discuss more it in this guide.
Outline
Part 1: How to Re-sync Subtitles in VLC
If subtitles yo out of sync, it becomes difficult to understand whatever you are watching, not to mention the confusion that is brought about by this situation. If subtitles go out of sync, VLC Media Player is built with a tool for re-syncing the subtitles, so that they can presented at the exact time with the video track. If you want to know how to sync subtitles in VLC Media Player, there are actually two solutions that you could follow which are;
Solution 1: Using the keyboard shortcuts
Using the keyboard shortcuts for syncing subtitles is very simple, as you only need to use two keys from your keyboard. If your subtitles are behind, then you can press “G” on the keyboard to speed up forward, and you can press “K” to slow it down.
Solution 2: Using the synchronization option
While it is easy to use the keyboard shortcuts for syncing the subtitles, there is also an advanced menu for this task which is more accurate. For this option, please follow the steps below;
- Step 1. Open VLC and click “Track Synchronization” under the “Tools” option.
- Step 2. Synchronize the subtitle for video track. Once you have clicked the “Track Synchronization” option, find the “Subtitle track synchronization” option from the list.
- Step 3. Confirm how long the subtitles delay or speed up. Make sure you know the exact timing of the subtitles on the video track, for entering the desired value in the “Subtitle track synchronization” option. You can also adjust the “Subtitle duration factor” and “Subtitle speed” based on your own needs.
- Step 4. Synchronize the subtitles. Once you have set all the changes, click the “Sync” button on the top right corner of the “Adjustment and Effects” panel.
After you have finished, restart VLC Media Player and try playing your media again.
Part 2: Tools to Sync Subtitles Online
Re-syncing subtitles in VLC Media Player is very easy, if you follow the two solutions we provided above. However, that is not the only way you can employ for this task, and we will therefore present 8 websites that you can use to sync subtitles online.
1. Subsyncer
The best tool for syncing subtitles online is Subsyncer. SubSyncer is a Professional-Grade free online tool able to resync/shift/convert/ clean subtitles in any languages, in any formats. It supports subtitle formats such as SRT, SUB, to SSA and ASS.
2. Easy Timing Adjuster
This is the second best subtitle syncing tool, which allows you to easily adjust the timings inside the subtitles. It supports a lot of subtitles formats, including SRT, SSA, ASS, SMI and VTT. It also supports multiple file upload.
3. SRT-Fixer
The third best tool for this task is SRT-Fixer. Just as its name implies, SRT-Fixer is a specific online tool for fixing subtitle problems. With this tool, you can shift, stretch and shrink all the time stamps of an SRT subtitle file (since most subtitle files are in the SRT format anyway).
4. Sync Subs
While it is only compatible with the SRT format, this tool is one of the best because of its simplistic nature. It is probably the easiest to use among this list, and it is quick to do the tasks.
5. SubShifter
Even when you have the slightest offset between your video file and the subtitles, this online tool is there to solve that for you. Just like Sync Subs, this subtitle syncing tool also supports only the SRT format, but it is still one of the best nonetheless.
6. SyncSub
With SyncSub, you do not have to worry about fiddling with any settings for syncing your subs. While you can upload the subtile files directly to the website, you can also attach website links for the subtitle files, which is probably its best feature.
7. Move Your Sub
Although fewer people are familiar with this website, this is another good online tool for you to use, which allows you to quickly and easily synchronize subtitles to a video. Probably its best feature is its simplicity. It supports SRT, SUB and ASS subtitle formats.
8. Subtitles Converter
The name of this service suggests conversion, but it actually does more than subtitle conversion. It also has a Sync control feature, which allows you to edit subtitles. It supports SRT, SMI, SUB, ASS, VTT, TTML, DFXP and more subtitle formats.
Part 3: Alternative Player for VLC - Leawo Blu-ray Player
VLC Media Player has millions of users, but that is not to say it is perfect. In fact, it has its own flaws, such as its video stuttering issues, audio issues and in this case, it may also fail to properly sync subtitles. Therefore, if you have been looking for the best VLC Media Player alternative, then look no further as we will present Leawo Free Blu-ray Player. Here are the reasons why you should try Leawo Blu-ray Player:

-
Leawo Blu-ray Player
Region-free Blu-ray player software to play Blu-ray disc and DVD disc for free, regardless of disc protection and region restriction.
Play 4K FLV videos, 4K MKV videos, 4K MP4 videos, etc. without quality loss.
Support the conversion from Blu-ray/DVD discs to MKV in the premium version.
Part 4: How to Adjust Subtitles in Leawo Blu-ray Player
Leawo Blu-Ray Player is the best alternative to VLC Media Player, which is clearly explained on the preceding segment of this article. If you face subtitle delay in VLC, try Leawo Blu-ray Player today. Follow the steps below to learn how to adjust subtitles in this media player.
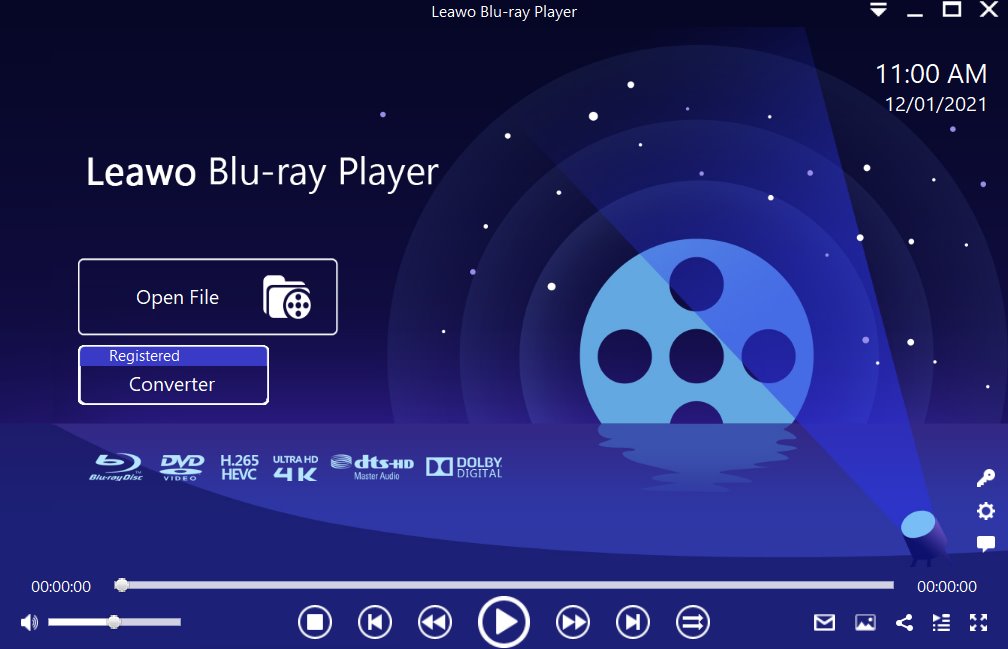
Step 1: Load the source file to the media player. Before browsing and loading the source Spanish movie files, make sure you have installed this lightweight media player on your PC. Then click Open File from the home interface to load the source media files to the player.
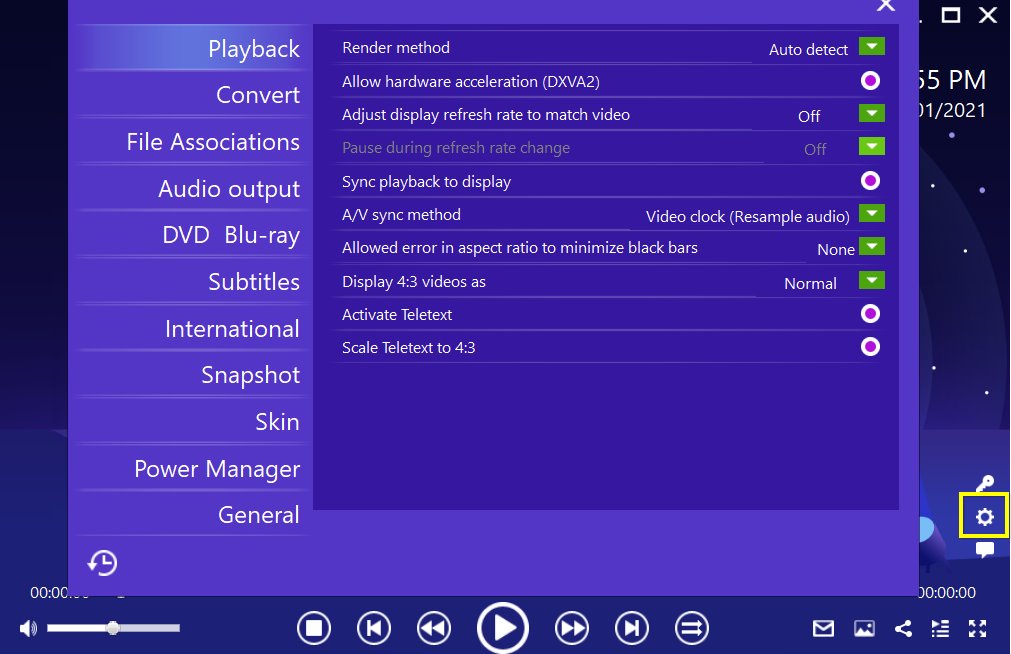
Step 2: Set the subtitles options. Click the settings button to enter the window for subtitle settings, and then click ‘Subtitle Offset’ to adjust relevant parameter.
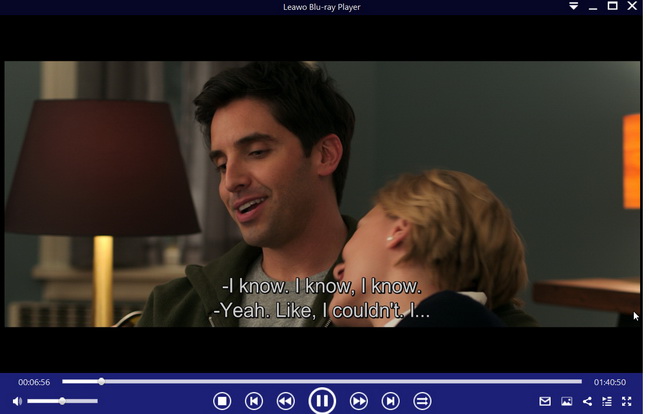
Step 3: Enjoy the video playback. Click the start button to play the movie. You will be able to watch the most cinema-like movie streaming at home theater.
Part 5: Conclusion
If your subtitles go out of sync, you do not need to worry much because you can simply re-sync them. We have shown you how to sync subtitles in VLC Media Player, and eight other online tools. We tested all the methods, and they have all proven effective for this task. If you have been looking for a VLC Media Player alternative, then you can also try Leawo Blu-ray Player for Windows and macOS.