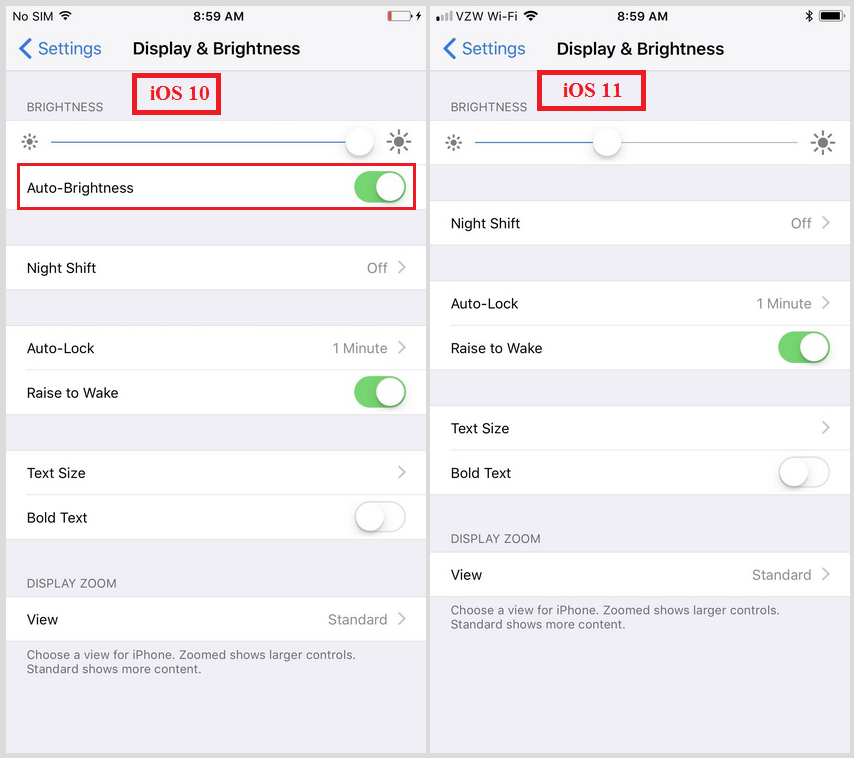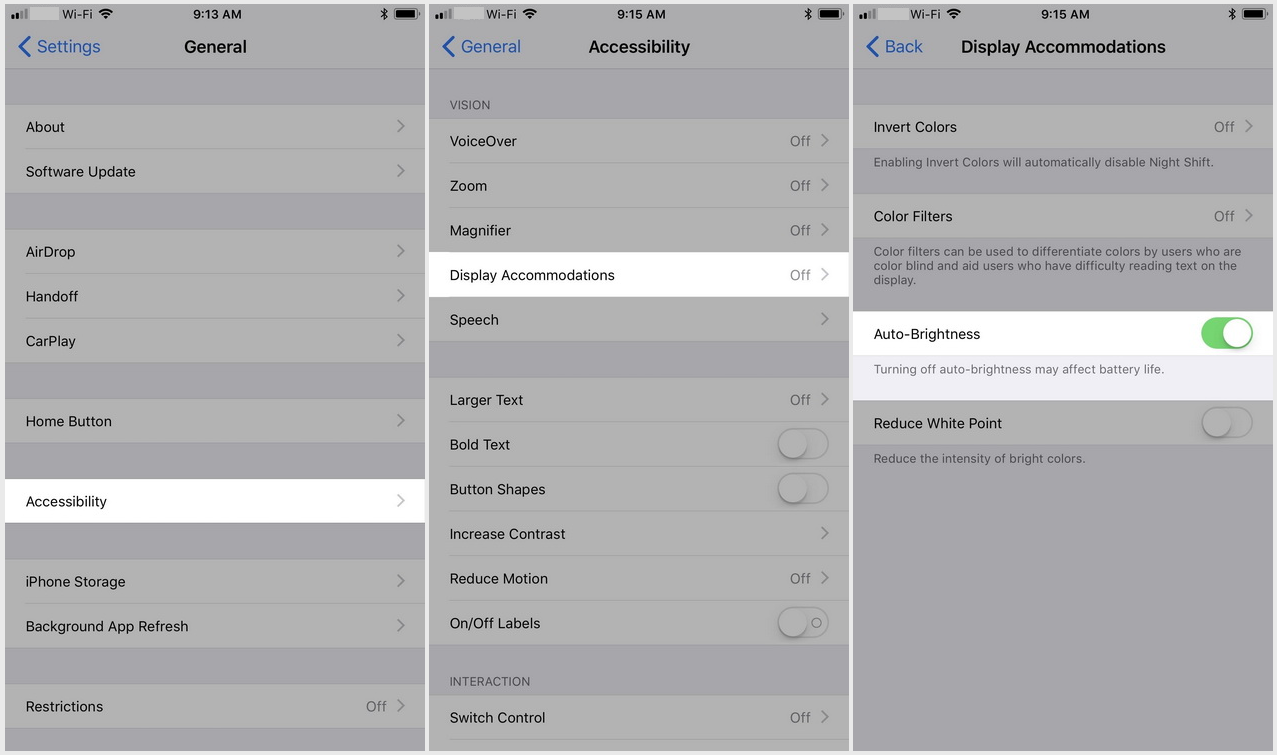auto brightness is a feature that's been on smartphones for a long time. It's hard to say if it's good or bad. The idea of auto brightness is good, but there has been a satisfactory case of auto brightness in smartphones. Even Apple couldn't handle auto brightness well. People always find the brightness of their screen to be uncomfortable when auto brightness is turned on, and that's why a lot of people would choose to turn off auto brightness and adjust the brightness of their iPhone manually. For iPhone running iOS 10 or earlier, users could go to Settings>Display & Brightness in the Settings app to turn off auto brightness. But on iOS 11 auto brightness is on by default and the auto brightness option is no longer where it used to be. It's been moved to someplace else. This could cause trouble to certain people. If you just got your iPhone updated to iOS 11 or you just bought an iPhone X and want to turn off auto brightness, check out the content below to see how to turn off auto brightness on iOS 11.
How to Turn Off Auto Brightness on iOS 11
on iOS 10 or earlier versions, you can go to Settings>Display & Brightness and then tap on Auto-Brightness to turn on/off auto brightness. But when you open Settings>Display & Brightness on iOS 11, you should notice that the option is no longer there. on iOS 11 auto brightness option has been moved to the Accessibility settings. So to turn off auto brightness iOS 11 users would have to go through more steps.
Here's how to turn off auto brightness on iOS 11.
- 1. On your Home screen, tap on the Settings app.
- 2. Tap on General.
- 3. Tap on Accessibility.
- 4. Tap on Display Accommodations.
- 5. Tap on Auto-Brightness to turn it off.
It's unclear why Apple would bury auto brightness so deep into the Accessibility settings. Maybe Apple thinks auto brightness on iOS 11 is good enough for everybody in daily use. But the fact is it still has a long way to go before it's actually usable. If you are using an iPhone running iOS 11, you'd probably want to turn off auto brightness.
How to Recover Mistakenly Deleted Data on iOS 11
On iOS 11 auto brightness might not be satisfactory but it's useful at times. I don't know if you have the same experience as me. Sometimes I would adjust the brightness to the lowest at night and it is perfectly good. But the next day when you take your iPhone out and forgot to raise the brightness, and the sun is shining in the sky and when you turn on the screen of your iPhone in direct sunlight, you see nothing on it. It is at this time you would miss auto brightness. In situation like this, it's easy to tap on the wrong place and bad things could happen. The worse would be getting something important deleted from your iPhone. Getting your messages deleted is a real possibility if you check out your messages last night before you lock your screen. And there are also other possible data you could deleted by accident. If you've had your iPhone backed up in advance, that wouldn't be a problem. But if you don't have any backups, try using a data recovery program to help you get back your mistakenly deleted data.
Check out Leawo iOS Data Recovery, it's a data recovery program designed for iOS device users to retrieve lost or mistakenly deleted data on their iOS devices. There are in total of 14 different kinds of data that you can retrieve using this iOS data recovery program. By using Leawo iOS Data Recovery you can easily retrieve your lost data from your iPhone.
Here's how you can recover lost data using Leawo iOS Data Recovery after you got your data deleted from iPhone.
1. Launch Leawo iOS Data Recovery. The program will provide you with 3 different ways to recover data:Recover from iOS Device, Recover from iTunes Backup and Recover from iCloud. Click on the tab Recover from iOS Device.
2. Plug your iPhone to your computer. The program will soon detect your iPhone. When it detects your iPhone, you would see a Start button on the screen. Click on it and this program will scan your iPhone.
3. Wait for the scanning process to be done. When it's done scanning, the program will show you all the files of the 14 types of data it's found on your iPhone, including those you've deleted. You can enable Only display deleted items to see the deleted items on the interface, which could make it easier for you to find the deleted items that you want to recover. Check all the files you want to recover and then click the Recover button at the bottom left of the interface.
4. On the following pop-up, click on the Open button to set the path for the files you are recovering. And then click on the Go button below and the program will start to recover your data. When the process is finished, you can find your files in the folder you previously set.
To Turn off auto brightness iOS 11 users have to go through more steps but once it's turned off, it wouldn't be a problem anymore. Check out more iOS 11 tips and tricks if you want to master iOS 11.