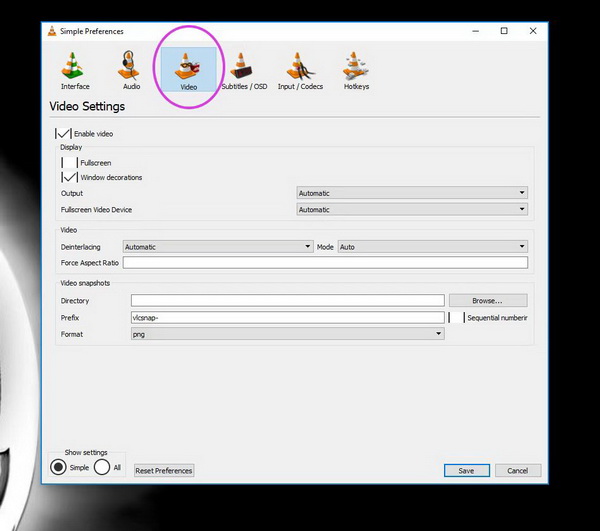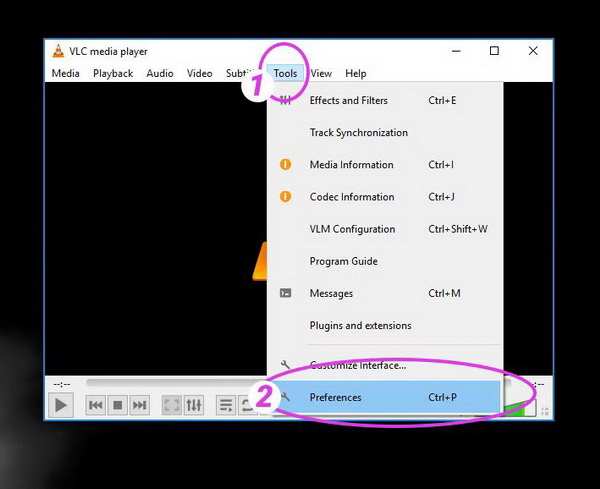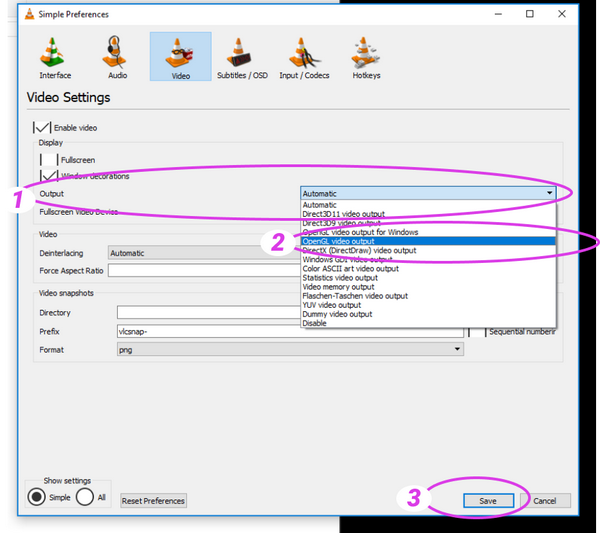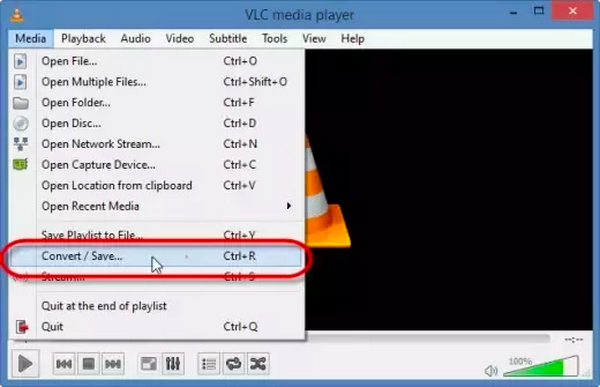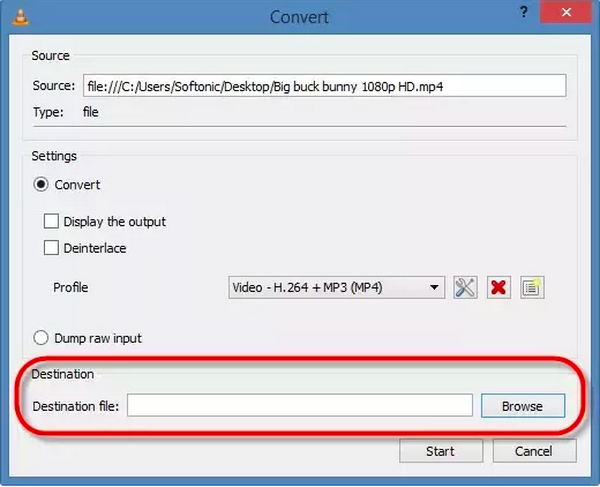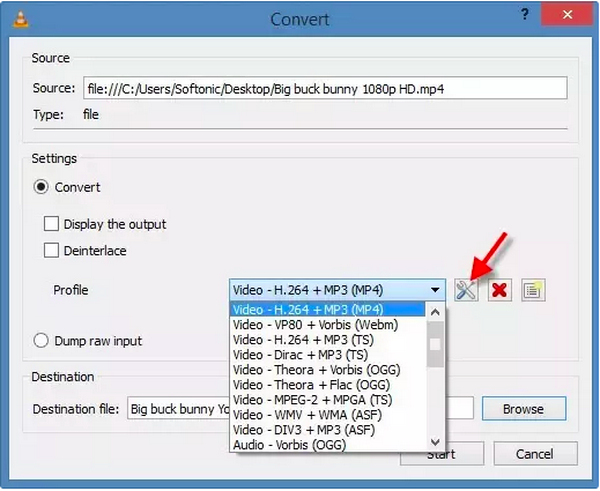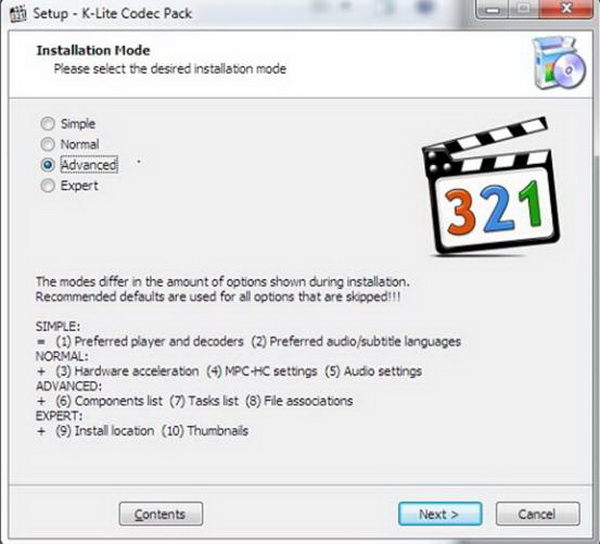VLC Media Player can be a convenient tool to provide all kinds of multimedia playback solutions, including some uncommon digital formats, like MKV files. However, while using VLC Media Player to watch MKV files, some unfriendly issues may happen. Such as MKV files may come out to be black, or the files are presented without audio. Even more, sometimes the MKV files are showed that the original files have been damaged which may result in the direct failure on VLC Media Player. Have you ever encountered such problems while using VLC Media Player to play MKV files, if your answer is positive, then the following parts should not be missed.
Part 1: VLC Player MKV Black Screen Issue
Once you have inserted the targeted MKV files to the VLC Media Player, all of sudden, the screen tended to be black so that nothing can be showed then, instead you may only hear the sound in the MKV content. Why does this issue happen frequently on your computer? Actually, the reasons vary from one to another. Generally speaking, you can find the causes from the following aspects; also the solutions would be give accordingly.
No. 1 The original MKV file has been damaged.
Most of the MKV files you have obtained were downloaded from some websites. If the files have not been protected in a decent way, then it may result in the damage of the MKV content during the downloading process. Specifically, it may only have the sound content without the picture content. You can fix the corrupted MKV file first.
Solution 1: You can check whether the failure of black MKV screen was caused by the damaged files or not in an easy way. Simply, you can play the MKV files on another media player, if the MKV content can be played properly on another media player, then you can confirm that the MKV black screen issue was caused by the damaged files. If it is falling to this case, try to download the MKV video from another link and make sure no virus can invade the file.
No. 2 The display adapter drive is outdated.
MKV is not as common as other digital formats, like AVI, MP4 and so on. So, if your computer is in an very older version, then the display adapter drive may be outdated so that if may fail to support the new MKV format in a proper way.
Solution 2. Update display adapter drive immediately. An efficient way to solve the problem is to upgrade the Windows version accordingly. If the MKV files can be played correctly after the Windows version has been upgraded, then you can confirm the failure is caused by the hardware of your computer. Furthermore, try to download the relevant display adapter drive via downloading from the Internet and purchasing a legal adapter drive program. Then following the installation process on the screen to complete the upgrading process.
No. 3 VLC Media Player has problems in the streaming function
If your VLC Media Player has not been upgraded for a long time, or some missing codecs were not installed immediately, the streaming function of the media player may not be enabled. If you have tried the above two solutions mentioned above and nothing worked, then you can follow the steps below to enable “Open GL” in the preferences.
Solution 3. Enabled “Open GL” in the preferences.
Step 1. Open VLC preferences. Open VLC Media Player and click “Tools” and then select “Preferences” from the drop down list.
Step 2. Enter the Video panel. Under the “Preferences” panel, you can simply click on the “Video” tab.
Step 3. Select “OpenGL video output” from the output drop down list. Once entered the “Video” panel, you can click on the “Output” drop down list to select the “OpenGL video output” option. Then save the change.
Step 4. Restart VLC Media Player to activate the change and load the MKV file to the media player one more time.
Part 2: Fix Damaged MKV File with VLC
If the failure of MKV files on VLC Media Player was caused by the damaged file, then you can also refer to VLC to fix the damaged MKV files accordingly. Sometimes, the MKV files can also be damaged due to the sudden power failure, the abruptly switching off the device, or improper media player used for playing the MKV file and so on. Anyway, any incorrect control the media player and the MKV files may result in the damage. Now, the main duty is to fix the damaged MKV file with VLC. How to fix MKV file on VLC? Please refer to the steps below.
Step 1. Download VLC and update VLC Media Player to the latest version if possible.
Step 2. Run the VLC Media Player program and click “Media” to locate the “Convert / Save” option.
Step 3. Add MKV video files into the “File Selection” section. Click “Add” button to load the MKV file to the section. Then click “Convert” button below.
Step 4. Select the “Browse” button to input a destination path for the damaged MKV file to be stored.
Step 5. Select an output video format for the damaged MKV file, such as AVI.
Step 6. Click “Start” to initiate the conversion from MKV to AVI process. Finally, try to restart the VLC Media Player and activate the updates immediately.
Part 3: VLC MKV Plays No Audio
Furthermore, sometimes your VLC Media Player may present the MKV files without audio, instead you can only see the picture of the MKV file. Why does this happen? You can try the following solutions to resolve the problem.
Solution 1. Reset VLC Media Player Audio preferences
Try to rest the VLC Media Player Audio Preferences to update the settings and make it work. You can simply open VLC Media Player and click on “Tools-Preferences”. Then click the “Audio” option and click “Reset Preferences” to complete the audio resetting process.
Solution 2. Install MKV codec for your media player
Lacking the MKV codec, the media player will not play the MKV files in the correct way. There are many codec packs you can get and download from online. If your media player doesn’t contain the MKV codec, the most urgent thing you need to do is to download an MKV codec immediately. Among various MKV codecs, K-Lite Codec Pack is the one that you can refer to. As one of the most popular and comprehensive codec packs, it can provide nearly all the audio and video codec. Download it from the website and then unzip the pack to install it on your PC by following the instructions.
Solution 3. Update VLC Media Player to the latest version
Sometimes, no audio sound may be caused by the outdated VLC Media Player version. In such a way, you can fix the problem by updating the VLC to the latest version. Locate the “Help-Check for updates” under the “Tools” preferences and then click “Recheck version” option to update the VLC then.
Part 4: Free MKV Alternative for VLC
Alternatively, asides from VLC Media Player, Leawo Blu-ray Player can be your excellent choice to play MKV files without any buffering and unfriendly failure on your media player.
1. As a totally free media player, Leawo Blu-ray Player is able to play more than 180 types of multimedia formats with the best output video and audio quality, including Blu-ray, DVD, CD, HD (4K), ISO file with AVI, MPEG, WMV, ASF, FLV, MKV/MKA and other popular formats supported.
2. With advanced image and audio processing technology, Leawo Free Blu-ray Player software could provide you quality-lossless image for even 4K video playback, HD 4K video, stereo audio enjoyment, all regions free DVD decryption and user-oriented playback control.
3. Besides, Leawo Blu-ray Player’s practical bonus features including useful power manager, custom skin / language / background, snap screenshots, especially virtual remote controller make it a better choice for all playback choice.
4. Furthermore, within Leawo Blu-ray Player, you could obtain the personalized settings according to your preference and all the settings could be done automatically. The instructions for playing are quite easy.
5. It also provides Blu-ray to MKV converting features convert Blu-ray/DVD disc, folder and ISO image to MKV with lossless quality. Capable of converting protected Blu-ray/DVD discs of all regions and from all movie studios, this program could also preserve all the original subtitles and audio tracks for output MKV.
For the detailed instructions on how to play video with Leawo Blu-ray Player, it is quite easy. What you need to do is to download the player and install it on your computer. Later, just import the video to the program and then you can see the video on the player easily. Just have faith in Leawo Blu-ray Player. You can completely achieve what you want with the help of these programs. Just take a try and you will obtain the fantastic viewing experiences.