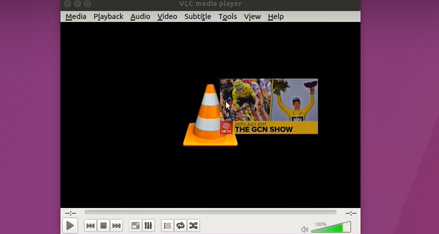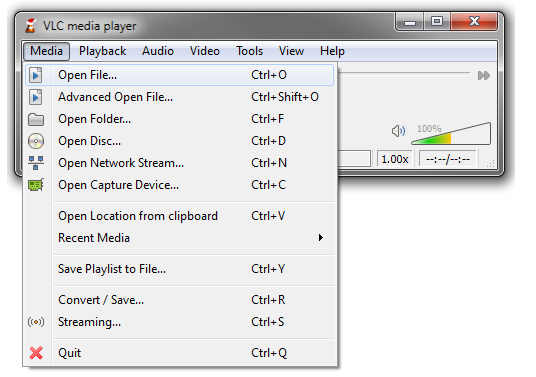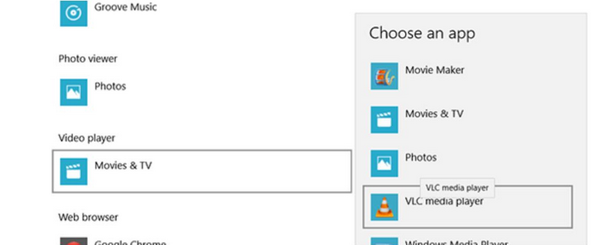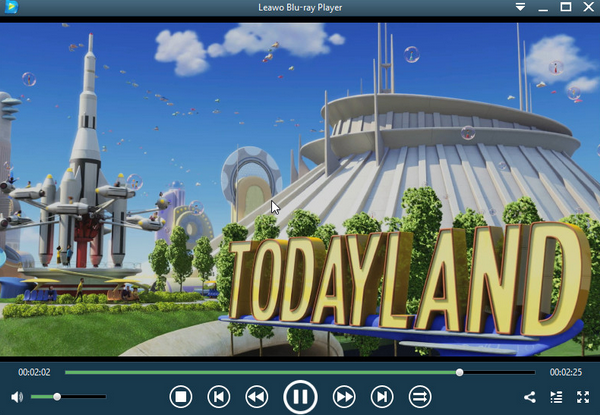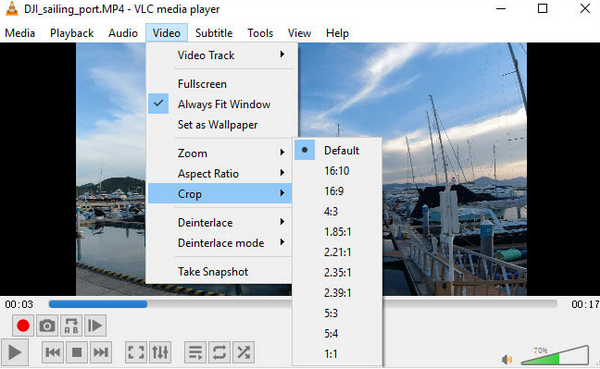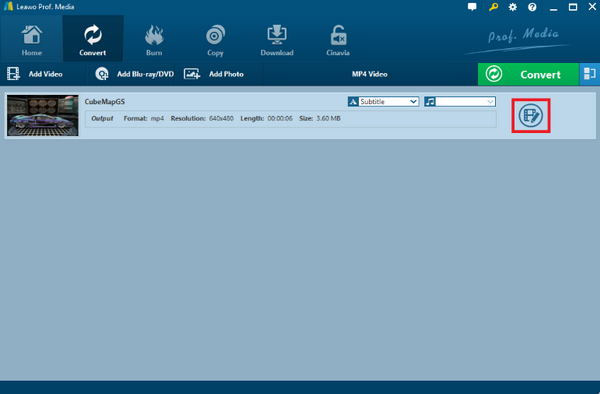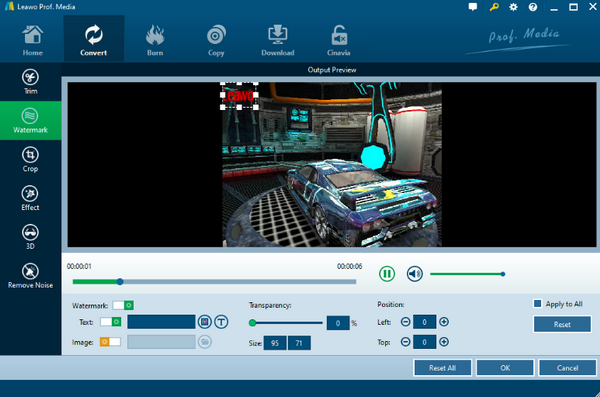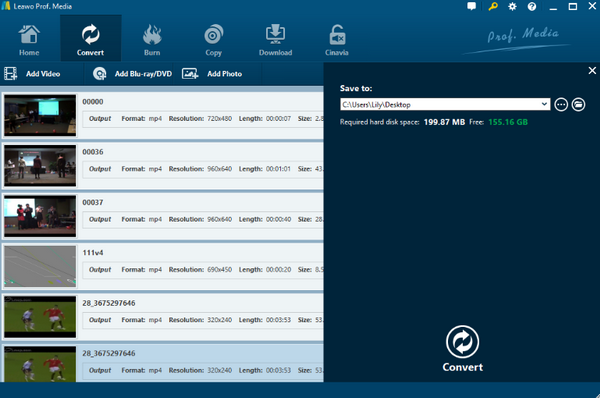Used with Adobe Flash and based on the Apple QuickTime container format, F4V is an upgrade version of the FLV video format with a better compatibility with H.264/AAC content. In terms of playing or editing an F4V video file, VLC Player is one of the most popular tools that most people would choose.
Today in this article, I will show you the detailed steps on how to play and edit an F4V video file on VLC, and also introduce other VLC Player alternatives as well in case you are looking for better user experiences.
Part 1: How to Play F4V File on VLC
As one of the most popular open-source media players available for both Mac and Windows, VLC managed to keep its users loyal for years not only because of its various powerful functions, but also because of its stable media playback performance and great usability. Like all of the excellent media player applications, VLC Player provides 3 classic video importing approaches for you to import and play video files it supports.
Since F4V is natively supported by VLC Player, you can easily import and play an F4V video using the media player application. The following guide shows you exactly how to play an F4V video file in VLC Player with different approaches.
Method 1: The easiest way to import and play an F4V video file in VLC Player is using the drag-and-drop approach. To do this, you must first prepare your F4V file by opening the folder where the file is located.
When your video file is prepared, Launch VLC Player, and then drag your F4V file from its original folder to the interface of VLC Player and then drop. The moment you drop the file into the player, your video file should start playing at once.
As easy as this method is, it is reported sometimes not working if you launched the VLC Player “as administrator”. The reason why it happens is still unclear. To avoid this kind of importing failure, you can either uncheck the box “Open as administrator” for VLC Player, or use other approaches to import and play your F4V video.
Method 2: This is the most traditional and reliable way to open a video file in VLC Player. Instead of importing a file from outside, you can open an outside file from the inside of the Player for better performance stability.
To do that, firstly launch VLC Player, then click the “Media” in the menu bar, followed by clicking the “Open File” option. Once you have clicked the “Open File” option, a navigation window will appear, allowing you to located your F4V video from its path to import.
Method 3: The final approach to import and play an F4V video file in VLC Player is the most complicated one as well as the easiest one. The complicated part is where you have to change the default media player of your system and set VLC Player as your default player.
And the easy part is where you only have to double click the file you want to play after setting the player as default, which takes less than a few seconds. The different operating system has different ways to set a default media player. In Windows 10, you need to go to “Settings> System> Default apps> Video player” and then select “VLC Media Player”.
Part 2: Alternative Tool to Play F4V File
Playing an F4V video in VLC Player is easy and intuitive, and that’s also part of the reason why VLC Player is still dominating the free video player industry after more than a decade from its initial release. However, as the video playback technology evolves, there are more and more new VLC Player alternatives emerging on the market, some of which are even better than the VLC Player in some aspects, but those players are known by few people. Among all of the VLC’s excellent counterparts, Leawo Blu-ray Player is no doubt one of the most recommendable choices.
Leawo Blu-ray Player is a professional media playing application. It has the ability to not only play video and audio in 180+ digital formats, but also play them with the best original quality retained even for the 1080P and 4K HD videos. What’s more, as it’s indicated in the product name, Leawo Blu-ray Player is capable of handling all kinds of Blu-ray materials and DVD materials in form of optical disc, ISO image and structured folder.
In addition, Leawo Blu-ray Player also has many unique detailed features that make your video viewing experience more enjoyable. Completely free 4K playback, useful power manager, custom skin/language/background options, and the ability to play Blu-ray across region, All of these functions and abilities are integrated in this media player completely for free. If you go a step further and try the premium version, you can even have the option to digitalize your Blu-ray disc and rip the content to HD MKV digital videos. Super useful function for all of the high-quality movie lovers.
Considering the player is powerful as such, playing an F4V video is nothing more than a piece of cake for Leawo Blu-ray Player. Like VLC, Leawo Blu-ray Player also provides three different kinds of importing methods. What’s different is, Leawo Blu-ray Player has a better user interface design and a more stable software performance.
Part 3: Comparison between VLC and Leawo Blu-ray Player
As you can see from the introductions above, Both VLC Player and the best VLC Player alternative, Leawo Blu-ray Player, has the ability to play an F4V video easily. They both provide 3 different approaches for people with different preferences to import and play F4V videos as they like. What’s different about these two players in terms of playing an F4V video is, VLC Player, with its open-source nature, could be unstable sometimes, resulting in an import failure.
But as a nicely designed media player, Leawo Blu-ray Player is seldom reported to fail to import an F4V video file. Also, if you think the appearance of a program is important to some extent, then Leawo Blu-ray Player would score one more time because the user interface of VLC Player, after so many years, is still quite plain. What makes Leawo Blu-ray Player better is that it is a free Blu-ray and DVD player program which can play Blu-ray and DVD from all regions and studios.
Now that we know how to import and play F4V in VLC Player as well as Leawo Blu-ray Player, let’s move on to the next part, how to edit an F4V video on VLC Player.
Part 4: How to Edit F4V File on VLC
For most of VLC users, the video editing features in VLC are still remain undiscovered. As a powerful video player application, VLC Player provides some simple video editing functions as its bonus features. As long as you don’t have a high standard on the output video, you can totally use VLC Player to perform some basic video editing tasks and save the result quickly. If you never know anything about how to edit an F4V video on VLC, the following guide may be of help.
Step 1: Launch VLC Player, then import and play your F4V video using any method introduced in previous parts.
Step 2: After the video is imported, click “Video” in the menu bar, and some of the video editing options will be revealed in the drop-down menu. Hover your mouse on some of the options and you will see submenus for detail.
Part 5: Alternative Tool to Edit F4V File
As you can see, VLC Player only provides some of the very basic video editing options for your F4V video. If you need more editing functions, or a more precise control over the editing process, you’d better use a professional video editor or converter product instead of VLC Player. For this kind of product, I would strongly recommend Leawo Video Converter Ultimate for its powerful video editing ability and great ease of use.
Leawo Video Converter Ultimate is a professional video converter/editor program with various media processing skills. Not only can this application do various video and audio editing tasks, it can also deal with all kinds of Blu-ray and DVD materials and download online videos in high speed as well. In terms of F4V video editing functions, Leawo Video Converter Ultimate allows you to trim, watermark, crop your video, as well as add effects, add 3D layers and remove noise. Here is how you can use Leawo Video Converter Ultimate to edit your F4V video.
Step 1: Import your F4V video to the application by dragging and dropping it to the main interface. When it’s successfully imported, click the “Edit” button on it to go to the video edit window.
Step 2: In the video editing window, you can see all of the video editing functions in the left column. Click any video editing function and the detailed parameters as well as a preview window will show on the right. When you are done editing, click “OK” to apply changes.
Step 3: Going back to the main interface, click the big green “Convert” button to call out the output settings panel, where you can set a “Save to” directory and then output your edited video clip and save it as a copy.
Part 6: Comparison between VLC and Leawo Video Converter Ultimate
Being a professional video player application, VLC Player provides some basic video editing options only as its bonus functions. There is no precise parameter control, no preview window and not to mention advanced options like removing noise and adding 3D effects. Leawo Video Converter Ultimate on the other side, has all of the user-friendly options and even more functions for advanced media processing. So as a normal user, I’d say Leawo Video Converter Ultimate is an absolute win in terms of editing an F4V file.
If there is any advantage in VLC Player, it’s probably the easy availability for original VLC users. If you have VLC Player installed on your computer, the built-in editing function could bring some convenience in theory. But in general, Leawo Video Converter Ultimate is still a better option for most people.