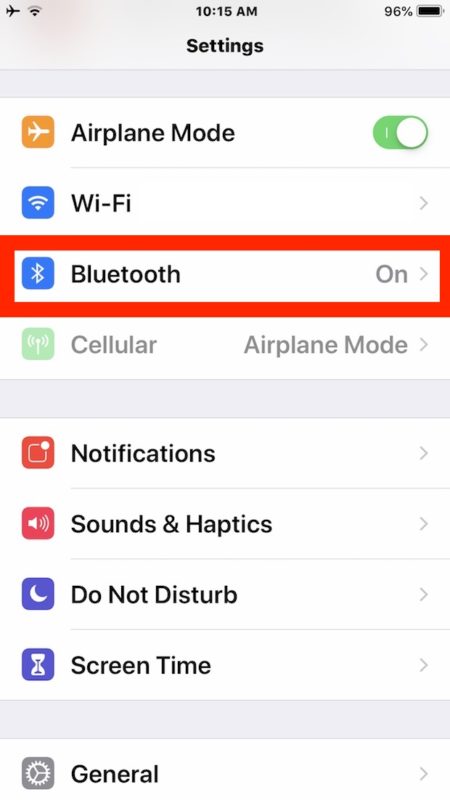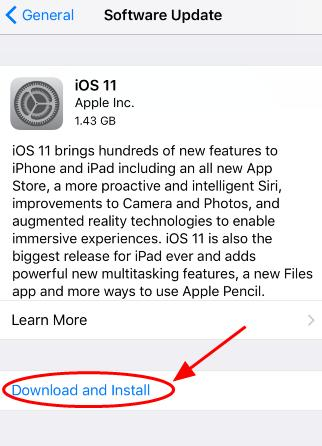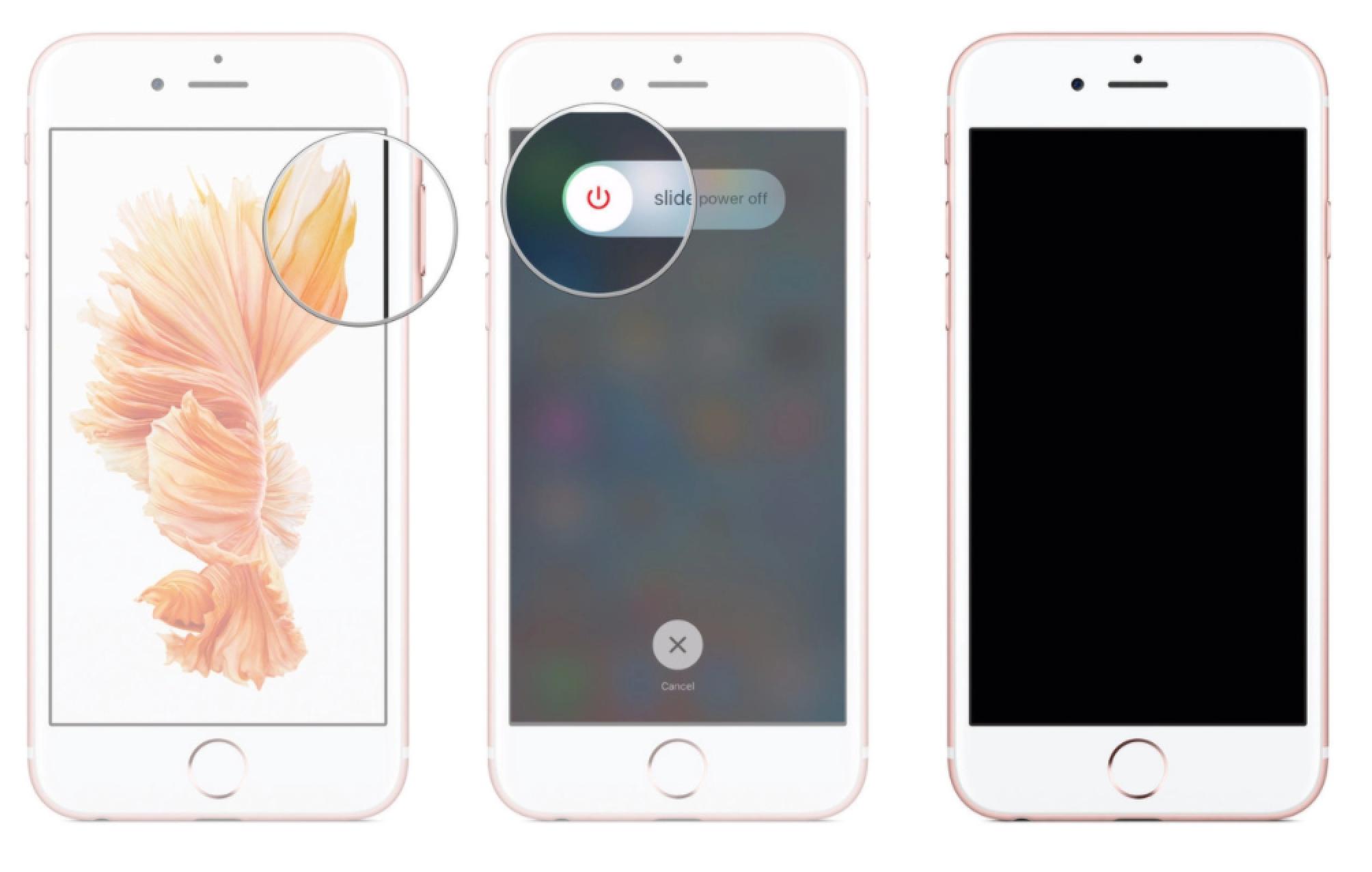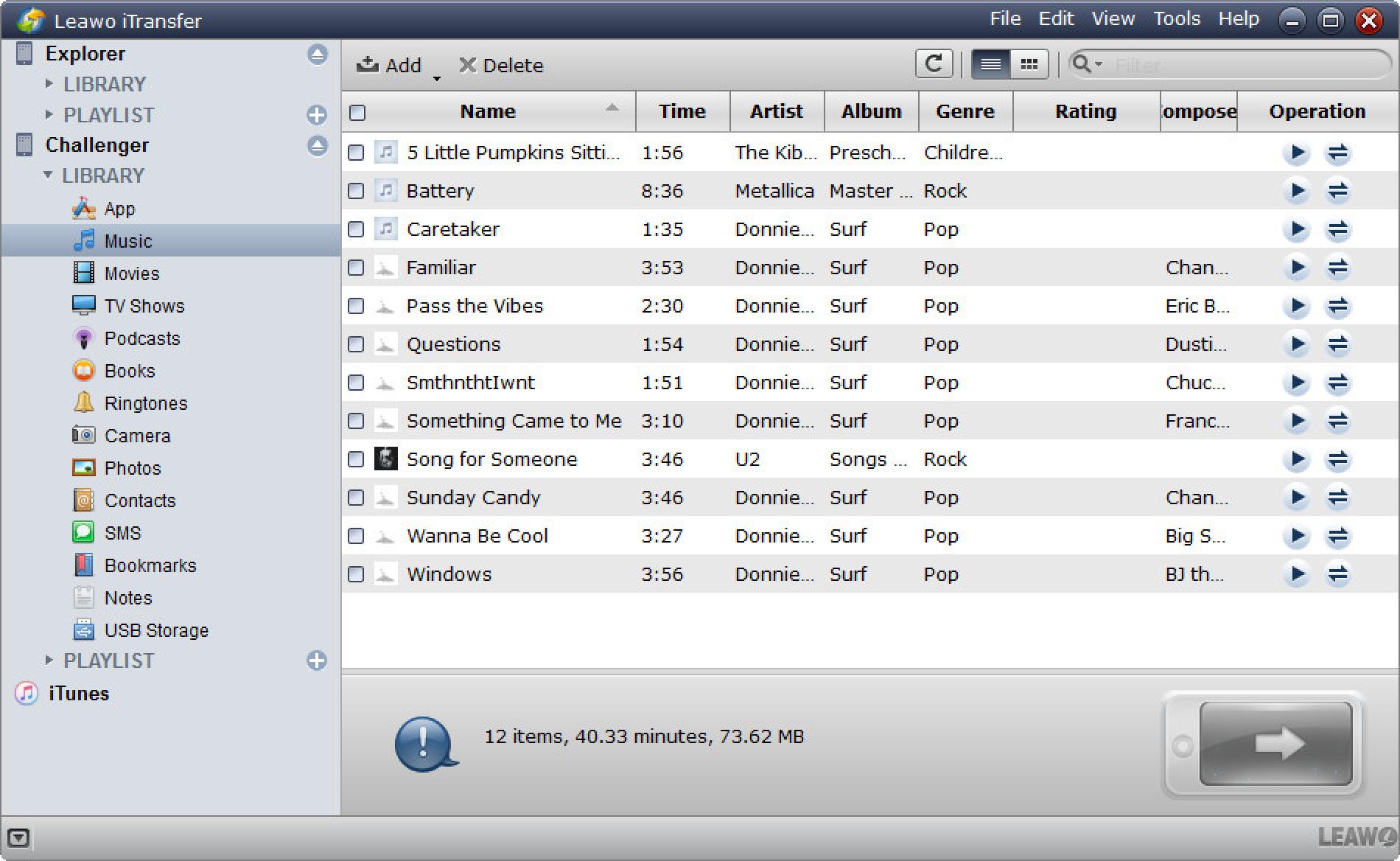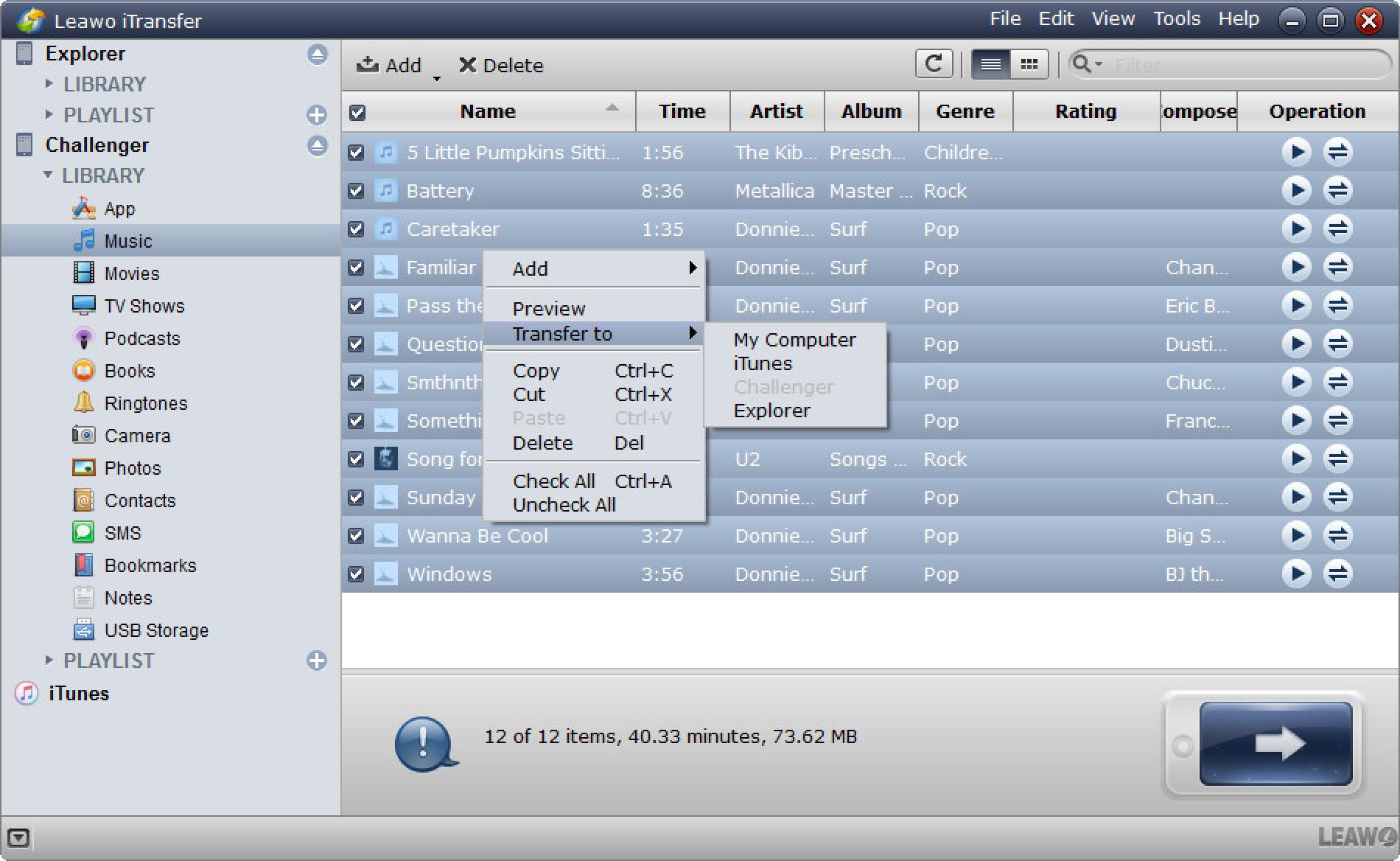In the past years, iPhone has brought new breakthroughs in the technical field. In most cases, iPhones could work properly. But sometimes some features or functions would not be enabled which may cause some troubles while using. For example, Quick Start, which has been adopted as one of the most convenient way to transfer data from old devices, would also appear some issues. Some users have reflected that Quick Start would no work properly during the transferring. Usually, in order to enable Quick Start, you must make sure your new iPhone and old iPhone should be running on iOS 11 or later. But it can’t still work properly by guaranteeing this premise. In order to quickly resolve the problem, we would focus on the following discussions, and moreover some useful solutions would be provided.
Fix 1: Check the Bluetooth settings on both iPhones
In order to solve the iPhone Quick Start not working issue, the first step is to check the Bluetooth settings on both iPhones. If you have ever tried Quick Start, then you should know that Quick Start would not work effectively without Bluetooth being on. Therefore, the first thing you should do is to check whether the iPhone bluetooth have been turned on or not. Sometimes, if you have already turned on the Bluetooth on both iPhones, but it doesn’t work still, then you can try to put both iPhones closer to make sure the connection is much better and can be easily transferred within the two devices. If this is your first time to set the Bluetooth parameters, then you can refer to the following steps.
Step 1. Go to Settings on both your iPhones.
Step 2. Locate Bluetooth option and you can check whether your Bluetooth has been turned on or not. Usually, you can see the green slider of the Bluetooth option. If it is not on, you can simply turn it on by sliding it. Then make sure everything can really go well. If Bluetooth is not on, then the problem could be easily resolved once you turn it on.
Fix 2: Make sure your iPhones are both updated to iOS 11 or above
Just as mentioned above, in order to activate Quick Start function on your iPhone, your iPhones should be on iOS 11 or later. If your iPhones are running on an older operating system versions, then Quick Start would not be enable. Therefore, in order to tackle the problem, make sure you have checked your operating system version on both iPhones. If your iPhone is running under iOS 11, then what you need to do is to update your iPhones to iOS 11 or above. Usually, if you would like to update your iPhone, Apple would only allow you to update to be the very latest version of iOS. Then, please follow the steps below to update both iPhones.
Step 1. Enter the Settings panels and select General and then Software Update.
Step 2. Start updating iOS system. Usually, if a newer iOS system has been released, there will be an option for Download and Install. You only need to tap this option. Follow other steps showed on the screen to complete the updating process. Usually the downloading would take some time. Sometimes, you may face the updates turn to be a failure. Here, you should check whether your current iPhone has the enough storage for the new update.
Fix 3: Restart two iPhones
Once you have already updated iOS on both iPhones and also you have checked the Bluetooth settings, but this problem still exists, then you can simply restart your iPhones. Restarting iPhones is quite easy, usually what you only need to do is to press your Power On/Off button for seconds to wait for your iPhone to restart again. But there, I would introduce more about the force restart steps if your iPhone has no further reactions in the common cases. So, it is easy to handle with. Also, some users would worry about whether the content data may be erased while force restarting the iPhone. Actually, just relax. The content would not be erased by restarting your iPhone in the forceful way. Here are the simple instructions to force restart your iPhone.
If you are using iPhone 6/6s/6S Plus or older, you can press Home button and Power button together until the Apple logo appears on the screen. Then, you should release the buttons to wait for the startup process about 10-20 seconds. If you are using iPhone 7/7 Plus, you should press and hold Power button and Volume Down button together until the Apple logo appears on the screen. Then the startup process would begin. If you are using iPhone XR/XS Max/8/8 Plus, you should press Volume Up button and then quickly release it. Secondly, press the Volume Down button and quickly release it. Finally, press and hold Power button until the Apple logo appears on the screen, the startup process would begin.
Bonus: Transfer your old iPhone data to the new iPhone with iTransfer
Well, the problem of iPhone Quick start not working would not be resolved easily by trying solutions above. What would you do if the problem still exists? Actually you can still have your way out if it is not resolved smoothly. There is another factor which could affect the Quick Start failure. That is your iPhone’s iOS system would have something wrong so that the Quick Start function could not be activated then. If your iOS system tends to be in such a failure, you have to fix the problem with a third-party iOS recovery tool. Here, a powerful iPhone iOS tool you should not miss is Leawo iTransfer. If you have never heard of this tool before, I would list the general functions of features of this tool for your detailed references.
- Leawo iTransfer’s main function is to transfer data among iPod, iPad and iPhone devices. Also, it could provide exact solutions for the transfer issues among these devices, including Quick Start not working issues and so on. It also can be capable of transferring 12 kinds of files among Apple devices, including photos, music, videos, SMS, iPhone contacts and so on.
- Leawo iTransfer is an excellent music manager which can manage the playlists of iOS devices and iTunes easily. At the same time, it could help users to make full use and take full control of the media files on the iOS devices.
- Leawo iTransfer is quite fast in the running speed and could transfer all the data safely. No matter you are transferring music, videos, photos, SMS, this tool could transfer these data between computer and iOS devices seamlessly.
- Leawo iTransfer is quite excellent in other bonus features. Asides from the key functions, it is also quite splendid in its interface design and simple operation process. You don’t have to grasp more complicated skills to handle with this tool.

-
Leawo iTransfer
- Transfer files among iOS devices, iTunes and PCs with ease.
- Transfer up to 14 kinds of data and files without iTunes.
- Support the latest iOS devices like iPhone X, iPhone XR, etc.
- Play back, view, and delete data and files on iOS devices.
For the steps on how to transfer your old iPhone data to the new iPhone with Leawo iTransfer, you can refer to the following details.
Step 1. Download and install Leawo iTransfer on your computer.
Step 2. Prepare your two iPhones and connect both of them to your computer with the USB cables. Then open Leawo iTransfer and run the software.
Step 3. Detect all the contents on your devices. Once your iPhones have been connected to your computer, this software would detect the data automatically and then all the libraries in these two devices would be showed. Then, select the content or the library you would like to transfer between these devices.
Step 4. Select Files to Transfer. After viewing the targeted files, then you can choose them by choosing the proper files on the list. Once confirmed, you can simply click the transfer button. Here you can right-click on the selected files and choose Transfer to >> iPhone. When the transferring process have been finished, then you can view the data on the other device.
Step 5. Set more parameters related to the transferring. First, you can add a new folder to store the transferred files. When you start to transfer the files, then you can see the dialog of transfer settings pop-up on the screen. Then you would be required to select a target device where you would like to transfer these content to. Besides, you need to confirm the Save to folder. When all of them have been set, then click Transfer Now button to start transferring the files between the two devices.
Therefore, with the help of Leawo iTransfer, you could easily transfer all your preferred data between different devices without any limits to the settings of your devices. Next time, when your still encounter the iPhone Quick Start not working issue, then Leawo iTunes could be your best choice. Of course, the above solutions could be optional which can solve the problems to a large extent. If these methods don’t work still, then turning to Leawo iTunes to transfer your data on the older iPhone to the new one could be more efficient.